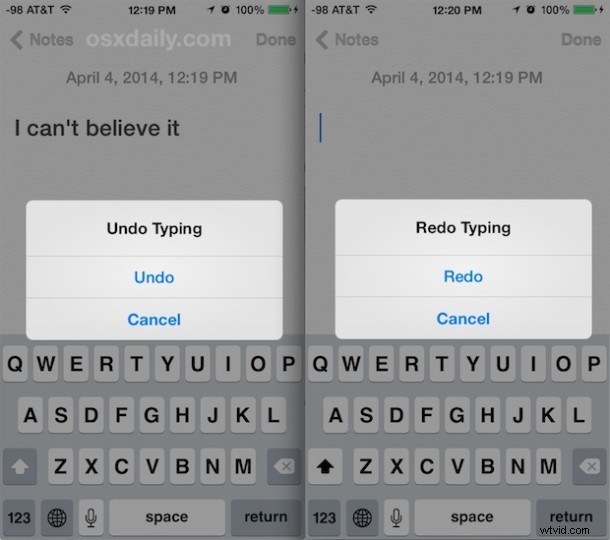
El iPhone, iPad y iPod touch utilizan una función física de agitar para deshacer y agitar para rehacer que sirve como el equivalente de las teclas "deshacer" y "rehacer", ya que, a diferencia del iPad, que tiene los botones de deshacer/rehacer en el teclado, el El iPhone y el iPod touch carecen de botones de pantalla para esas funciones. Y si no está familiarizado, sí, literalmente agitar el dispositivo intentará deshacer la acción anterior o escribir.
De todos modos, si bien agitar el iPhone o iPad para deshacer y rehacer puede ser útil, también puede ser molesto y activarse cuando no tiene la intención de hacerlo, y para los usuarios que lo deseen, pueden optar por deshabilitar el Agitar para deshacer. función en iOS.
Cómo deshabilitar Agitar para deshacer en iOS para iPhone, iPad, iPod touch
Esto desactiva la función agitar para deshacer, lo que impide que aparezca el cuadro de alerta de deshacer cuando se agita el dispositivo iOS:
- Abra la aplicación Configuración y diríjase a "General" y luego a "Accesibilidad"
- Desplácese hacia abajo para buscar y toque "Agitar para deshacer"
- Cambie el interruptor "Agitar para deshacer" a la posición APAGADO para desactivar la función en iOS
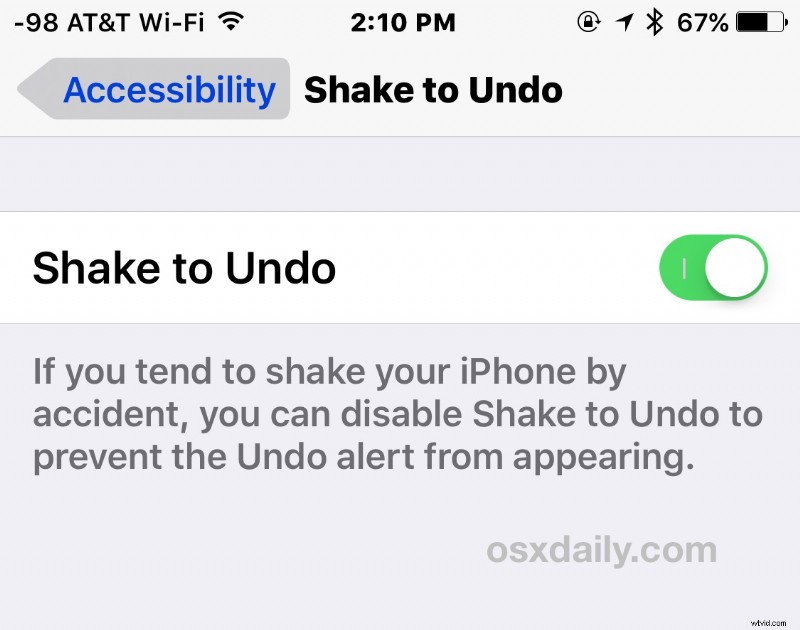
Los efectos son inmediatos y puede comenzar a sacudir su iPhone después de escribir algo en la aplicación Notas para ver el efecto, ya sea que lo apague o lo encienda. Con la función desactivada, no aparece más el cuadro de diálogo de deshacer, incluido el mensaje "nada que deshacer" si se activa accidentalmente. Y con la función activada, el cuadro de diálogo deshacer y rehacer aparece como de costumbre.
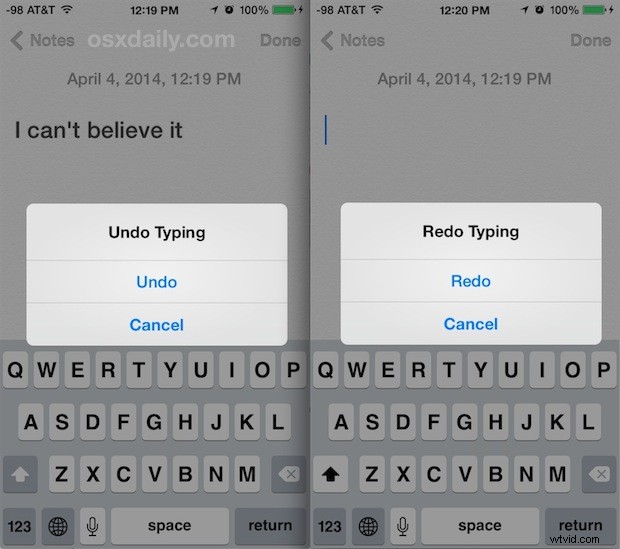
Nuevamente, el iPad tiene un botón dedicado en el teclado para deshacer y rehacer, por lo que esto realmente no importa tanto para los usuarios de tabletas, ya que deshabilitar la función no eliminará la única forma de deshacer y rehacer acciones. Pero para aquellos con iPhone, iPad y iPod touch, si les gusta agitar para deshacer o si quieren deshabilitarlo depende en gran medida de las preferencias personales, si les gusta la función y si realmente la usan.
Cómo habilitar Shake To Undo/Redo en iOS
Si anteriormente había desactivado Shake to Undo y Shake to Redo en iOS, puede volver a activarlo con cualquier iPhone, iPad o iPod touch haciendo lo siguiente:
- Abra la aplicación Configuración y vaya a "General" y luego a "Accesibilidad"
- Toca "Agitar para deshacer"
- Active el interruptor Agitar para deshacer para volver a activar la función de deshacer/rehacer
Con Shake To Undo y Shake to Redo reactivados, agitar físicamente el dispositivo devolverá la función de deshacer y rehacer. Esto se aplica a iPhone, iPad y iPod touch.
