Las exposiciones dobles son una excelente manera de ser creativo con las imágenes de una manera sencilla. Es una técnica que utiliza dos fotografías para crear una nueva imagen. Puede ser una forma poderosa de presentar un concepto o una forma divertida de combinar dos escenas.
Hoy, te mostraré cómo crear tu doble exposición en Photoshop. Llevo unos años trabajando con dobles exposiciones en fotografía cinematográfica y fotografía digital. Estos son los mejores consejos que he obtenido de estos años de práctica.
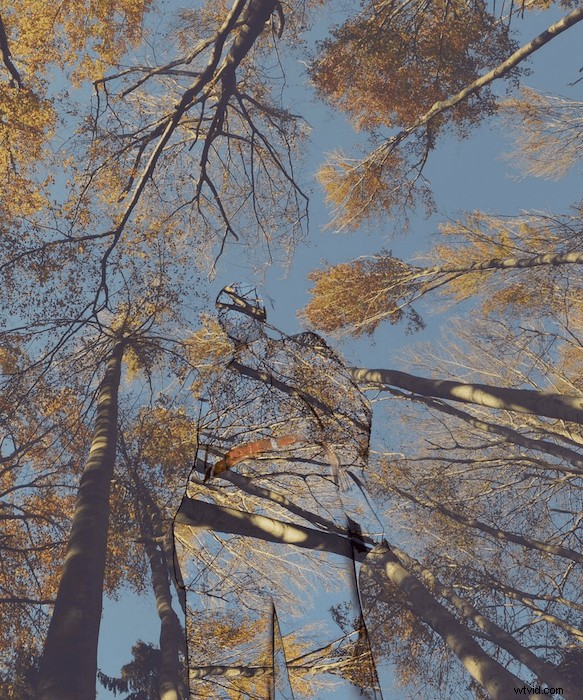
¿Qué es una doble exposición?
Una doble exposición en fotografía es cuando tomas dos exposiciones sobre la misma sección de película o sensor digital. Esto significa que la película o imagen que obtenga en su cámara digital tendrá una superposición de dos imágenes en una sola imagen.
La mayoría de las cámaras digitales no te darán la opción de hacer una doble exposición, así que tendrás que hacerlo en Adobe Photoshop. ¡Con las cámaras de película, tienes que rebobinar la película y luego volver a filmar toda la película! Esto significa que obtendrá una doble exposición aleatoria (¡a menos que haya contado sus fotogramas y recuerde bien sus imágenes!).
Trabajo de doble exposición aprovechando las secciones oscuras de una imagen. Si no se ha expuesto una sección específica, es probable que la segunda exposición rellene estas áreas. Esto significa que los lugares oscuros desaparecerán en una doble exposición y los puntos claros se traspasarán.

¿Qué es un efecto de doble exposición?
Un efecto de doble exposición es una técnica que puedes hacer en Adobe Photoshop para lograr una doble exposición pero con control adicional. Con un método fotográfico basado en el azar, el control significa que el éxito de la edición dependerá únicamente de tu creatividad.
El control que tienes va desde las imágenes que eliges hasta qué parte de la imagen contiene cada imagen. A menudo, esto se presenta en la forma en que se proyecta un paisaje en la ropa o el rostro de alguien.
Puede agregar degradados e incluso usar dos o más exposiciones para un control adicional. Todo depende de la imagen que esté tratando de crear y de la sensación que quiera transmitir al espectador.

¿Por qué crear una doble exposición?
Las fotos de doble exposición crean una gran relación entre dos imágenes. Son geniales para hacer imágenes que parezcan que estás mirando el alma del sujeto. Un gran ejemplo es cuando usa paisajes como la segunda imagen dentro de un modelo. Se nos presenta una escena y no podemos evitar vincular nuestros sentimientos con la persona representada.
Podemos usar esto a nuestro favor. Si queremos retratar a alguien tranquilo, podríamos elegir el mar como segunda exposición. Del mismo modo, si quisiéramos representar a alguien enojado, podríamos encender fuego como segunda exposición.
Alternativamente, podríamos usar un tema vacío y llenarlo con personas. Esto podría funcionar bien para una imagen de la casa de su familia. ¡Puedes poner un retrato de los miembros de tu familia dentro de esta casa!
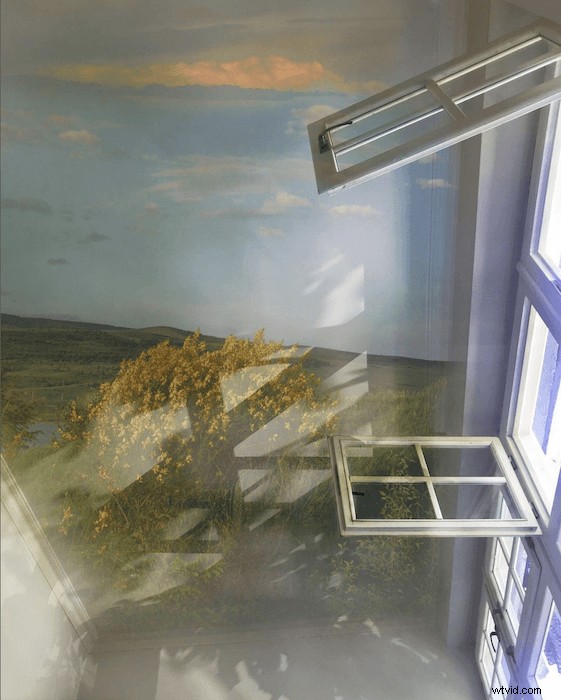
Cómo hacer un efecto de doble exposición en Photoshop
Un efecto de doble exposición puede ser complicado de entender. La prueba y el error serán parte de este proceso, pero para ayudarlo, lo guiaré a través de un sencillo paso a paso.
Paso 1:seleccionar y enmascarar su imagen
Primero, encuentra la imagen que quieres que sea el tema principal de tu fotografía. ¡Esto podría ser cualquier cosa, desde tu mascota hasta una lámpara! Elegí este retrato de un sitio de imágenes de stock, unsplash.com. Ahora, abre tu imagen en Adobe Photoshop.
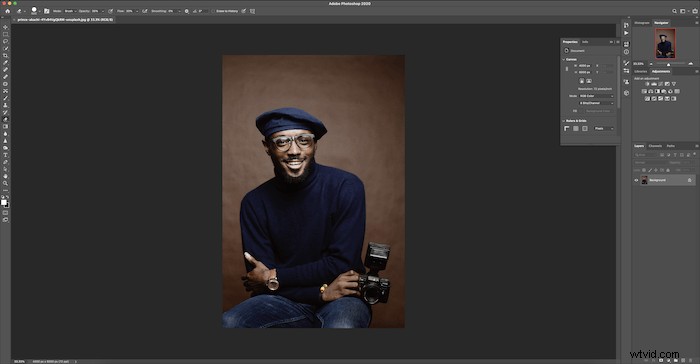
Recorta la imagen a tu tamaño ideal.
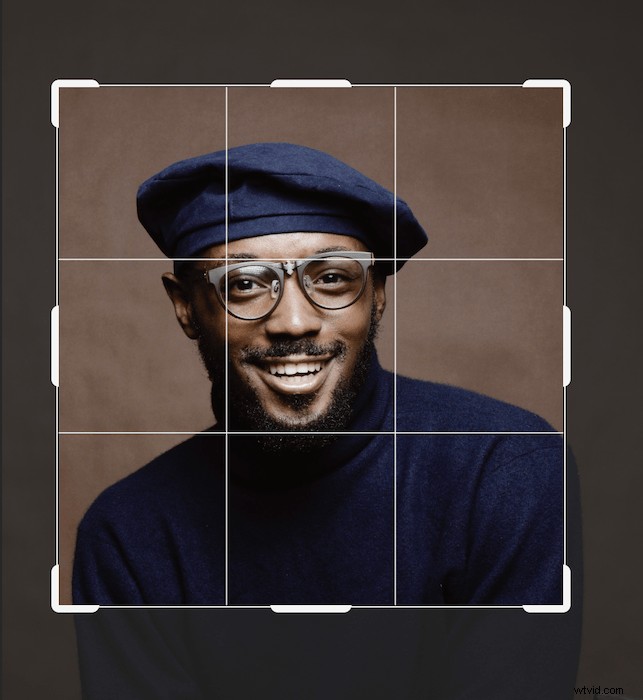
Esta es la composición adecuada que quiero para mi imagen final.

Duplicaré mi fondo arrastrando la capa hacia abajo y soltándola en la miniatura de "nueva capa".
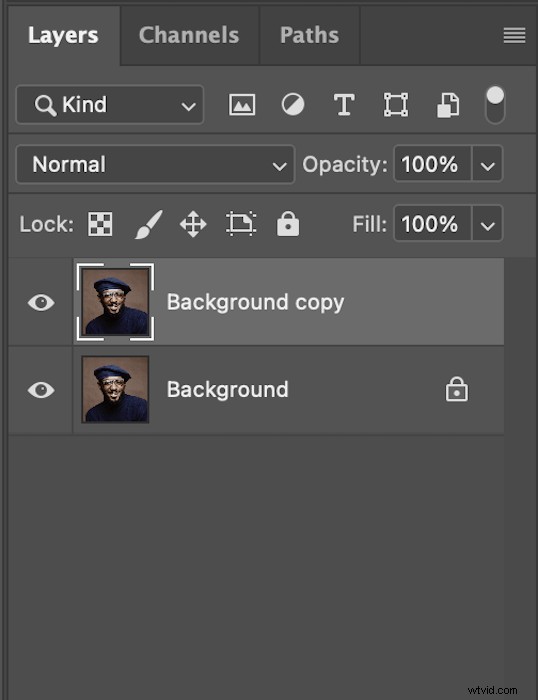
A continuación, tome su herramienta de selección rápida de la barra de herramientas de la izquierda. Asegúrate de que el cepillo superior tenga un signo + al lado.
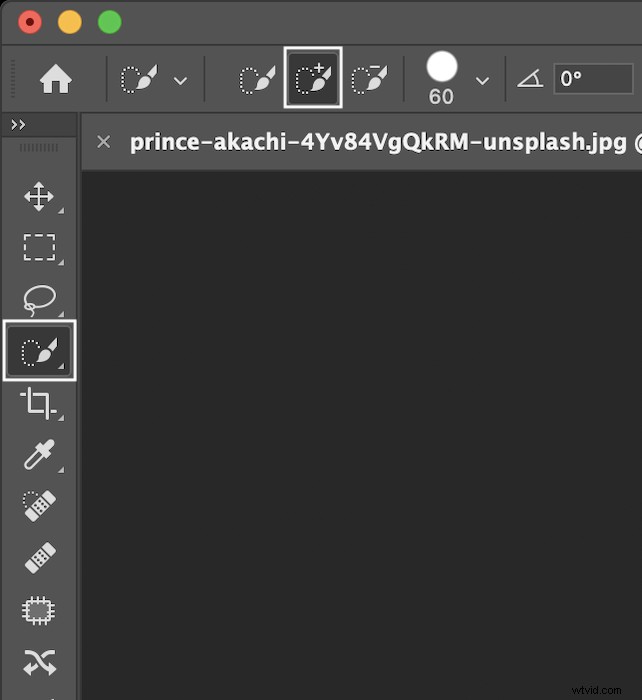
Ahora puede comenzar a pintar lentamente el tema que desea seleccionar.

Una vez que haya seleccionado todo el cuerpo, asegúrese de volver a verificar la imagen para evitar perder alguna parte. Seleccione "agregar máscara de capa" en la parte inferior de la barra de herramientas de capas.
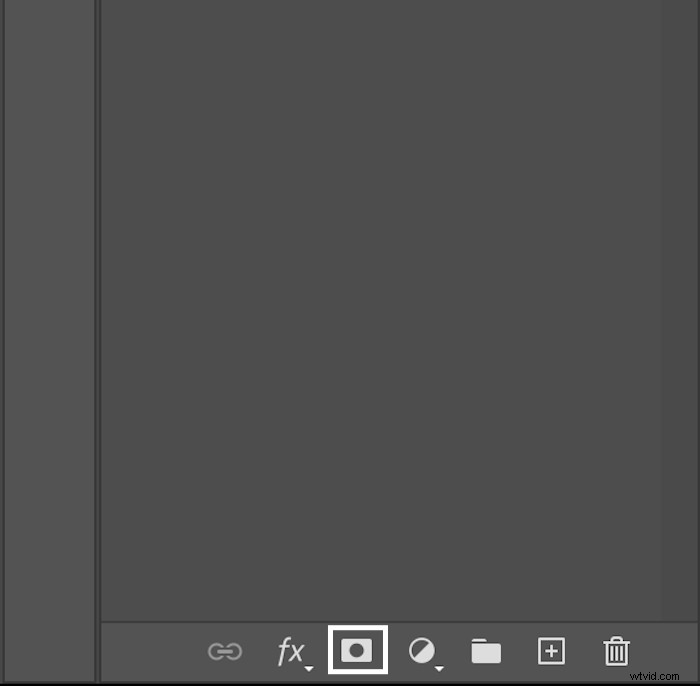
Este nuevo cuadro ahora aparecerá hacia la derecha de su pantalla. Haga clic en "seleccionar y enmascarar".
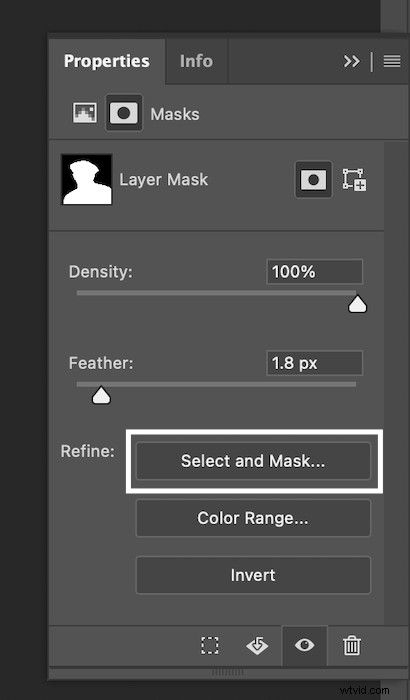
Esto abrirá esta nueva página. Aquí puede desvanecer el contorno a unos 2 píxeles. Lo que es más importante, en Configuración de salida, asegúrese de enviar a una máscara de capa.
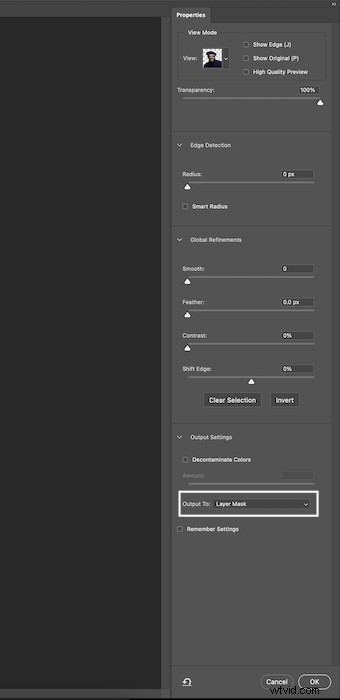
Paso 2:preparar la imagen
Agregaremos una capa de color sólido para tener un fondo neutro. Vaya a Nuevas capas de ajuste en la parte inferior de la barra de herramientas de capas y seleccione "color sólido".
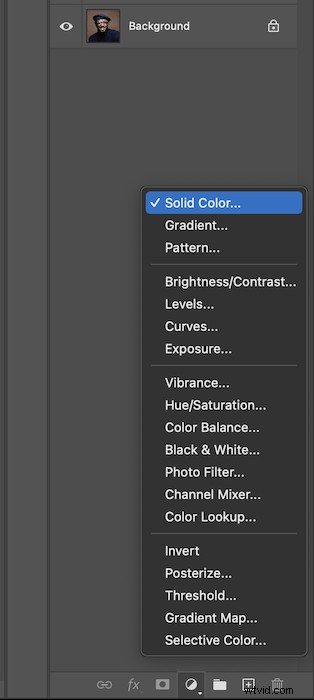
Aquí puedes elegir el color que quieras, pero yo elegiré un gris neutro.
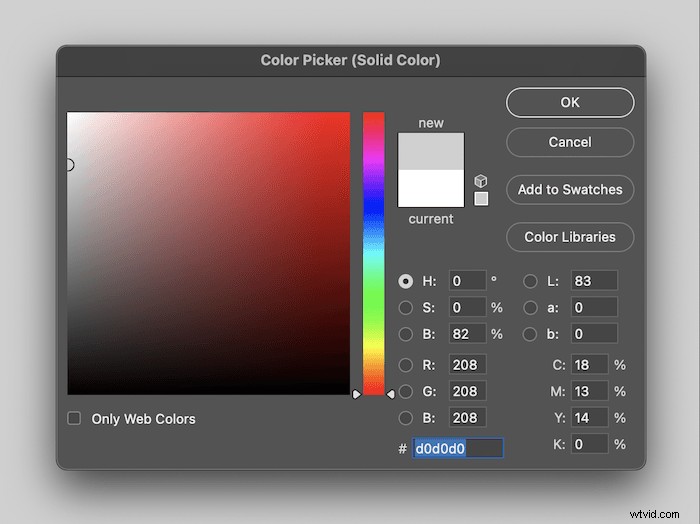
Así es como se verá la sección de capas.
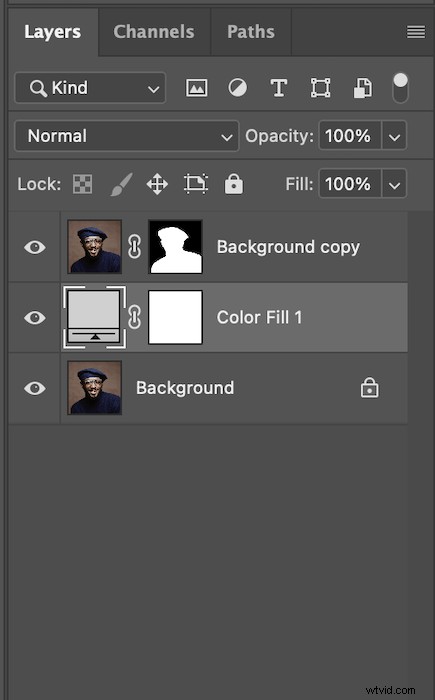
Y así es como debería verse tu imagen actualmente.
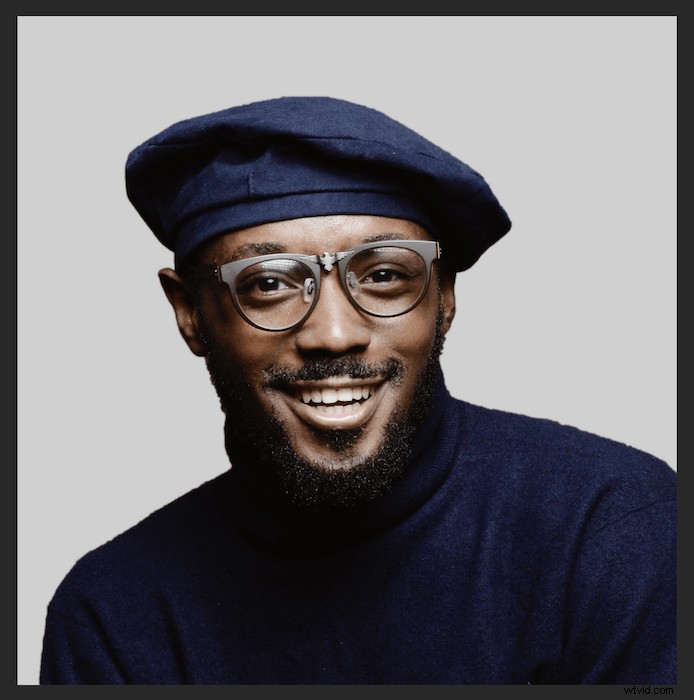
Paso 3:agregar su doble exposición
Ahora, abramos la segunda imagen que desea dentro de su tema. He elegido esta escena del bosque.
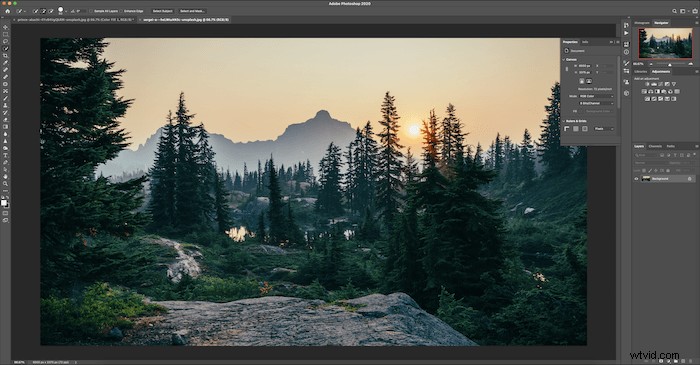
Quiero seguir siendo monocromático, así que voy a Imagen> Ajustes> Desaturar.

Pasemos esta imagen al otro documento de Photoshop arrastrando la capa.
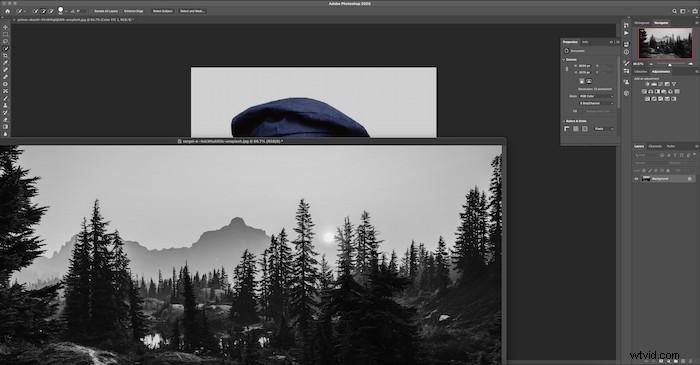
Use Comando+T (Control+T para Windows) para ajustar la imagen como le gustaría. He girado la imagen para hacerla un poco más interesante.
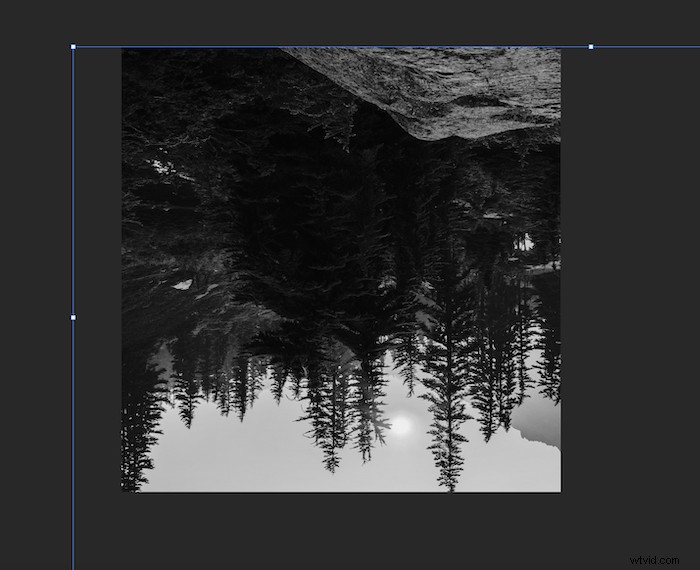
Estoy contento con esta selección porque la parte oscura de la imagen es aproximadamente donde estará la cara de la modelo.
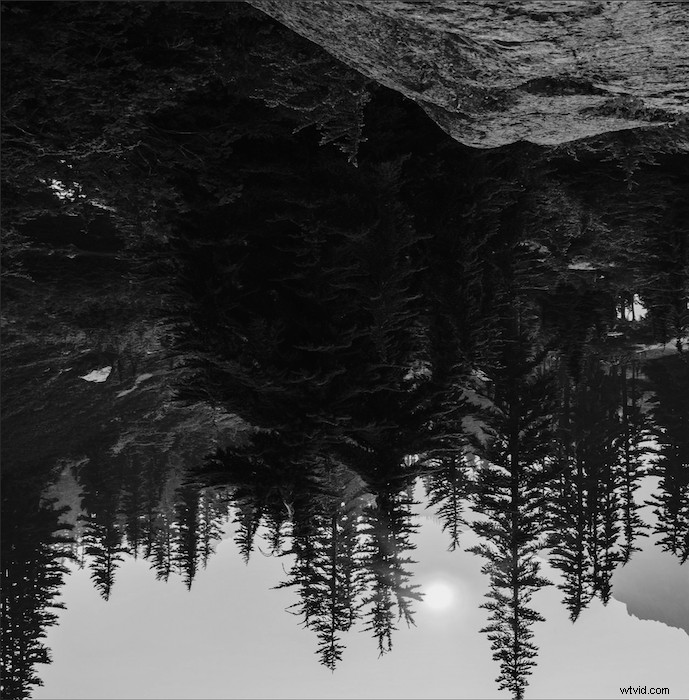
Comando+clic (Control+clic para Windows) la máscara de capa del modelo.
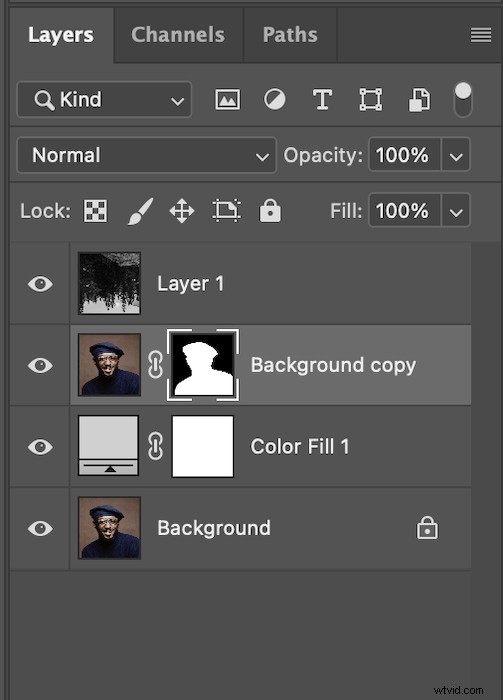
Esto agregará la silueta a tu imagen. Esta es una excelente manera de ver cómo se verá la imagen en su sujeto.
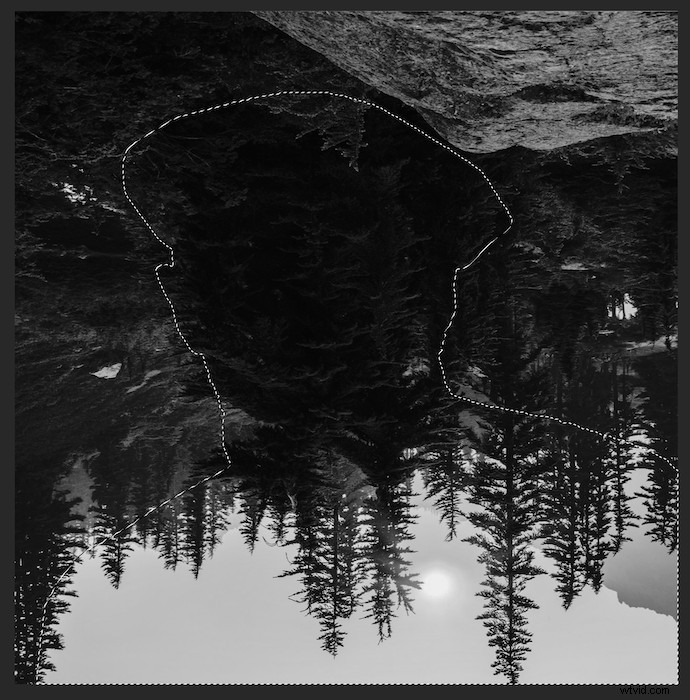
Con las hormigas marchando aún sobre su imagen, seleccione la nueva capa (la imagen del bosque) y haga clic en "agregar una máscara".
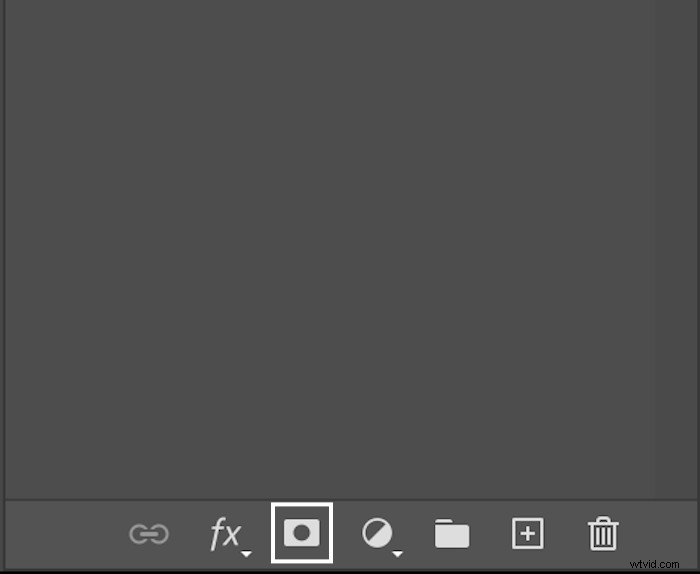
Así es como debería verse tu imagen.
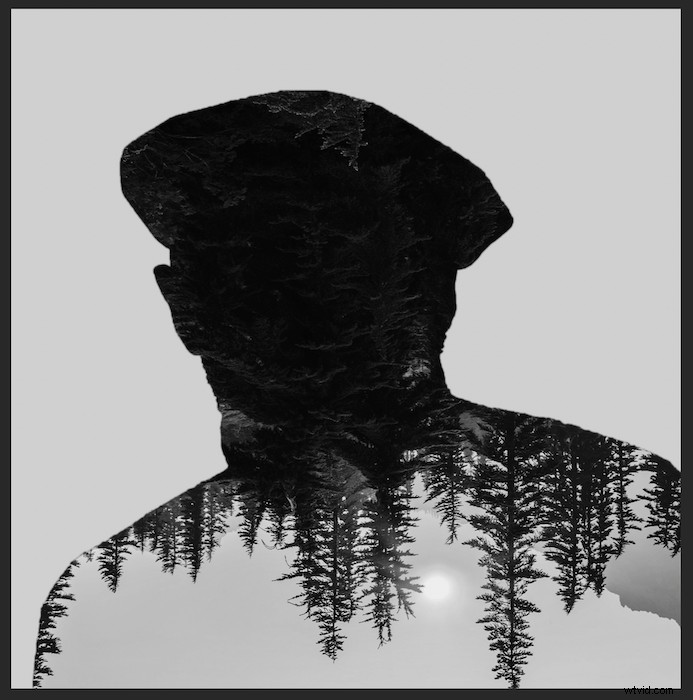
Seleccione su capa original y duplíquela arrastrándola hasta la parte inferior de la barra de herramientas Capas y soltándola en Agregar nueva capa. Luego lleva la nueva capa a la parte superior.
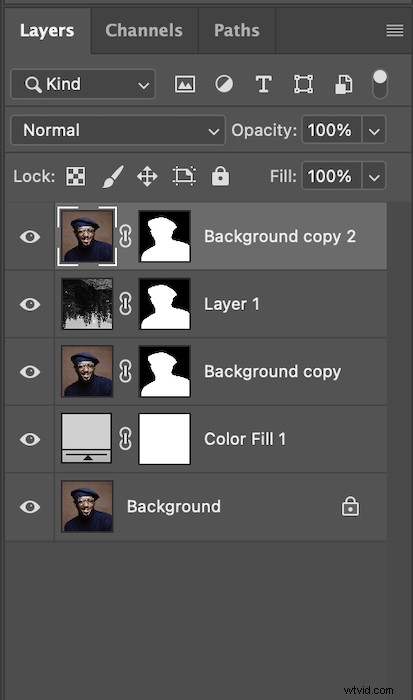
Agregaremos contraste a esta nueva capa para mejorar el efecto de doble exposición. Vaya a Imagen> Ajustes> Niveles.
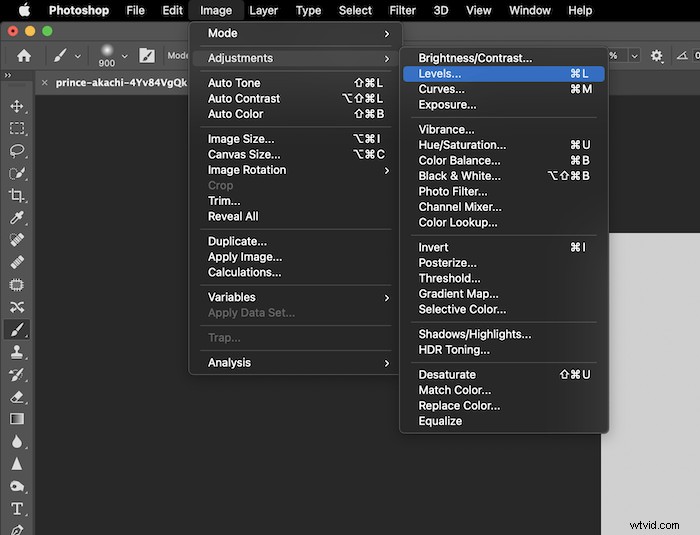
Use los controles deslizantes Sombra y Resaltar para agregar más contraste a su gusto. Mi imagen ya tiene un poco de contraste, así que no me meteré demasiado con esto.
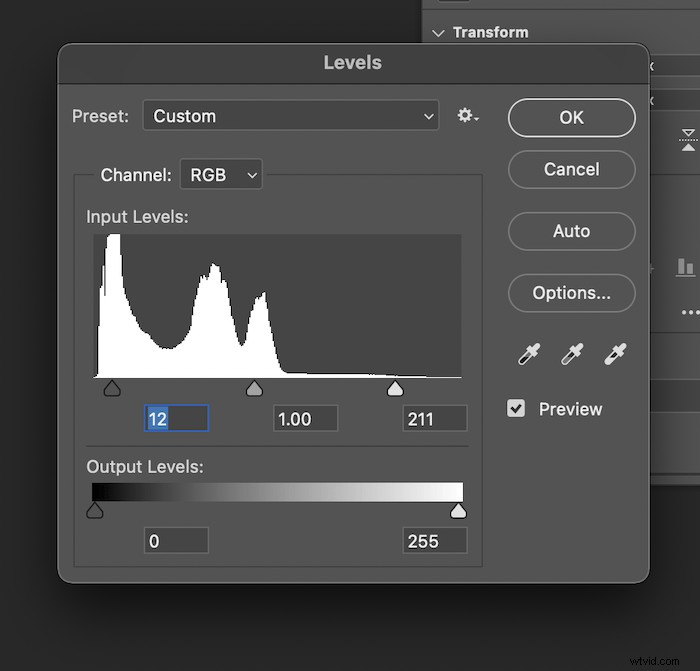
Ahora desatura también esta capa.

Finalmente, vayamos a los modos de fusión para nuestra nueva capa superior. Puede seleccionarlos para ver cuál funciona mejor, pero he descubierto que Screen replica mejor una doble exposición.
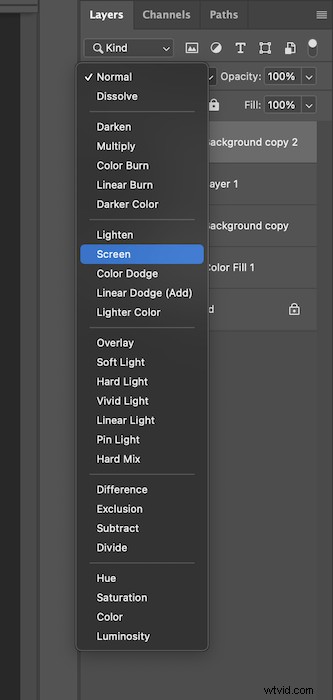
Este es el aspecto que debería tener ahora su imagen.

Paso 4:Toques adicionales
Para darle a la imagen un poco más de profundidad, agreguemos una ligera sombra detrás de nuestro sujeto. Primero, seleccione la capa de "relleno de color".
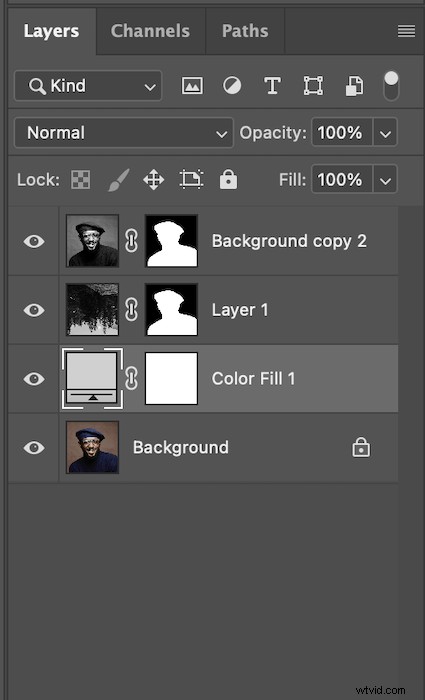
Ahora, tome la herramienta de pincel y configure una Opacidad y un Flujo bajos. Asegúrate de que tu pincel tenga bordes suaves y de que estés pintando con negro seleccionado.

Recorra lentamente el contorno de su imagen y agregue donde crea que la sombra es necesaria. Así es como se verá mi imagen.

Si hiciera Alt-clic en la máscara de relleno de color, esta ligera sombra es lo que verá. No parece mucho, pero ayuda a que el sujeto resalte bien la imagen.
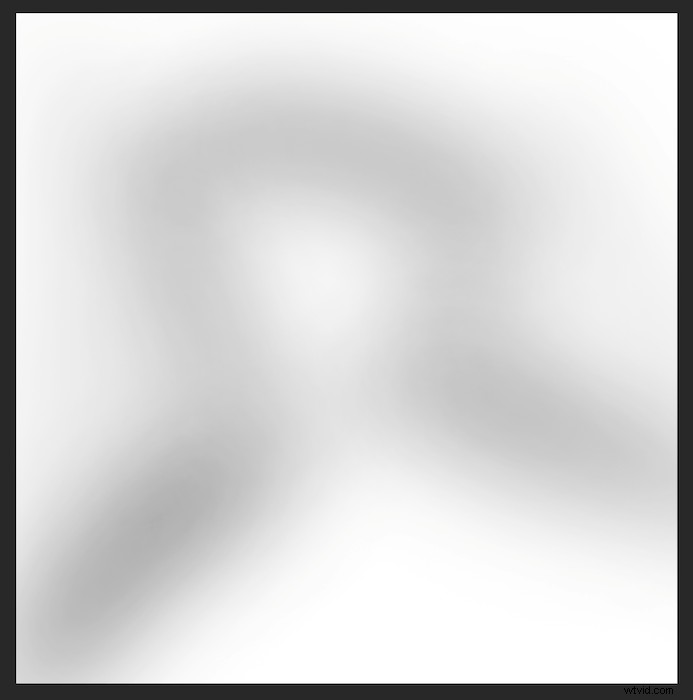
¡Ahora tienes una doble exposición simple!

Conclusión
Las fotos de doble exposición tienen una estética única. Usar esta estética a tu favor puede producir algunas imágenes impactantes. Esto le permite hacer una doble exposición en Photoshop que no solo es estéticamente agradable sino también conceptual. ¿Quizás eliges un paisaje que es importante para el tema? ¿O tal vez haces de un objeto el sujeto y pones una imagen grupal tuya y de tus amigos dentro?
Las oportunidades para crear una fotografía emocionante son infinitas. Como dije antes, puede ser una técnica difícil de dominar. ¡Ve a Photoshop y diviértete con él! Incluso puedes usar las mismas imágenes de archivo que tengo para seguirlo aún más de cerca.
¡Eche un vistazo a The Creative Photography Cookbook para obtener mucha diversión e inspiración fotográfica única!
