El collage es una técnica que puedes usar para muchos propósitos. Estoy seguro de que la mayoría de la gente está familiarizada con el antiguo método de collage de cortar y pegar. Hoy, te mostraré cómo hacer esto en una plataforma digital y hacer un collage digital.
Te guiaré a través de un proceso paso a paso para hacer un collage digital. He pasado muchas horas, e incluso días, en un solo proyecto de Photoshop a lo largo de mi carrera fotográfica. Y compartiré algunas formas simples de combinar diferentes materiales visuales. Al final de este artículo, ¡también tendrás algunas ideas nuevas para tu collage digital!
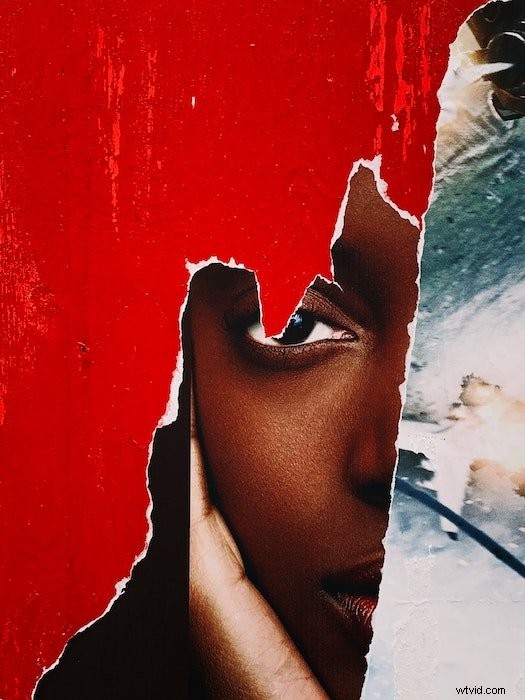
¿Qué es el collage digital?
El collage digital son fotografías formadas por múltiples imágenes con software de edición. Es una técnica de diseño gráfico que transforma fotografías. Usamos cortes, adiciones y ubicaciones para crear un nuevo contexto.
El collage digital adopta el mismo enfoque de cortar y pegar que el collage tradicional. Pero lo aplicamos en un entorno digital.
Todavía cortamos y pegamos. Pero hacemos estas acciones en Adobe Photoshop.
Podemos rastrear nuestro tema elegido y eliminar el resto. Y podemos usar otras técnicas creativas de Photoshop en diferentes partes de nuestro collage.
Podemos crear un fondo y luego agregar capas de detalles. Afortunadamente, Photoshop nos permite mover capas. Podemos cambiar la posición de los elementos sin derribarlos.

¿Cómo se utilizan los collages digitales?
A menudo ves collages digitales creados para anuncios. Los diseñadores combinan imágenes sobre fondos de colores brillantes para captar la atención de las personas.
Crear tarjetas de cumpleaños o de Navidad es un uso divertido y práctico para los collages digitales. O, si domina el arte del collage digital, puede crear diseños personalizados. Verifique los tamaños de tela para almohadas, mantas y ropa. Luego abra un documento de Photoshop con las dimensiones exactas.
Los collages digitales también se utilizan a menudo en el mundo del arte. Es una forma de arte perfeccionada por muchos artistas.
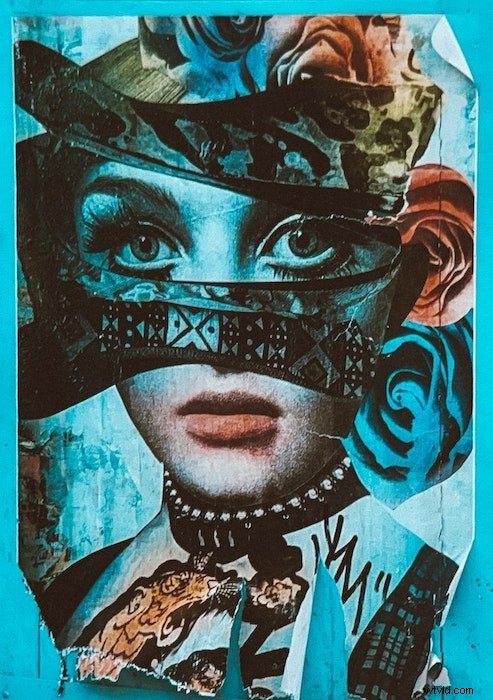
Cómo hacer arte de collage digital
Hay dos tipos diferentes de collages. Uno involucra diferentes capas encima de diferentes capas. La otra es una página bien seleccionada de imágenes en diferentes marcos o formatos de cuadrícula.
Lo guiaré a través del primer ejemplo en este tutorial de Adobe Photoshop. Crearemos este collage artístico y abstracto.

Paso 1:selecciona fotos para el collage digital
Primero, obtenemos algunas fotos para nuestro collage digital. Utilicé el sitio de imágenes de archivo gratuito Unsplash para todo mi material.
¿Cuál es el mejor aspecto del collage digital en comparación con el collage en papel? ¡Tienes todo el internet para encontrar tus imágenes y fotografías virtuales!
Empecé buscando un tema para hacer el foco principal de mi imagen. Elegí una foto de una mujer.
Luego seleccioné papel arrugado para mi fondo para darle un poco de textura. Y busqué varias imágenes para proporcionar otros detalles y texturas interesantes:
- un cielo estrellado
- fuego
- agua espumosa del océano
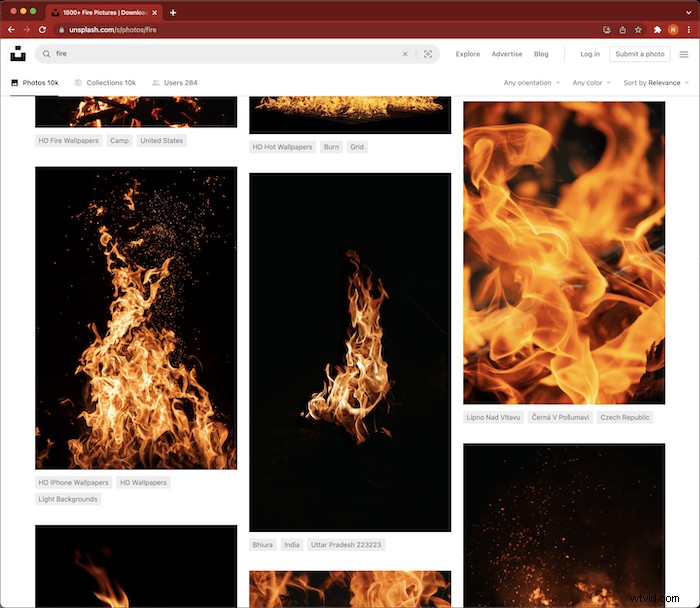
Paso 2:Recorta una sección del tema principal
Comenzaremos recortando parte del sujeto para que podamos revelar una imagen debajo de él,
Abrí la imagen de la mujer como un documento separado en Adobe Photoshop.
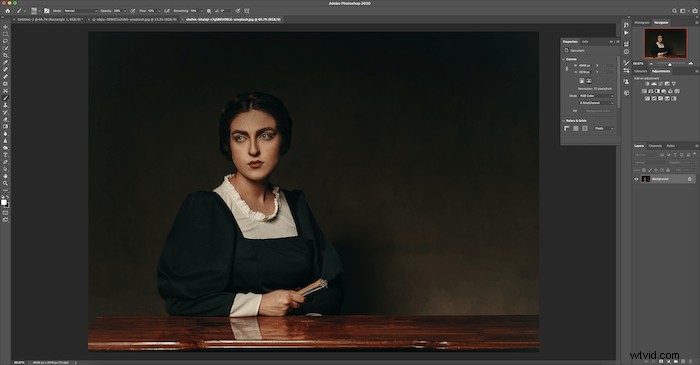
Luego dupliqué la capa de fondo. Aparecerá una copia sobre su fondo en el panel Capas.
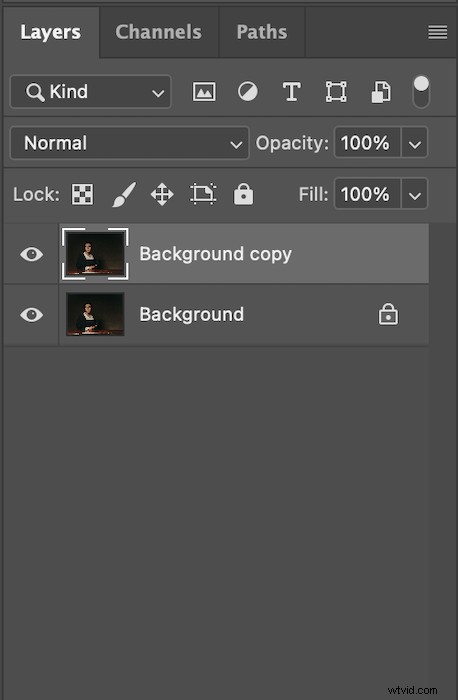
Tome la herramienta Pluma de la barra de herramientas de la izquierda. Asegúrese de configurar la herramienta Pluma en 'Ruta' en el menú desplegable superior. Luego, recorra lentamente la sección que desea eliminar con la herramienta Pluma.
Tracé alrededor del rostro de la mujer para dejar el cabello y la ropa del sujeto. Cuando haya hecho esto, asegúrese de cerrar la ruta.
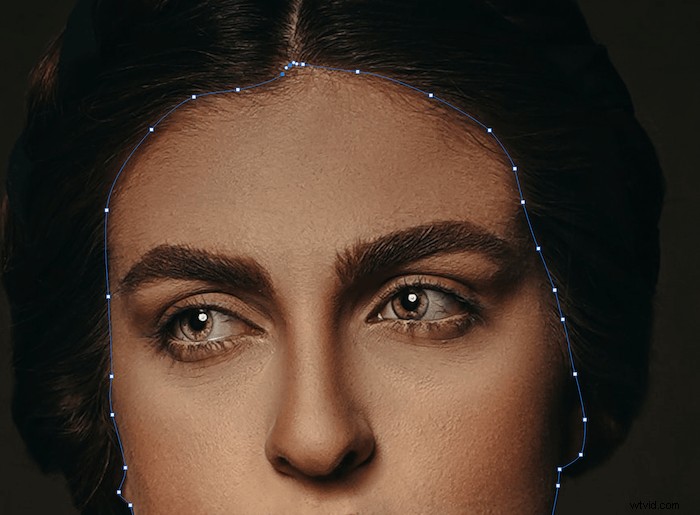
Ahora, convierta su ruta en una 'Selección' en el menú de la herramienta Pluma en la parte superior de su pantalla. Esto abre un cuadro de diálogo. Puede personalizar la configuración según sus preferencias.
El radio de la pluma es lo más importante. Difumina gradualmente la línea de tu camino.
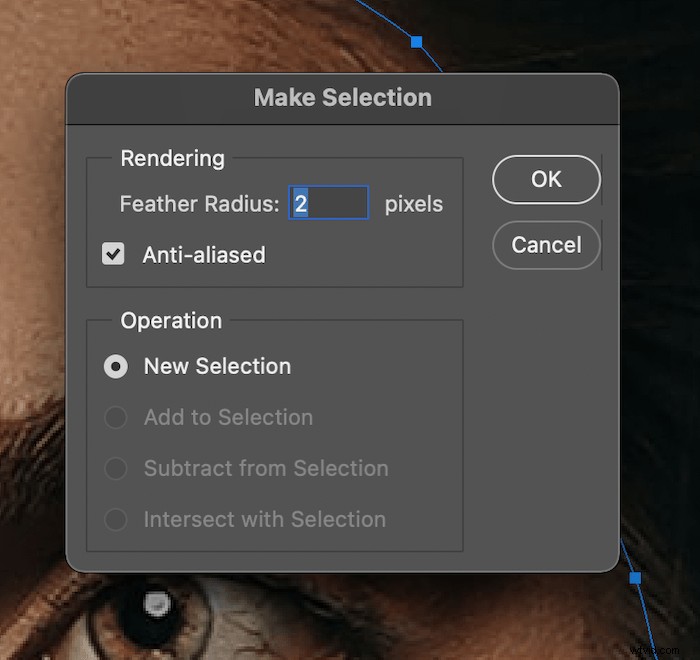
Después de presionar enter, aparecen hormigas marchando alrededor de su selección. Con su capa superior seleccionada, presione el botón de retroceso en su teclado.
Esto eliminará el área dentro de su selección. Si oculta la capa de fondo inferior, su imagen debería verse como la "toma posterior",


Paso 2:agregue una capa detallada debajo de su tema
Ahora, agreguemos una de las imágenes detalladas que seleccionamos para revelar en el espacio recortado. En mi caso, utilicé una imagen de cielo estrellado.
Abra la imagen en su tema.
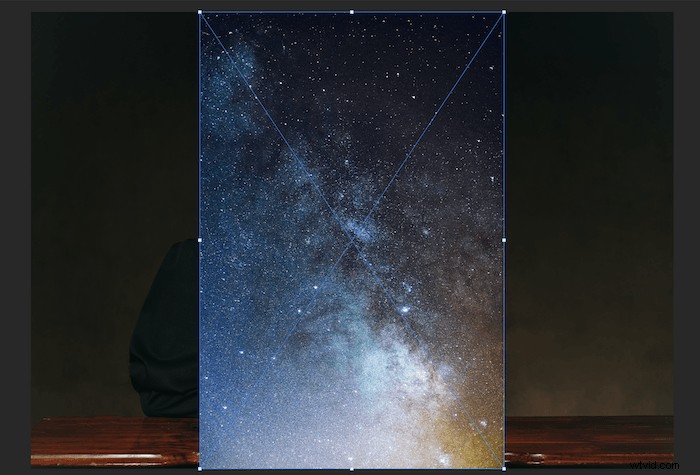
Luego arrastre la nueva capa debajo de la capa superior en el panel Capas.
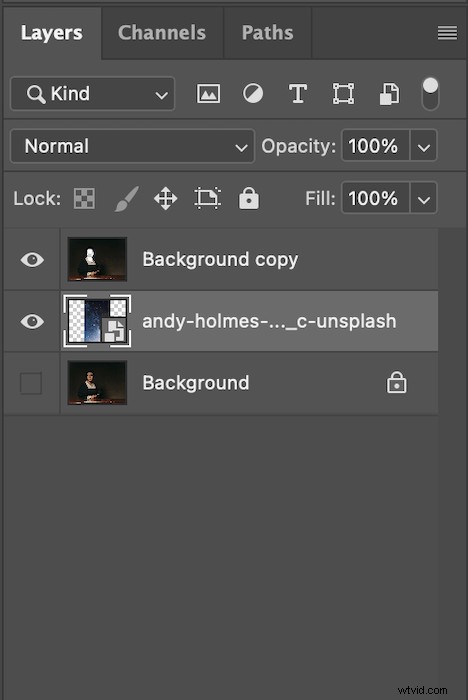
Esto hará que las estrellas aparezcan donde alguna vez estuvo el rostro de la mujer. Tienes la libertad de mover tu imagen detrás del sujeto para obtener el mejor aspecto.

Después de encontrar la mejor posición, puede recortar la imagen y soltarla en su fondo.
Tome la herramienta Recortar y haga y vuelva a enmarcar el sujeto. Y para terminar, ve a Capa> Aplanar imagen .
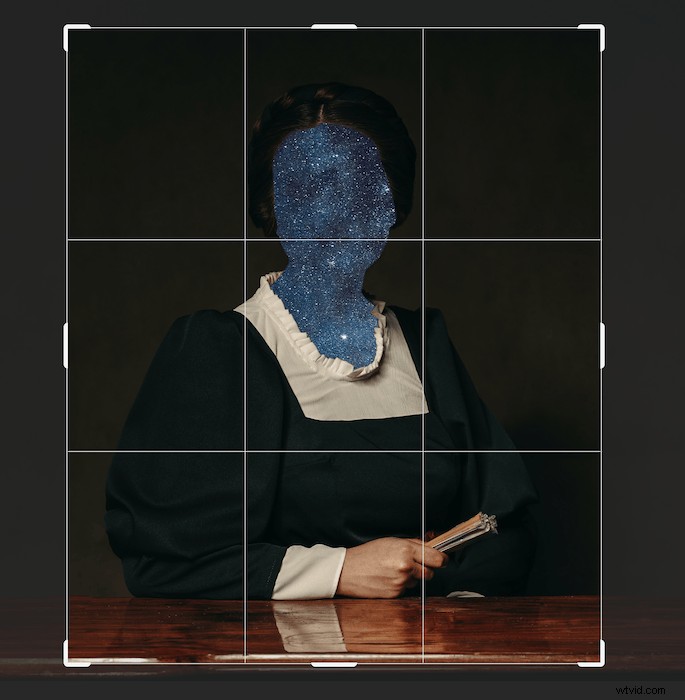
Paso 3:Usa elementos de collage para crear diferentes capas
Capa de fondo
Primero, levantemos nuestra imagen de fondo. Recorté mi página a un tamaño de proporción que me gustó.
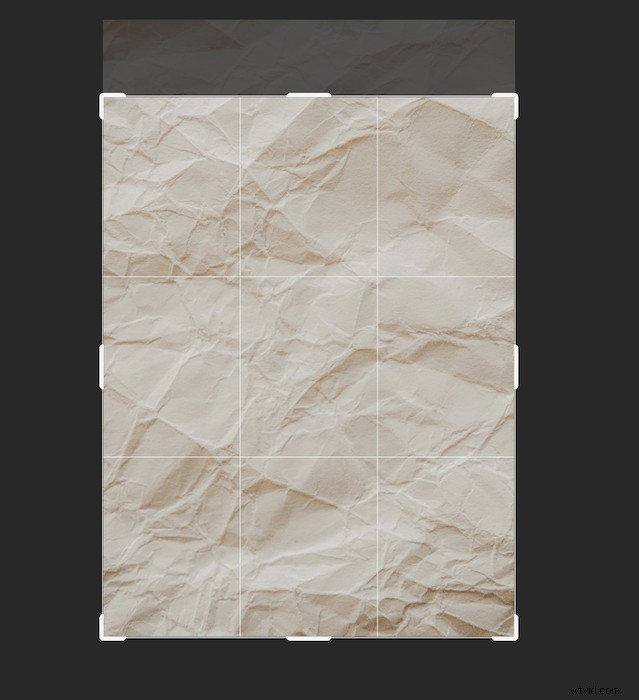
Capa de fuego
Agregué otro elemento detallado a mi imagen en el que mi sujeto podría sentarse:la imagen del fuego.
Si las adiciones no funcionan, siempre podemos sacarlas. Esa es la mejor parte de crear un collage digital.
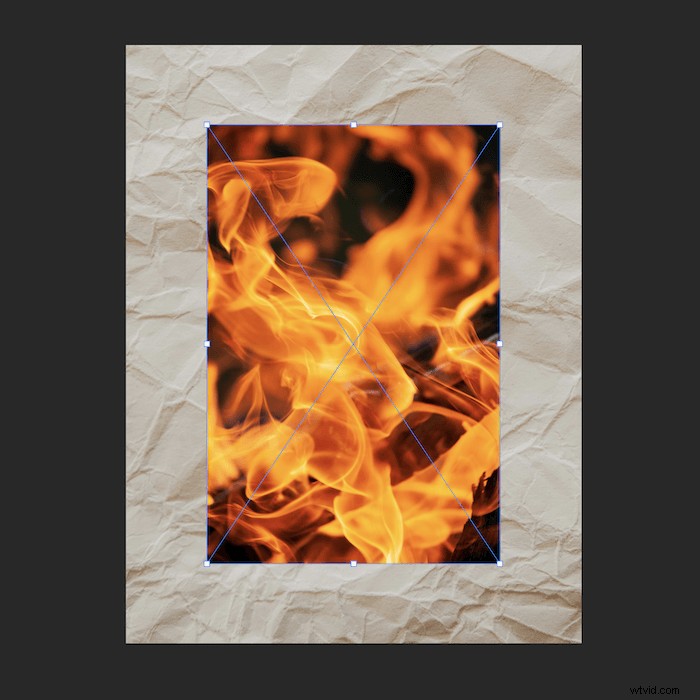
Capa de asunto
Ahora, vuelve a tu tema. Tome la capa única de esta edición y suéltela en su fondo.
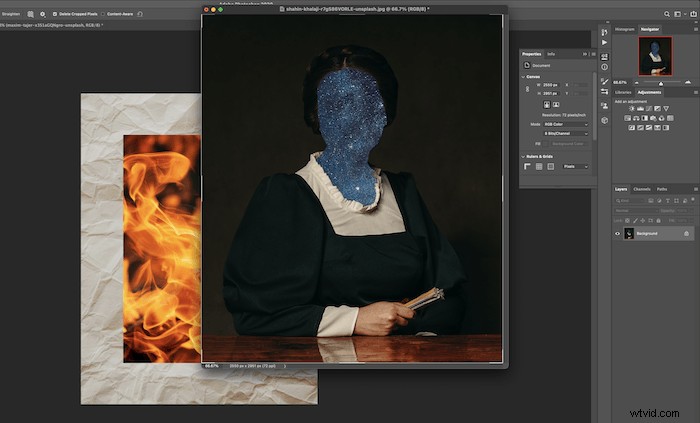
Así es como debe verse tu imagen. Con la herramienta Transformación (Comando/Ctrl+T), puede moverse por sus elementos.
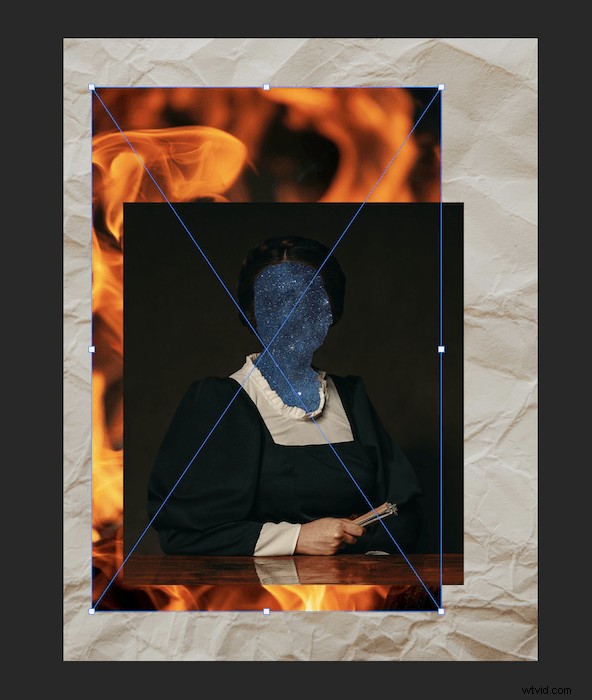
Capa de rectángulo
Agregué un bloque de color para mostrar cómo puede agregar formas en Photoshop. Primero, seleccione la herramienta Rectángulo de la barra de herramientas de la izquierda.
Elija 'Forma' en el menú desplegable y seleccione el Selector de color. Aquí, puedes elegir cualquier color que quieras poner en tu collage digital.
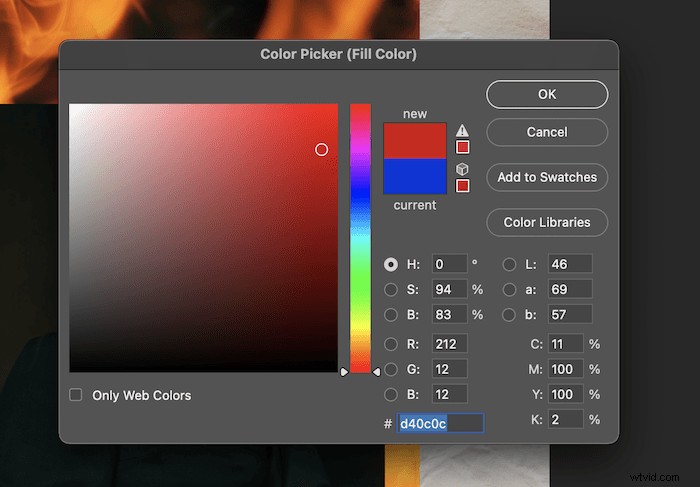
Luego arrastre su herramienta Rectángulo para colocar la forma roja en su imagen.
Recuerde, puede ajustar dónde se ubica la capa en su imagen en el panel Capas. Coloqué el rectángulo rojo sobre la capa de fuego pero debajo de la capa del sujeto.
Después de elegir el lugar donde se asienta, siempre puedes ajustar su tamaño y forma con Comando/Ctrl+T.
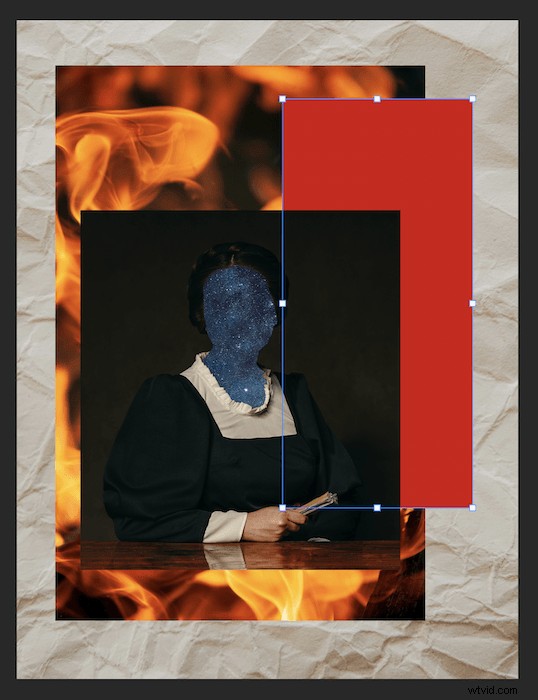
Paso 4:Corta y pega más elementos del collage
Veamos otra forma de usar el método de cortar y pegar. Quería agregar astillas del océano espumoso para darle textura.
Comience duplicando la capa de fondo. Luego tome la herramienta Rectángulo Marquesina desde la parte superior de la barra de herramientas y elija su franja seleccionada.
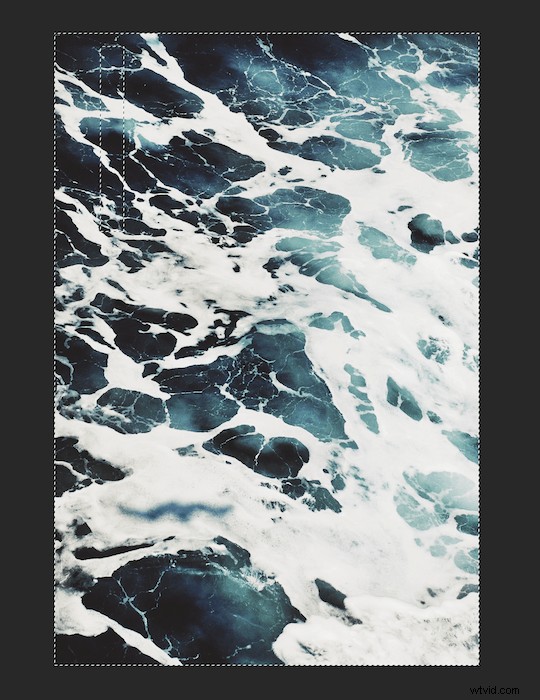
Luego, invierta esta selección usando Comando/Ctrl+Shift+I y elimine la selección presionando la tecla de retroceso.
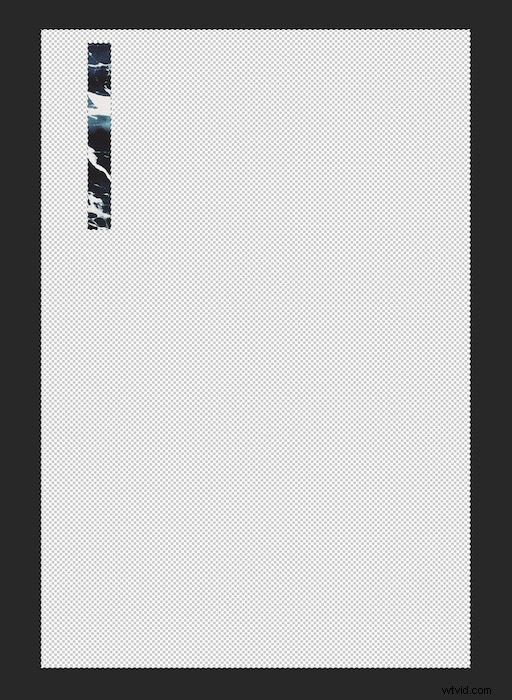
Ahora, toma esta nueva capa y colócala en tu collage digital.
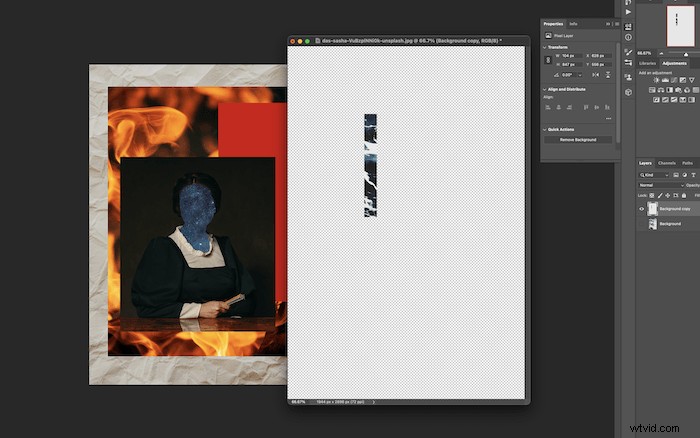
Así es como se verá en su imagen. Ajuste el tamaño con Comando/Ctrl+T.
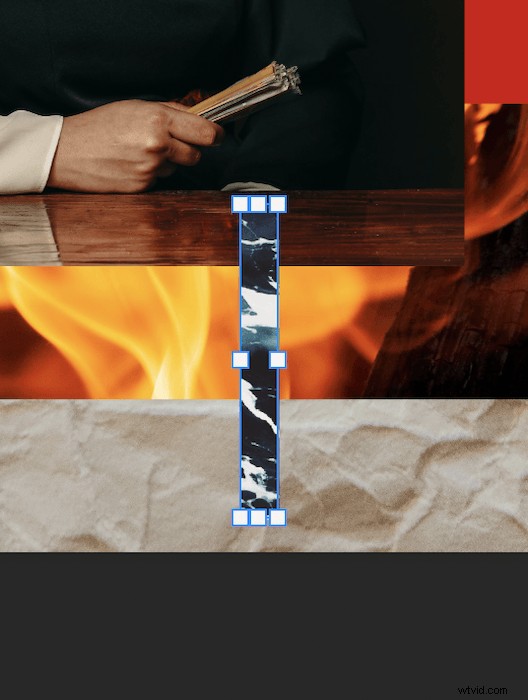
Otra forma de manipular elementos en un collage digital es duplicar su material. Aquí, arrastré la capa fina sobre el icono "Crear nueva capa" en la parte inferior del panel Capas para crear copias.
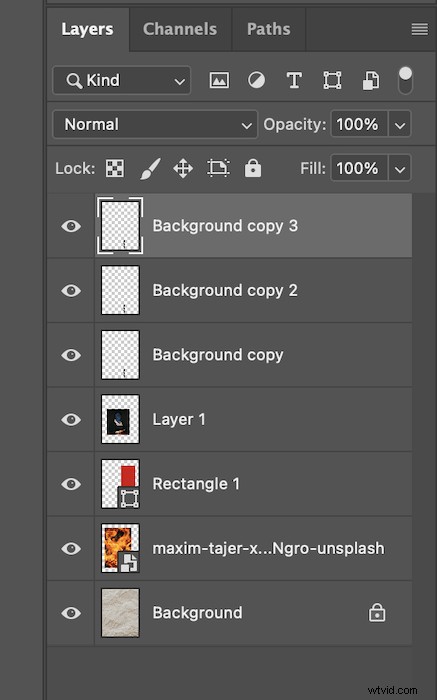
Después de espaciar cada capa, mi nueva sección se veía así. Y le di la vuelta al elemento central para que esta sección fuera un poco más interesante.
Presione Comando/Ctrl+T. Luego gire la sección 180° .
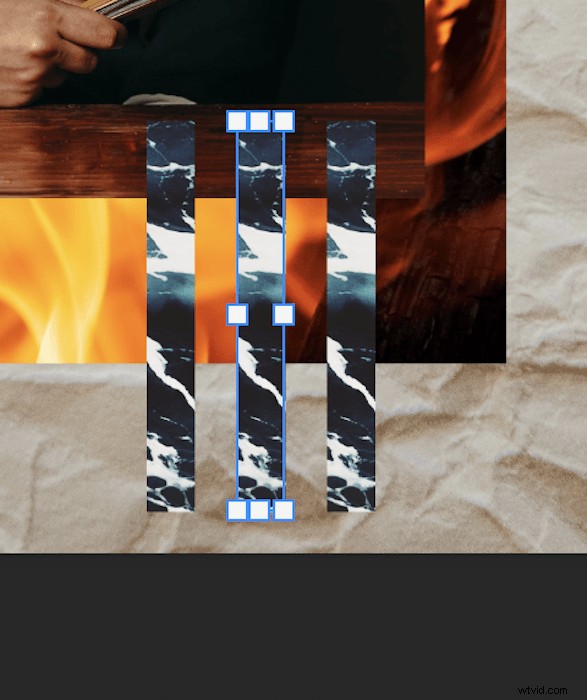
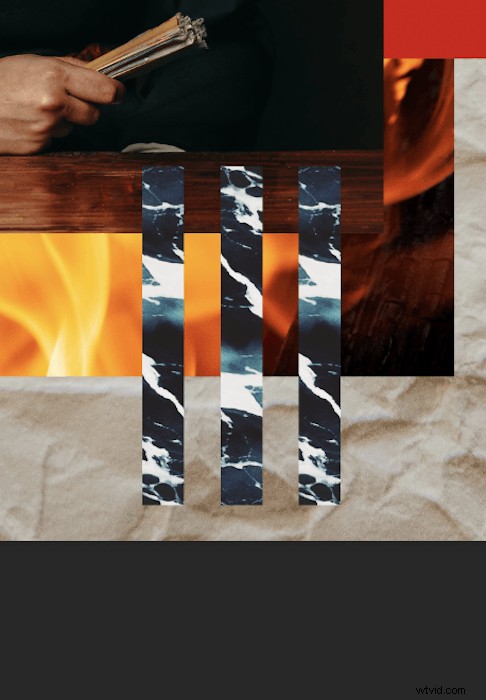
Paso 4:Borrar y revelar capas
Otro uso creativo de las herramientas de Photoshop es la herramienta Borrador. Podemos hacer que parezca que hemos cortado capas.
Primero, tome la herramienta Borrador de la barra de herramientas izquierda. A continuación, seleccione la primera capa que desea cortar. Elegí la capa del rectángulo rojo.
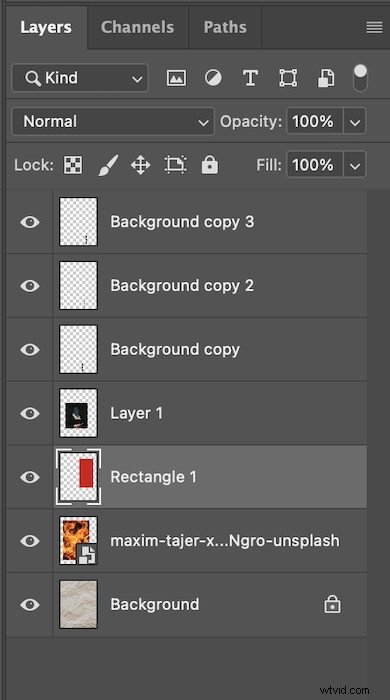 Cambié el radio de la herramienta Borrador y 'recorté' un círculo de mi elección.
Cambié el radio de la herramienta Borrador y 'recorté' un círculo de mi elección.
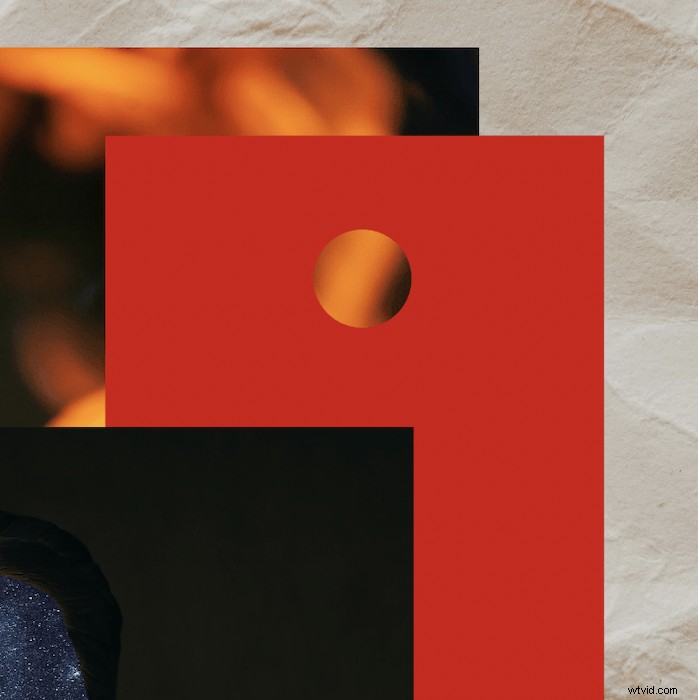
Luego seleccioné la capa de fuego debajo e hice clic en la ubicación exacta. Este simple corte reveló la capa de papel y le dio a la imagen una dimensión completamente nueva.

Conclusión
El collage digital puede ser tan sencillo o tan complejo como desee. ¡Usa estas técnicas y otras para crear tu gráfico visual!
Podemos incorporar el enfoque de cortar y pegar de muchas maneras diferentes. Reunir todos los elementos de manera equilibrada puede crear una imagen emocionante.
Un collage digital es como cualquier otra obra de arte. Se necesita tiempo para hacerlo bien. ¡Así que empieza a recopilar material visual y pruébalo tú mismo!
¡Prueba nuestro curso Fantastic Photo Adventures para contar historias fantásticas con fotos únicas!
