Los videos de lapso de tiempo son cada vez más populares. Siguiendo esta tendencia, la mayoría de las cámaras más nuevas tienen la capacidad de hacer un video de lapso de tiempo directamente en la cámara. Pero también puedes crear un lapso de tiempo en Photoshop.
El lapso de tiempo en la cámara es muy conveniente. Todo lo que necesita hacer es configurar los ajustes de intervalo y exposición, luego deje que la cámara haga el resto. Pero también es fácil hacer increíbles videos de lapso de tiempo en Photoshop CC.

Hacer un video de lapso de tiempo en Photoshop
Photoshop ha estado con nosotros durante muchos años. Se ha convertido en el líder de la industria en la manipulación de imágenes. Hemos visto la adición de capas, estilos de capa, gráficos vectoriales y objetos inteligentes. También hay una gran cantidad de nuevas herramientas y mejoras, incluida alguna capacidad 3D.
Adobe Photoshop es la navaja suiza del software de edición. Puede hacer casi cualquier cosa. Pero para procesos específicos, a veces no llega a la marca de programas más especializados.
Cuando se trata de videos de lapso de tiempo, Photoshop es más que capaz. Existe una alternativa en Time-Lapse Assembler, que es gratuita tanto para Mac como para Windows. Pero en este artículo, le mostraremos cómo hacer un video de lapso de tiempo en Photoshop.
Si quieres conocer los mejores ajustes para la fotografía time-lapse, echa un vistazo a nuestro post sobre el tema aquí. En este artículo, comenzaremos desde el principio del proceso de posproducción.

1. Prepare sus imágenes en Lightroom
Por lo general, es una buena idea crear una nueva carpeta para cada secuencia de lapso de tiempo que grabe. Te ayudará a mantener las cosas organizadas.
Haga clic en la carpeta en la vista Biblioteca para ver su secuencia de imágenes. Revisa todas tus imágenes y descarta las fotos inútiles.
Aplique algunos ajustes tonales básicos y recorte una imagen representativa que se pueda copiar a todas las demás imágenes de la secuencia.
Puede hacerlo muy fácilmente con Lightroom.

Una vez que haya ajustado una imagen y aún esté seleccionada (como se muestra arriba), presione CTRL+A o CMD+A para seleccionar todas las demás fotos. Luego haga clic en el botón Sincronizar.
Haga clic en "marcar todo" para indicarle a Lightroom que copie todos los ajustes posibles. Luego haga clic en Sincronizar para copiar estos ajustes desarrollados a las otras imágenes en su secuencia.
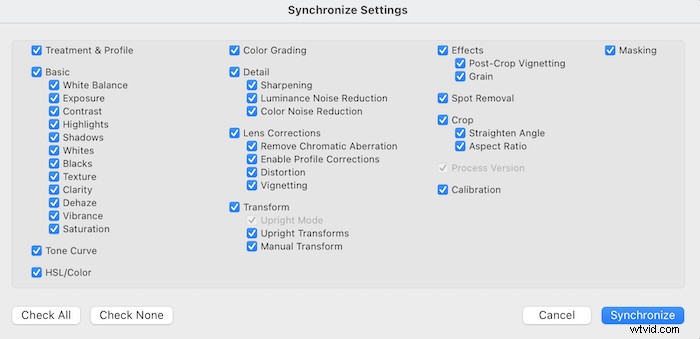
2. Organice sus archivos de imagen
Organizar sus imágenes es una parte crucial de la creación de videos de lapso de tiempo. No se trata solo de mantener las cosas ordenadas, es un paso importante en el proceso creativo.
Exporte sus imágenes fijas como archivos JPEG en una carpeta. Cada imagen debe tener el mismo nombre de archivo. Pero, también tienen que estar numerados en orden de secuencia.
El nombre del archivo debe tener ceros a la izquierda, como este:flor-0001.jpg, flor-0002.jpg, flor-0003.jpg.
Esta numeración es importante. Photoshop agrega las imágenes a la secuencia de video basándose únicamente en el valor ASCII de sus nombres de archivo y no en ningún dato EXIF.
Seleccione todas las imágenes y presione Exportar para que aparezca el diálogo de exportación.
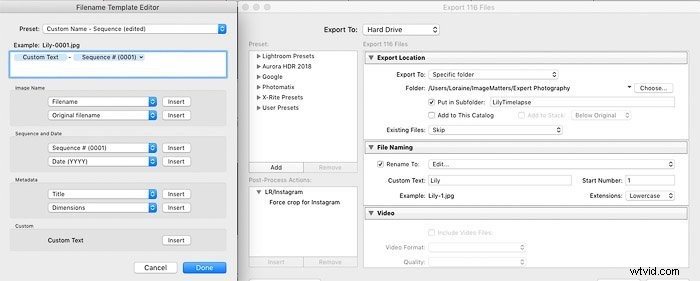
En Nombre de archivo, marque Cambiar nombre a y seleccione la opción 'editar' de la lista desplegable. Aparecerá el Editor de plantillas de nombre de archivo (que se muestra arriba).
Haga clic en la lista desplegable Secuencia y seleccione un formato con ceros a la izquierda.
Se mostrará una vista previa del formato del nombre de archivo en la parte superior del Editor de plantillas de nombre de archivo (en este ejemplo, es Lily-0001.jpg). Cuando presione 'listo', este formato aparecerá en la sección Nombre de archivo del cuadro de diálogo Exportar.
Comprueba que estás exportando como imágenes JPEG. Y asegúrese de que el tamaño esté configurado de acuerdo con la resolución del dispositivo de visualización.
Establezca el borde largo en 3840 píxeles para 4K Ultra HD, 1920 píxeles para Full HD o 1280 para HD estándar. En este ejemplo, he elegido un ancho de 1280 para un video HD estándar.
Cuando se complete la exportación, tendrá una lista ordenada numéricamente en la carpeta elegida. Ahora es el momento de abrir Photoshop.
3. Importa tus imágenes a Photoshop
Photoshop tiene un espacio de trabajo especial para trabajar con gráficos en movimiento. Puede activarlo haciendo clic en la opción de menú Ventana. Luego Espacio de trabajo>Movimiento.
Cuando haga esto, notará que aparece un área de línea de tiempo en la parte inferior de su pantalla. Seleccione Archivo>Abrir y navegue a su carpeta de secuencia de imágenes para cargar su secuencia de fotos preparada en la línea de tiempo.
Seleccione cualquier imagen en la secuencia, luego haga clic en el botón Opciones en la esquina inferior izquierda de la ventana del navegador de archivos. Revelará algunas opciones adicionales, luego marque la casilla Secuencia de imágenes.
Solo seleccione una imagen del archivo. Si selecciona más de uno, el cuadro Secuencia de imágenes no estará disponible.
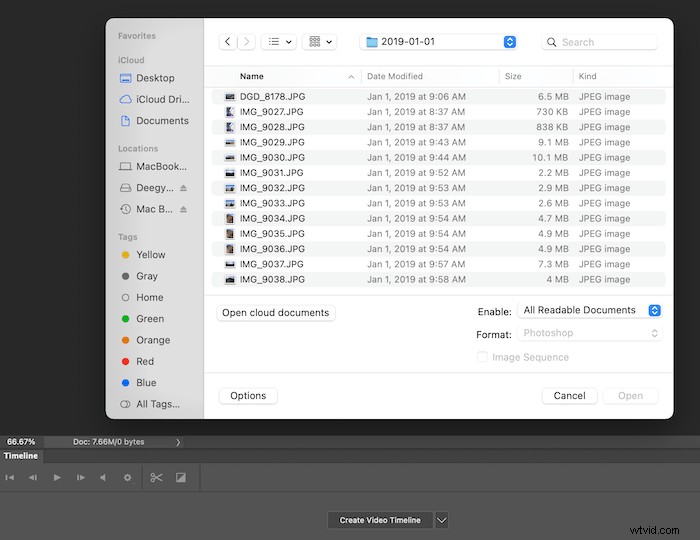
Haga clic en 'abrir' y Photoshop le pedirá que seleccione una velocidad de fotogramas. El cuadro desplegable contiene muchas de las frecuencias de cuadro comunes, como 24, 25 y 30 fps.
Puede hacer clic en 'personalizar' para establecer su propia velocidad para acelerar o ralentizar el video final. Aquí, he seleccionado 25 fps.
Cuando presione Aceptar, Photoshop agregará todas las imágenes de la carpeta a la línea de tiempo. Si no está seguro de qué velocidad de fotogramas usar, puede elegir una y modificarla más tarde.
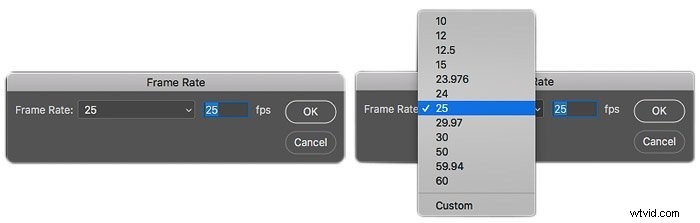
Photoshop no importa las imágenes, pero las referencia. No cambie los nombres o las ubicaciones de los archivos de los componentes hasta que haya renderizado su trabajo como un archivo de video.
La línea de tiempo ahora contendrá su secuencia de imágenes ("Grupo de video 1"), lista para que la edite. La paleta de capas también mostrará un nuevo grupo llamado Video Group 1.
Si está familiarizado con el uso de Photoshop para fotos, encontrará que trabajar con video es bastante intuitivo. Puede aplicar máscaras, modos de fusión y estilos de capa a un video de la misma manera que los aplicaría a una foto.
También puede cargar varios videoclips y recortarlos a la longitud deseada. O puede cambiar su orden y agregar fotogramas clave y música.
4. Construya su línea de tiempo en Photoshop
La secuencia de imágenes se muestra como una barra azul. Encima de esto, el cabezal de reproducción indica el fotograma que se muestra actualmente en una escala de segundos y fotogramas. Haz clic y arrastra el cabezal de reproducción para saltar por la secuencia.
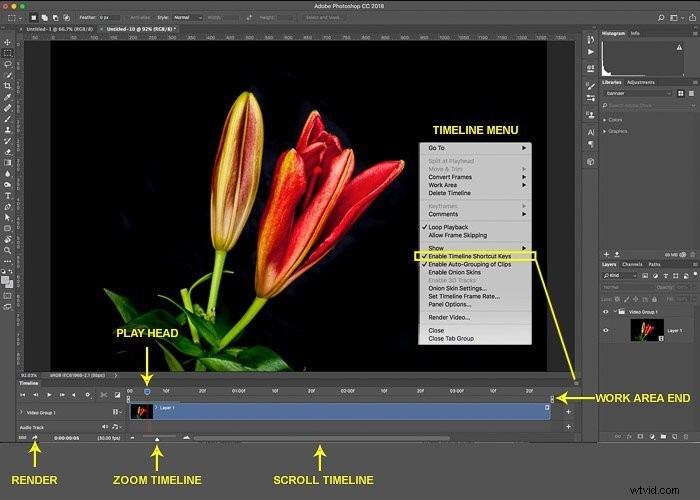
Hacer clic y arrastrar cualquiera de los extremos de la secuencia le permitirá recortar la longitud. Dado que los marcos solo hacen referencia a las imágenes JPEG, el recorte no es destructivo. Siempre puedes restaurar la duración del clip más tarde.
Para reproducir toda la secuencia o colocar el cabezal de reproducción en un cuadro específico, use los controles a la izquierda de la barra de la línea de tiempo, que se ven a continuación.
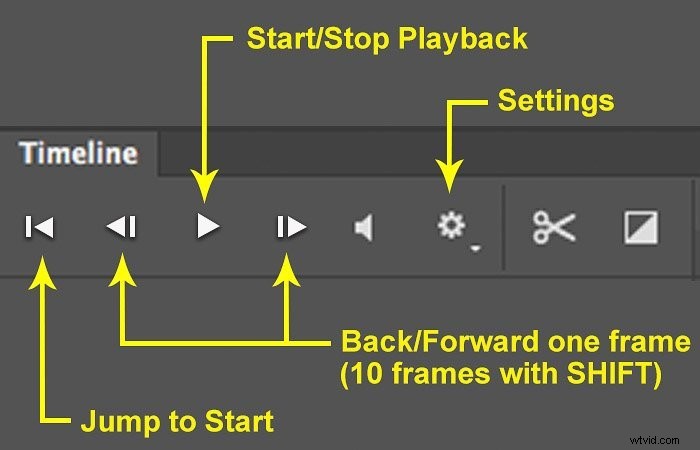
En la configuración, establezca la resolución al 50%. Si la reproducción no es fluida y su computadora no puede mostrar cada cuadro, trabaje al 25%. Esto solo afecta las vistas previas y aliviará la carga en el procesador de su computadora. No reducirá la calidad del video final.
Encima de cada extremo de la barra, hay dos marcadores de área de trabajo. Cuando presione la tecla Reproducir, Photoshop reproducirá solo la sección entre estos dos marcadores.
Arrastre los marcadores para definir un área de interés para editar. O puede usarlos para definir una parte seleccionada de su secuencia de imágenes que desea convertir en un video.
5. Cree teclas de acceso directo convenientes
Dado que la edición de video implica una gran cantidad de reproducción aleatoria, tiene sentido usar teclas de método abreviado para acelerar el flujo de trabajo.
Mientras está en el modo de video, tiene la opción de reasignar algunas de sus teclas de acceso directo existentes. Regresarán a su función normal nuevamente cuando vuelvas a editar fotos.
Para habilitar esto, seleccione el botón de menú de la línea de tiempo como se muestra arriba y marque la opción Habilitar teclas de acceso directo de la línea de tiempo.
Ahora puede usar:
- la barra espaciadora para iniciar y detener la reproducción;
- tecla de flecha izquierda para retroceder un cuadro;
- tecla de flecha derecha para avanzar un cuadro;
- tecla de flecha hacia arriba para ir al inicio de un clip; y
- tecla de flecha hacia abajo para ir al final de un clip.
6. Eliminar fotogramas no deseados
Verificar todas las imágenes en Lightroom antes de exportarlas en secuencia significa que puede eliminar cualquier imagen inútil. Por ejemplo, el destello de los faros de un automóvil durante una sesión nocturna. O esa persona que lleva una chaqueta de alta visibilidad en una foto.
Pero si te perdiste uno, puedes eliminarlo sin generar toda la secuencia nuevamente.
Use los controles del cabezal de reproducción para colocarlo en el marco donde desea cortar el contenido. Asegúrese de que el grupo de video esté seleccionado en la línea de tiempo. Luego haga clic en el botón Tijeras para dividir la secuencia en el cabezal de reproducción.
Mueva el cabezal de reproducción hasta el final de la sección que desea eliminar y vuelva a hacer clic en el botón Tijeras. Ahora asegúrese de que solo esté seleccionada la sección no deseada. Presiona la tecla Eliminar o Retroceso para eliminarlo.
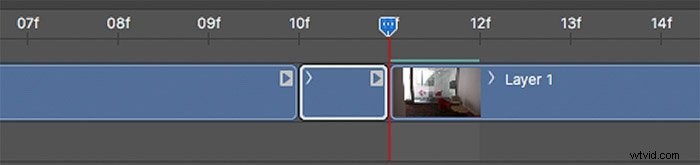
7. Exporta y renderiza tu lapso de tiempo
En esta etapa, tenemos un archivo de Photoshop que hace referencia a medios externos. El video que hemos estado viendo es solo una vista previa que contiene nuestras ediciones y efectos.
Ha llegado el momento de convertir todo esto en un archivo de vídeo real. El proceso de exportación se llama 'renderizado'. Dependiendo de la duración y la complejidad de su video, puede tomar un tiempo. Incluso podría tomar algunas horas.
Haga clic en el ícono del menú de video de la línea de tiempo y seleccione Procesar video. O bien, puede hacer clic en el ícono de la pequeña flecha en la parte inferior izquierda de la pantalla para abrir el cuadro de diálogo Renderizar video.
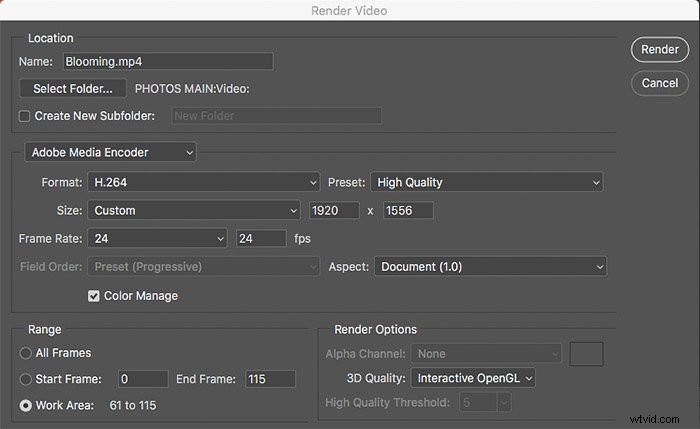
Seleccione un nombre y destino para su archivo de video con una subcarpeta opcional. Asegúrese de que Adobe Media Encoder esté seleccionado en el cuadro de diálogo Renderizar video.
En formato, seleccione H.264 para crear un archivo MP4 (el formato más común en Internet) o Quicktime si desea crear un archivo .mov.
Recomendaría seleccionar H.264 ya que se usa mucho. Esto también hace que haya una gran variedad de ajustes preestablecidos disponibles cuando selecciona el cuadro desplegable Ajuste preestablecido.
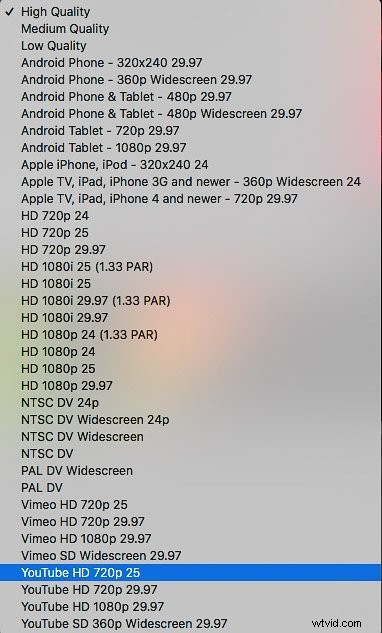
Al seleccionar uno de estos ajustes preestablecidos, se completarán los detalles restantes (como la resolución y la velocidad de fotogramas) por usted. Si no desea utilizar ningún ajuste preestablecido existente, simplemente establezca el tamaño en personalizado. Introduzca las dimensiones de píxeles y la velocidad de fotogramas que desee.
Deje el Aspecto establecido en 'Documento (1.0)'. Esto producirá píxeles cuadrados. No necesita usar píxeles rectangulares porque configura la relación de aspecto de video requerida en Lightroom.
En la configuración de 'rango', puede optar por renderizar 'todos los cuadros'. O bien, puede renderizar el área especificada por los marcadores del área de trabajo en la línea de tiempo.
Cuando esté satisfecho con la configuración, presione el botón Renderizar para finalizar su video.
Una vez que se crea, puede eliminar de forma segura las imágenes JPEG del componente y los archivos de Photoshop asociados. Consérvelos solo si desea crear más archivos de video a partir de las mismas imágenes de origen.
Ahora tiene un fantástico video de lapso de tiempo hecho a partir de imágenes fijas en Photoshop.

Conclusión
Hacer un lapso de tiempo en Photoshop es fácil e indoloro. Siempre que tengas la secuencia de fotos lista, el proceso es simple.
Para videos de lapso de tiempo más interesantes, intente usar más de una cámara o punto de vista para la misma escena.
Luego puede ensamblar las imágenes de cada punto de vista en archivos de video separados. Y luego impórtelos a Photoshop como una secuencia de clips para hacer un solo video épico con una banda sonora que lo acompañe.
Esperamos que este artículo lo ayude a crear sus propios videos de lapso de tiempo. Y una vez que sepas cómo hacerlo, podrás hacer muchos increíbles videos de lapso de tiempo con Photoshop.
Use nuestro curso Edición sin esfuerzo en Lightroom para perfeccionar sus imágenes antes de convertirlas en un video de lapso de tiempo.
