Cuando piensas en un video de pantalla dividida, muchas cosas pueden venir a tu mente.
Un ejemplo en el que siempre pienso es la escena inicial de The Brady Bunch.
¿Qué es un vídeo de pantalla dividida?
Una pantalla dividida simplemente coloca más de una toma en el cuadro; ya sea su sujeto o algún material secundario, este efecto puede producir una amplia gama de resultados.
Aunque es posible que no esté creando una introducción de televisión, la pantalla dividida es una excelente técnica para mostrar causa y efecto o ilustrar cómo una cosa se relaciona con otra.
Existen muchos productos y herramientas que pueden ayudarlo a hacer un video de pantalla dividida, pero preferimos Camtasia. Tiene una línea de tiempo y un lienzo simples para que pueda hacer rápidamente un video de pantalla dividida con tantos o tan pocos elementos como desee.
Si aún no tiene Camtasia, haga clic en el botón a continuación para descargar una versión de prueba gratuita.
Ahora, lo guiaré a través del proceso exacto utilizado para crear un video de pantalla dividida con Camtasia.
Comencemos.
Paso 1:importa tus videoclips
Lo primero que querrá hacer es cargar todas sus secuencias de video en Camtasia.
Personalmente, me gusta arrastrar y soltar mis clips desde mi computadora directamente a Camtasia. Pero si lo prefiere, puede hacer clic con el botón derecho en el contenedor de medios e importar sus clips de esa manera.
Para importar varios clips, puede mantener presionado el botón CTRL mientras hace clic en cada video individual para importarlos todos al mismo tiempo.
Quiero que mi pantalla dividida muestre tres videos separados.
Después de importar, arrastre y suelte los clips de video que desea usar desde el contenedor de medios a la línea de tiempo del proyecto. Use una pista separada para cada clip de video.
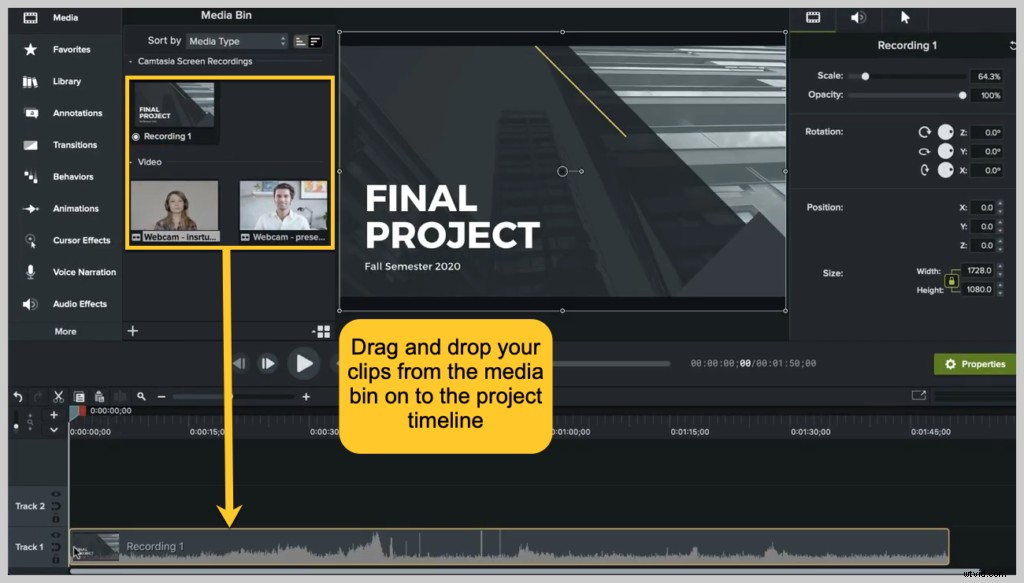
Paso 2:recortar, cambiar el tamaño y mover
A continuación, deberá cambiar el tamaño, mover y recortar sus videos para que todo encaje bien en una sola pantalla.
Comience con los medios en la pista superior, para que pueda ver los cambios que realiza a medida que recorta y cambia el tamaño. Piense en las pistas como una pila de imágenes; el panel de vista previa mostrará la pista superior.
Selecciona Recortar. Elimina cualquier parte no deseada del marco arrastrando el borde.
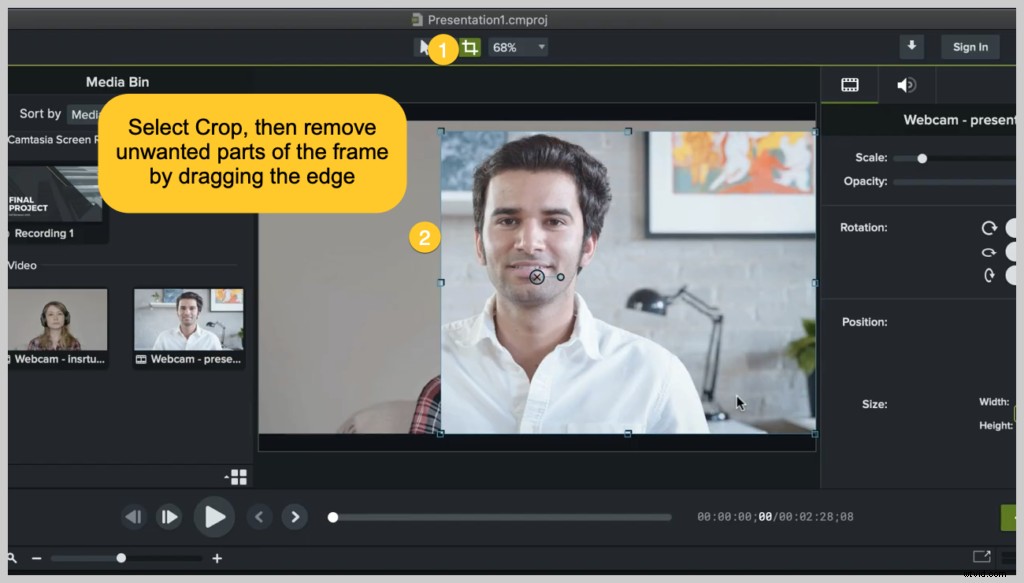
Para cambiar el tamaño o mover el cuadro de video, seleccione el ícono Editar y alterne los bordes del cuadro para cambiar el tamaño, o haga clic y arrastre para mover.
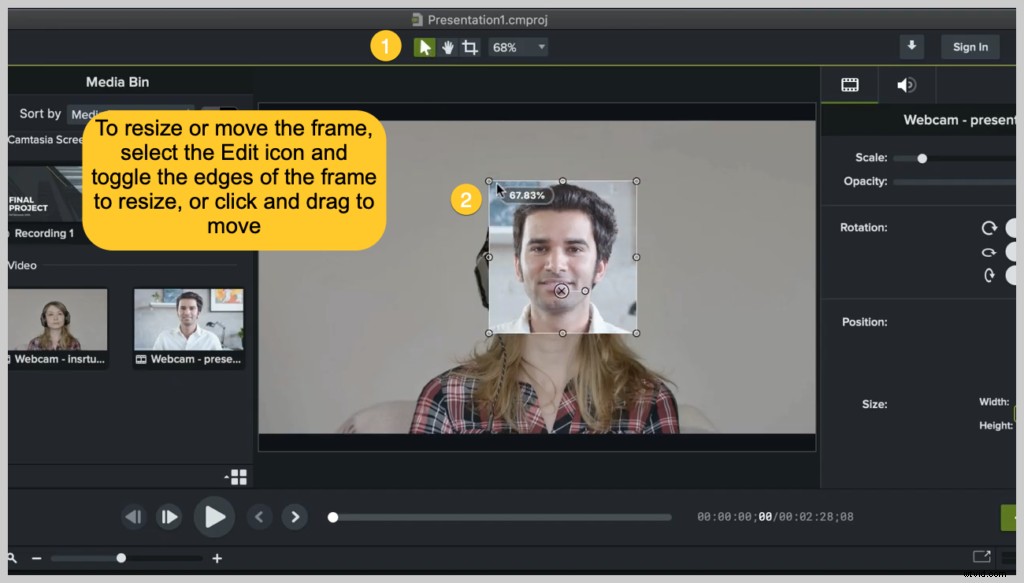
Paso 3:Editar audio
Una vez que haya recortado, redimensionado y reorganizado, lo último que necesitará editar es su audio.
Su resultado deseado determinará si este paso es necesario o no. Para este ejemplo, solo quiero usar el audio de uno de los videos, así que lo eliminaré de los otros dos clips.
Para eliminar el audio de un clip en Camtasia, haga clic con el botón derecho en el medio y seleccione Separar audio y video.
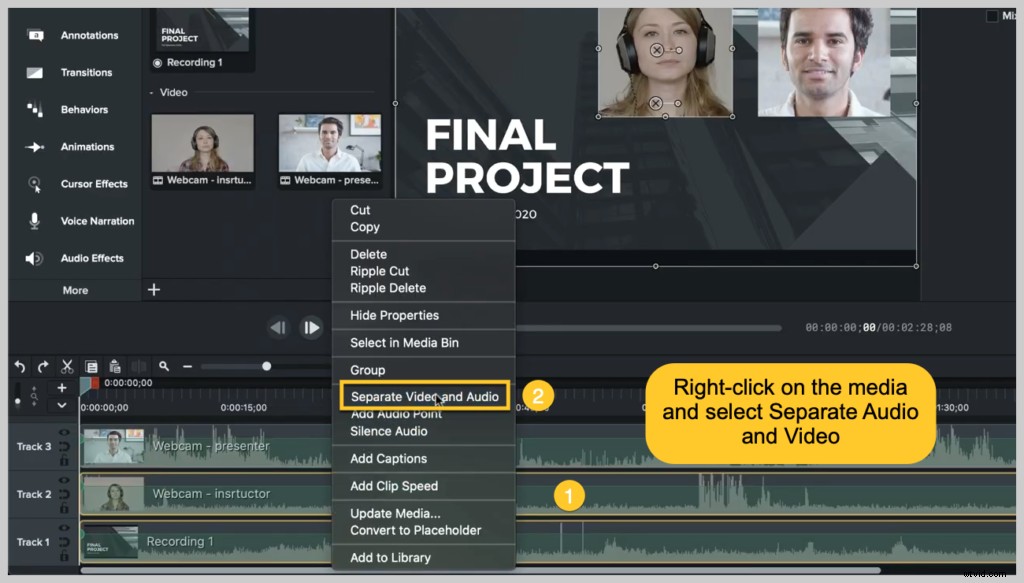
Luego, seleccione la pista con el audio, haga clic con el botón derecho y elija Eliminar.
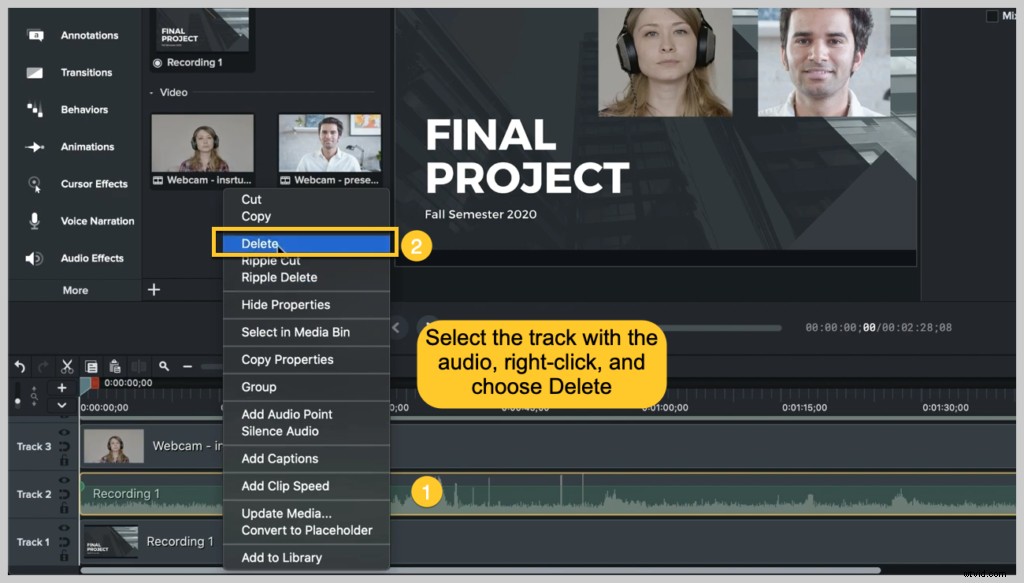
¡Eso es practicamente todo! Ahora puede hacer un video de pantalla dividida con solo unos pocos pasos.
Paso extra:producir y compartir
No olvides producir y compartir tu proyecto. Esto finalizará su archivo de video. Puede cargar el video terminado en un sitio de alojamiento, como YouTube, Vimeo o Screencast.com, o guardarlo localmente como MP4.
Para ver un excelente tutorial en video de este proceso, ¡vea el tutorial a continuación!
¿Listo para hacer tu propio video de pantalla dividida? ¡Descargue una versión de prueba gratuita de Camtasia y comience hoy mismo!
