Hacemos mucho para planificar las fotos al aire libre. Estudiamos las aplicaciones meteorológicas, rastreamos el sol y nos presentamos temprano para obtener la mejor luz. Pero a veces, no estamos en el lugar correcto, en el momento correcto, con la luz correcta. Como resultado, los cielos en nuestro marco están en blanco y aburridos. Hay demasiada nube o no hay suficiente. Tu composición merece un cielo mejor.
Este artículo le mostrará cómo usar la función de reemplazo de cielo en Adobe Photoshop 2021. Con unos pocos clics, puede convertir un cielo mundano en uno que mejore su composición.
Traté de capturar esta composición durante muchos días, pero el amanecer estaba despejado todos los días. La luz en los picos es agradable, pero el cielo está simplemente en blanco. Puedo usar una puesta de sol capturada en otro día para mejorar la composición.


¿Deberías reemplazar los cielos?
Primero, hablemos de cuándo deberías y cuándo no deberías reemplazar el cielo.
Si está creando fotografías artísticas, no hay razón por la que no pueda reemplazar el cielo. Si un nuevo cielo te parece mejor, cámbialo. Pero algunos géneros de fotografía (fotoperiodismo y viajes) valoran la experiencia auténtica. Esto significa mostrar un cielo azul en blanco o una capa de nubes.
Decidas lo que decidas hacer, sé sincero al respecto. No trate de ocultar un cielo de reemplazo. Entendemos que los fotógrafos editan imágenes y muchos hacen composiciones. Los fotógrafos hacen cambios para crear un trabajo más artístico. Solo es un problema si intentas ocultar tus ediciones.

Además, decida si desea utilizar imágenes de stock para su cielo. Hay muchos cielos de stock disponibles en línea que puede usar. Photoshop viene con algunos, también. Pero recuerda, otros fotógrafos tomaron estas imágenes de archivo. Entonces, al menos parte de tu fotografía fue tomada por otra persona. Algunos fotógrafos solo usan sus propias imágenes del cielo. De esta manera, toda la imagen es de ellos, incluso si tomaron la fotografía del cielo en un momento diferente. Entonces, comience una colección de imágenes del cielo para usar como reemplazos del cielo.
Cómo cambiar un cielo en Photoshop
Siempre hemos podido reemplazar el cielo en Photoshop. El primer paso fue crear una máscara del cielo existente. Luego agregue una capa que contenga un nuevo cielo. Pero enmascarar el cielo podría ser tedioso. No fue fácil sortear las ramas de los árboles y otros detalles finos.
En la actualización de 2021, Adobe agregó una herramienta de reemplazo de cielo. Esto automatizó el enmascaramiento y la combinación de luces, lo que podría llevar horas. Repasemos el proceso paso a paso. Comenzaremos usando uno de los cielos predeterminados de Photoshop. Luego le mostraremos cómo usar el suyo propio.
Paso 1:Abra la imagen de primer plano en Photoshop
Abre tu composición principal en Photoshop. Si usa Lightroom, vaya al menú desplegable Foto y seleccione Foto> Editar en> Editar en Adobe Photoshop 2021 (Ctrl o ⌘E). De lo contrario, haga clic derecho en la imagen y seleccione Abrir con> Adobe Photoshop 2021 .
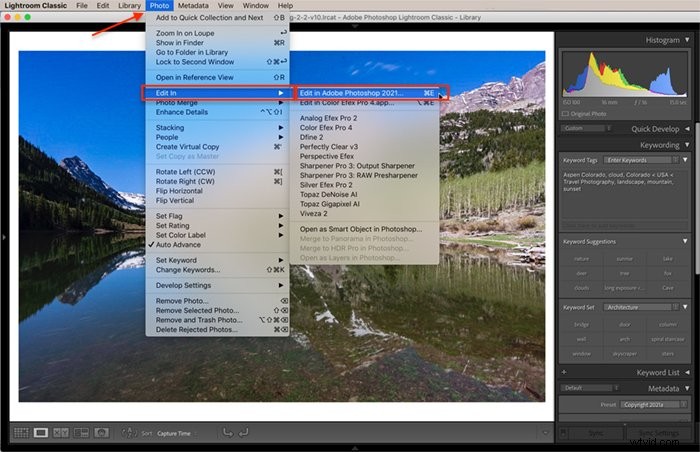
Paso 2:espacio de trabajo de reemplazo a cielo abierto
Vaya al menú desplegable Editar y haga clic en Editar> Reemplazo del cielo . Aparece el panel de reemplazo del cielo.
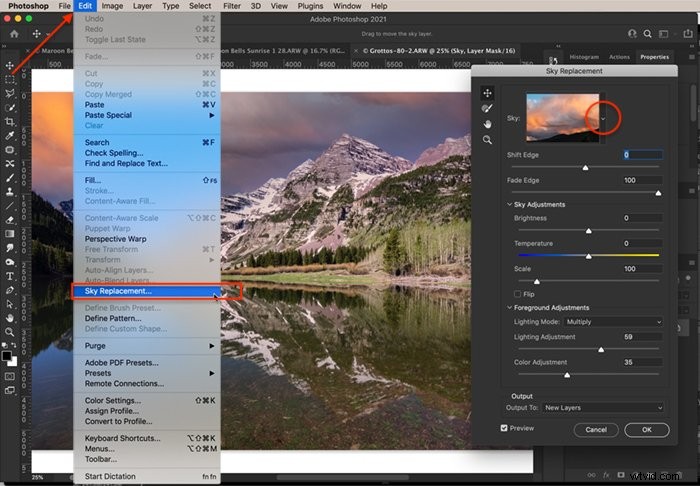
Si no ve la herramienta Reemplazo del cielo en el menú Editar, actualice su Photoshop a la versión más reciente. Si la opción Reemplazo del cielo está atenuada, seleccione la capa de fondo en el panel de capas y vuelva a intentarlo.
Paso 3:seleccione un cielo
Se aplica un nuevo cielo a su imagen. Para ver otras opciones de cielo, haga clic en la zanahoria junto a la miniatura del cielo. Photoshop incluye alrededor de dos docenas de cielos en las carpetas Blue Skies, Spectacular y Sunsets. A medida que hace clic en cada cielo, la vista previa se actualiza automáticamente.
No siempre tienes que usar el cielo más espectacular. A veces, las nubes suaves o un cielo azul son mejores para su imagen. Además, preste atención a las sombras y la dirección de la luz. La ubicación del sol en el nuevo cielo debe coincidir aproximadamente con la dirección de la luz en la imagen original. Puedes voltear el cielo marcando la casilla Voltear.
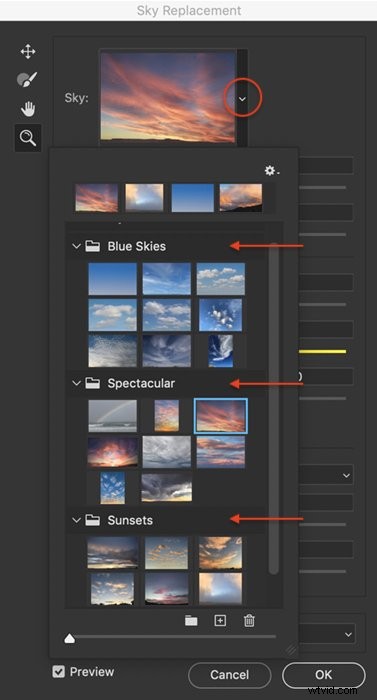
Paso 4:ajustar el cielo
La nueva función de reemplazo del cielo hace un buen trabajo al enmascarar el primer plano. Pero puede ajustar cómo el nuevo cielo se mezcla con el primer plano usando los controles deslizantes Shift Edge y Fade Edge. Shift Edge cambia el borde entre el primer plano y el nuevo fondo del cielo. El borde de fundido aumenta o disminuye el difuminado entre los dos.
También tiene algunas herramientas a la izquierda de la miniatura del cielo que le permiten ajustar manualmente el cielo. En la parte superior está la herramienta para mover el cielo. Puede agarrar y arrastrar el cielo en el fondo. Esto es útil cuando tiene una imagen del cielo con elementos menores para ocultar detrás de su primer plano.
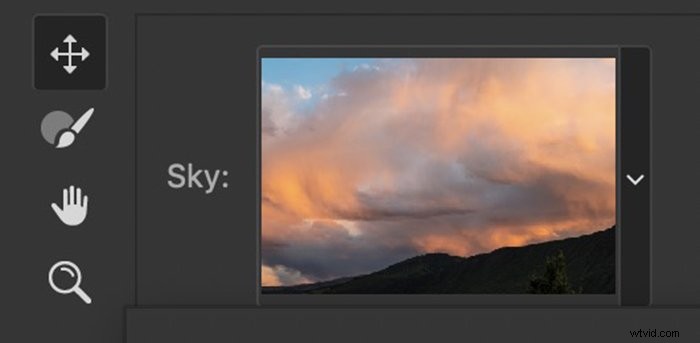
También puede usar la herramienta Pincel de cielo para borrar o pintar el cielo en primer plano manualmente. Esta herramienta altera la máscara. La herramienta de mano y la herramienta de zoom le permiten acercar y mover la imagen para una edición detallada.
También puede usar el control deslizante de escala para hacer que el cielo sea más grande o más pequeño. Photoshop escala automáticamente la imagen del cielo, pero es posible que desee cambiar la posición del cielo.
Paso 5:Ajuste la iluminación
Photoshop combina la luz de la imagen original con la del cielo. Los reemplazos realistas del cielo coinciden con la dirección de la luz y el color.
Puede cambiar la iluminación usando los otros controles deslizantes en la ventana de reemplazo del cielo. Puede ajustar el brillo y la temperatura del cielo. También puede modificar la iluminación y el color de su primer plano para que coincida mejor con el cielo elegido. Hay dos opciones para el Modo de iluminación:Multiplicar y Pantalla. Estos son modos de mezcla familiares. Multiplicar oscurece tu imagen. Pantalla aclarar la imagen. Seleccione la opción que se vea mejor.
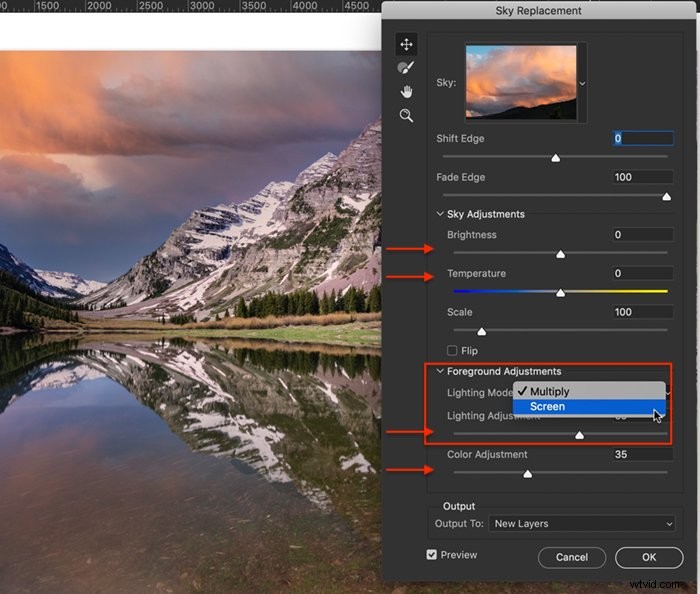
Paso 6:Aplicar cambios
Antes de hacer clic en Aceptar, seleccione cómo desea que Photoshop genere los resultados. De forma predeterminada, los resultados se muestran como nuevas capas. Esta opción crea un nuevo Grupo de reemplazo de cielo en su panel de capas. Dentro de este grupo hay una capa de cielo con una máscara de capa, una capa de iluminación de primer plano con una máscara de capa y una capa de ajuste de color de primer plano. Esta opción le permite continuar editando las máscaras e iluminación de reemplazo del cielo.
La otra opción es generar una capa duplicada. Esta opción combina los cambios en una sola capa. Esto limita su capacidad para editar el reemplazo del cielo.
Haga clic en Aceptar.
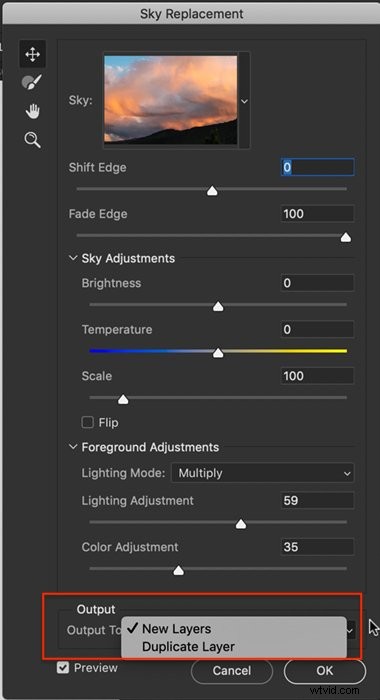
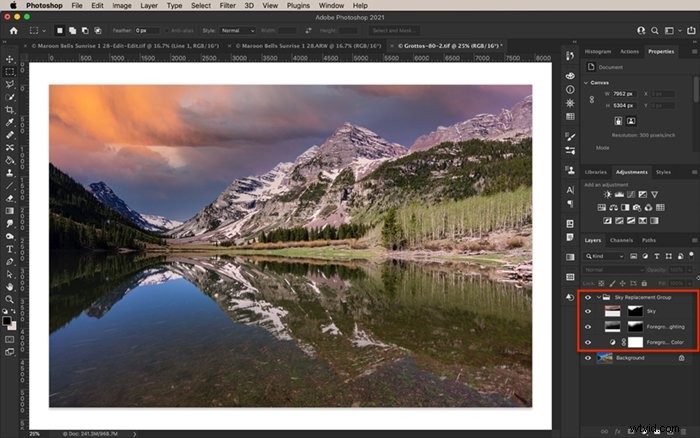
Agregar sus propias imágenes del cielo
Hay un par de pasos adicionales si desea importar su propio cielo. Pero una vez que agrega un cielo, está disponible para uso futuro.
Paso 1:abre la foto original en Photoshop
Haga un viaje de ida y vuelta de la foto de Lightroom a Photoshop o haga clic con el botón derecho en una imagen y ábrala directamente en Photoshop.
Paso 2:selecciona una imagen del cielo
Elija un archivo que contenga un cielo de reemplazo y guárdelo como un archivo JPEG o TIF. No se preocupe si el archivo no tiene el mismo tamaño que su primer plano. Photoshop escalará el cielo para que se ajuste a la imagen.
Paso 3:Espacio de trabajo de reemplazo a cielo abierto
Vaya al menú desplegable Editar y haga clic en Editar> Reemplazo del cielo .
Paso 4:Importar cielo
Haga clic en la zanahoria junto a la miniatura del cielo. Luego haga clic en el símbolo de engranaje. Seleccione Importar cielos> Desde imágenes . También tiene la opción de Crear un nuevo grupo de cielo. Si tiene la intención de importar muchos cielos, cree un nuevo grupo para ayudarlo a organizar sus archivos.
Navegue a su archivo de cielo guardado. Haga clic en Abrir. La nueva miniatura del cielo se agrega y está disponible como reemplazo del cielo.
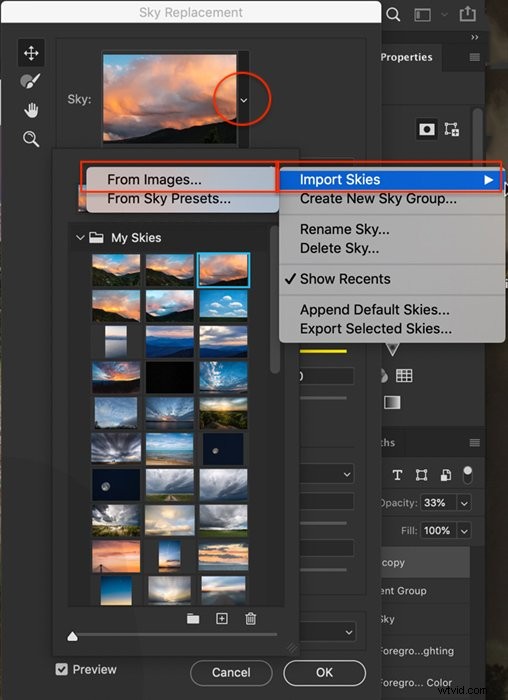
Paso 5:Ajuste el cielo y la iluminación
Use los controles deslizantes en la ventana de reemplazo del cielo para ajustar cómo se mezcla el cielo con su primer plano.
Tomé la imagen del cielo unas 8 horas más tarde, pero dentro de las 10 millas de la original. La herramienta de reemplazo de cielo de Photoshop me permitió hacer una imagen compuesta de las dos fotos.
[veinteveinte]

 [/TwentyTwenty]
[/TwentyTwenty]
Reemplazo del cielo reflejado
Una limitación de la herramienta de sustitución del cielo es que no reconoce los reflejos del cielo. Hace un buen trabajo enmascarando el cielo. Pero la herramienta ignora el reflejo del cielo. Para reflejar un reemplazo del cielo, duplique y voltee manualmente las capas que crea Photoshop.
Deberá desvincular las capas y arrastrar la máscara a una nueva capa en blanco. Luego voltea verticalmente tanto el cielo como la máscara de capa. Vuelva a colocar la máscara y el cielo. Los reflejos parecen más realistas si están ligeramente comprimidos y son más oscuros que los originales.
Es posible que deba hacer algunas mezclas para que el reflejo se vea realista. Además, intente agregar un desenfoque gaussiano.

Conclusión
Adobe Photoshop facilita la sustitución de cielos. El programa enmascara el cielo y sugiere opciones de combinación e iluminación para que su nuevo cielo luzca lo más natural posible. Pero si no te gustan los resultados de Photoshop, tienes mucha flexibilidad. Por ejemplo, puede importar archivos de cielo y puede cambiar el color y la iluminación tanto del cielo como del primer plano.
Solo Photoshop tiene la herramienta de reemplazo de cielo. Deberá transferir archivos de Lightroom a Photoshop si desea cambiar un cielo. Photoshop Elements tiene una opción de reemplazo de fondo. Pero esto no funciona tan bien como la herramienta de reemplazo de cielo de Photoshop.
La próxima vez que salga a tomar fotografías y el cielo esté espectacular, tome la fotografía. Puede que no tengas una buena composición frente a ti. Pero puedes usar este cielo más tarde cuando encuentres una buena composición con un cielo sin brillo.
¡Agregue sus cielos a su fotografía de paisajes con nuestro curso de paisajes simplemente impresionantes!
