Hay muchas razones para usar el filtro Desenfoque gaussiano en Photoshop. Puede usarlo para reducir el ruido, agregar un efecto de desenfoque artístico o crear profundidad al desenfocar el fondo. El efecto gaussiano da como resultado un desenfoque suave que parece como si estuviera viendo la fotografía a través de una pantalla translúcida.
En este artículo, veremos exactamente cómo usar el desenfoque gaussiano en Photoshop.

Cómo usar el desenfoque gaussiano en Photoshop
Para nuestro ejemplo, usaremos esta imagen de una botella de vino y dos copas. El objetivo es difuminar la botella para llamar la atención sobre los vasos.
Siguiendo los pasos a continuación, puede desenfocar cualquier cosa en una foto, incluido el fondo.
Esto puede resultar útil si desea que el sujeto destaque o si desea ocultar partes de la imagen que distraen la atención.

Paso 1:duplica el fondo para mantenerte seguro
Siempre que quieras editar una foto, debes duplicar el fondo. De esta manera, siempre puede volver a la imagen original si algo sale mal.
Seleccione la capa de fondo en el panel de capas y haga clic derecho sobre ella. Selecciona Duplicar capa.
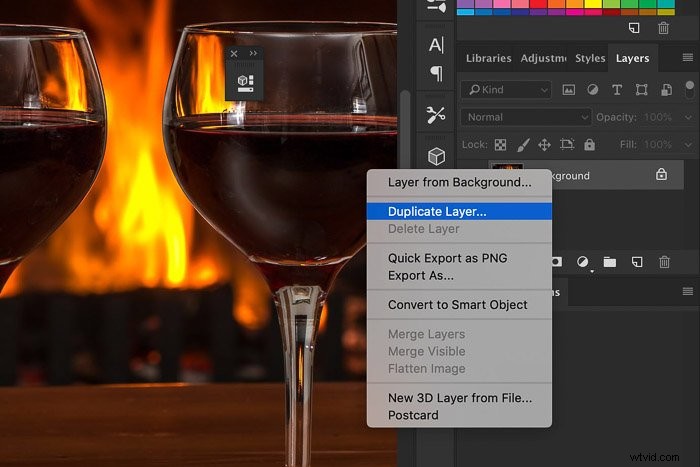
Aparecerá una nueva capa sobre el fondo.
Como alternativa, puede convertir la capa en un objeto inteligente. No importa si los remodelas o les aplicas filtros inteligentes. Los objetos inteligentes mantienen de forma segura el contenido de la capa.
Esto significa que cualquier cambio que hagamos en el objeto no afectará a la capa en sí.
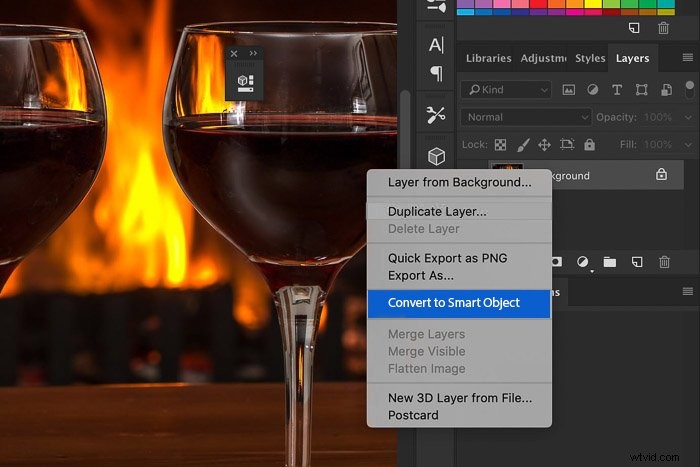
A partir de este punto, cualquier ajuste que realice en el fondo aparecerá debajo de la capa en el panel de capas.
Paso 2:crea un camino alrededor de tu objeto
Puede usar cualquier herramienta de selección de Photoshop para hacer esto. En este caso, primero haremos un camino. La herramienta Pluma es perfecta para este ejemplo porque la botella de vino tiene una forma suave y redondeada.
Si la barra de herramientas no está visible, vaya a Ventana> Herramientas para que aparezca. También puedes usar Cmd + P.

Cree un camino alrededor del objeto que desea desenfocar. Acerque el objeto y asegúrese de mantenerlo lo más suave y limpio posible.
Si comete un error, use el atajo Cmd + Z para retroceder un paso (Ctrl + Z para Windows).

Paso 3:Convierta la ruta en una selección
Una vez que haya elegido el área deseada, debe convertirla en una selección.
En el panel Rutas, seleccione la ruta que ha creado. Si no ve el panel, vaya a Ventana> Rutas . Esto revelará el panel Rutas.
Haga clic en el botón Cargar ruta como selección para convertir la ruta en una selección.
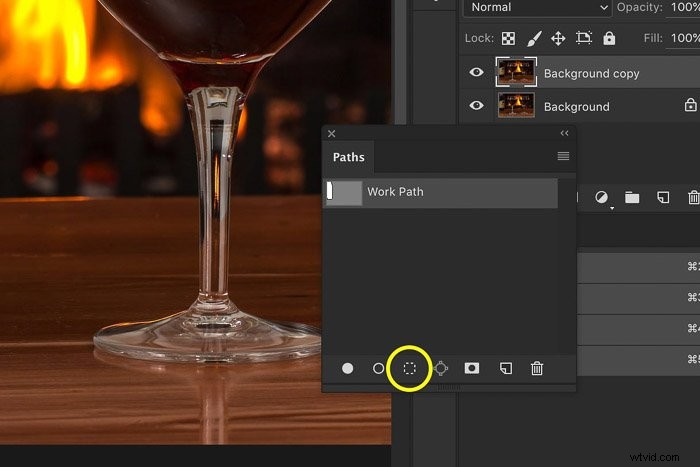
Antes de agregar desenfoque de fondos, recomendamos usar la herramienta Perfeccionar bordes. De esta manera, puede asegurarse de que los bordes nítidos de un efecto de desenfoque no dañen su imagen.
Una vez que esté satisfecho con los bordes, haga clic en Aceptar y podrá comenzar a aplicar el desenfoque en la capa.
Paso 4:aplique el desenfoque gaussiano al área seleccionada
Vaya a Filtro> Desenfoque> Desenfoque gaussiano y aparecerá la ventana Desenfoque gaussiano.
Puede arrastrar la imagen en la ventana Desenfoque gaussiano para buscar el objeto que va a desenfocar. Si lo encuentra demasiado pequeño, marque la casilla Vista previa y el resultado del desenfoque del filtro gaussiano será visible en la imagen.
Arrastre el control deslizante Radio hasta que esté satisfecho con la cantidad de desenfoque.
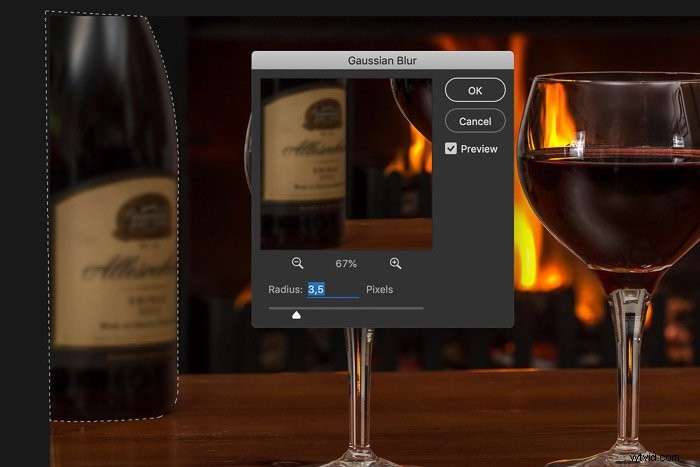
Y este es el resultado. Puedes ver que la botella es suave y se mezcla con el fondo borroso.


Conclusión
Cada desenfoque de filtro tiene un efecto específico y es bueno conocer las diferencias para obtener los mejores resultados. Gaussian Blur en Photoshop es uno de los muchos filtros. Es perfecto para difuminar el fondo o elementos no deseados. ¡Juega con él y utilízalo a tu favor!
¡Use configuraciones básicas y accesorios simples para capturar fotos asombrosas con nuestro curso de fotografía Wow Factor!
