Es fácil sentirse abrumado por la cantidad de comandos que tiene Adobe Photoshop. Es por eso que hemos elaborado esta lista de 20 métodos abreviados de Photoshop para fotógrafos.
Usar los métodos abreviados de teclado de Photoshop hace que su flujo de trabajo de edición sea más rápido, así que siga leyendo. Y marque este artículo para futuras referencias.

1. Acceso directo a nueva capa de Photoshop
Si hay algo que caracteriza a Photoshop es su flujo de trabajo basado en capas.
Puedes crear una nueva capa con el atajo Shift+Ctrl+N (Ventana) o Shift+Cmd+N (Mac).
A Aparecerá un panel de diálogo donde puede cambiar el nombre de la nueva capa. También tienes opciones como la opacidad, el color o el modo de fusión.
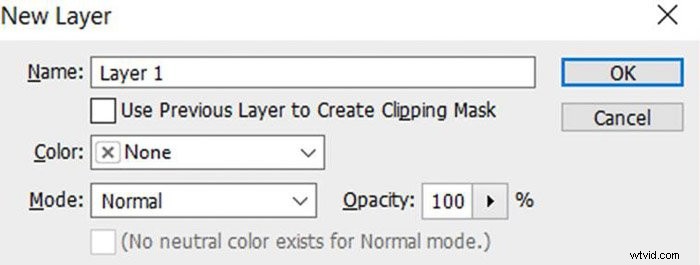
Si usa la configuración predeterminada, su nueva capa será transparente en blanco.
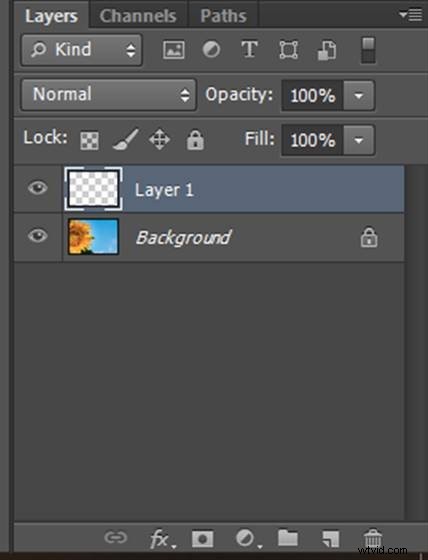
2. Atajo de capa duplicada
Cuando abre su imagen para editarla en Photoshop, se recomienda enfáticamente que cree una copia de su capa de fondo (también conocida como su imagen).
Esto le permitirá trabajar en esta copia y no directamente en la imagen. Hace que tu flujo sea menos destructivo. Siempre puede eliminar esta capa y su imagen permanece intacta.
Puede crear copias de cualquier capa que necesite, no solo la capa de fondo.
Para hacerlo, presione Ctrl+J (Windows) o Cmd+ J (Mac). Solo asegúrese de haber seleccionado previamente la capa desde la que desea crear la copia.
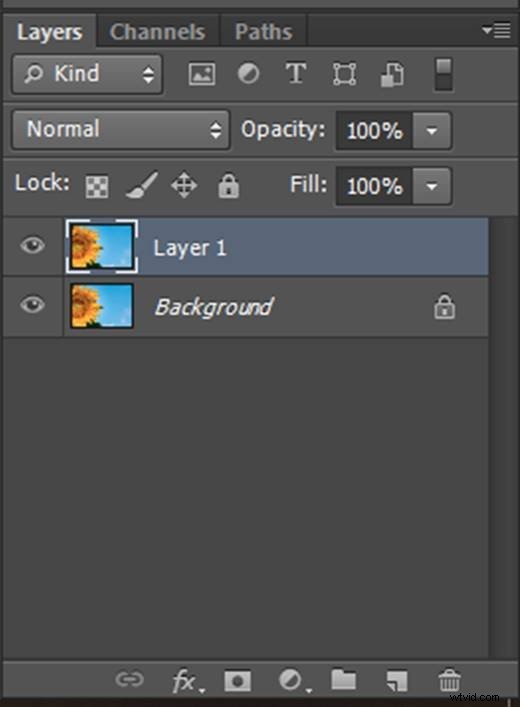
3. Atajo de herramienta de marquesina
La herramienta Marco se utiliza para seleccionar áreas de una imagen con una forma determinada. Use el atajo M para acceder a la herramienta Marco rectangular.
Presione Shift+M para cambiar entre esta y la forma elíptica. A continuación, puede seleccionar el área deseada en la imagen.
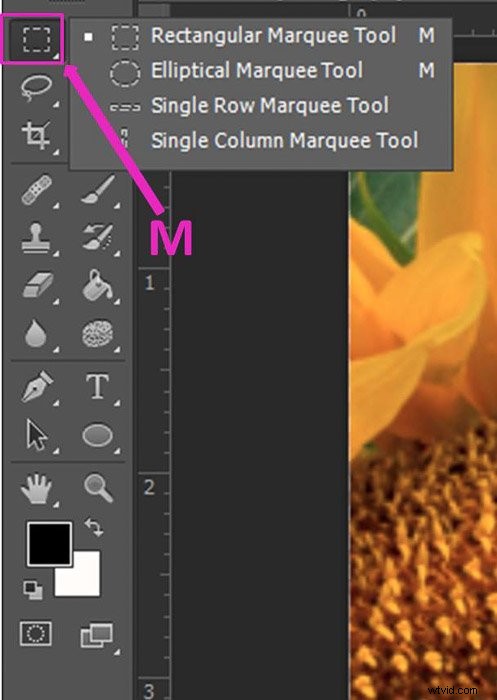
Si lo que necesita es un círculo perfecto, seleccione la herramienta Marco elíptico y mantenga presionada la tecla Mayús mientras arrastra su selección.
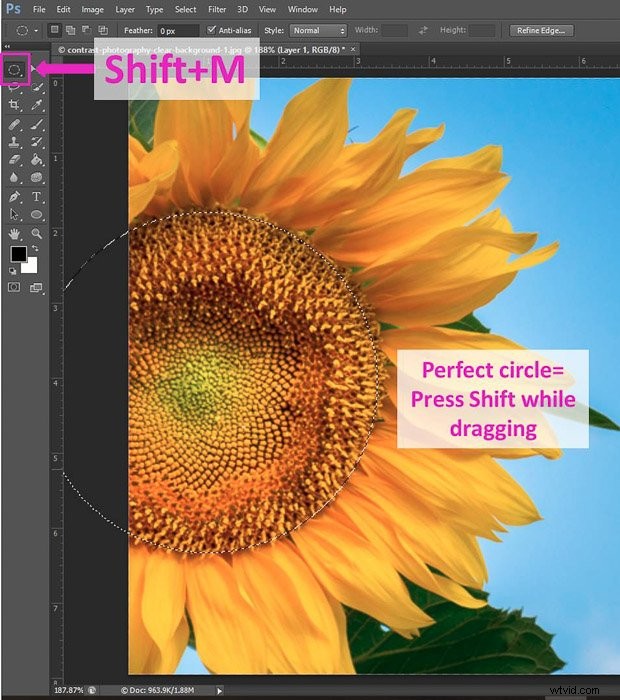
4. Acceso directo a la herramienta Lazo
La herramienta Lazo se usa para seleccionar un área libre de su imagen (no una forma geométrica).
Cuando usa el atajo L por primera vez, selecciona la herramienta Lazo básico.
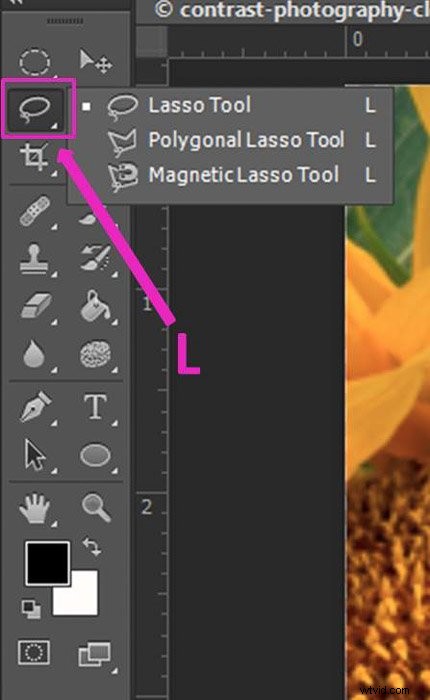
Con esta herramienta puedes seleccionar áreas libremente. Para crear líneas rectas, presione la tecla Alt/Opt mientras dibuja.
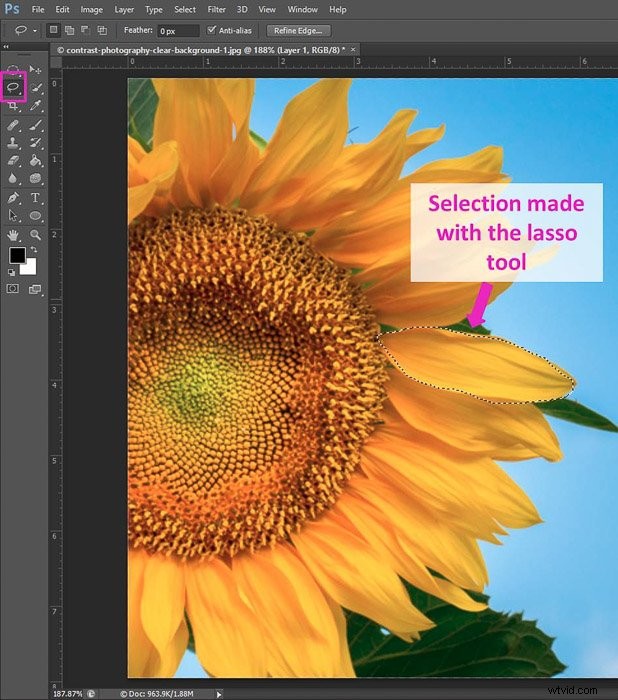
Al presionar Shift+L repetidamente, puede cambiar entre la herramienta Lazo básico y otras dos opciones :la herramienta Lazo poligonal y la herramienta Lazo magnético.
La herramienta Lazo poligonal le permite crear ángulos agregando puntos en cada clic que hace en la imagen.
La herramienta Magnético es ideal para seleccionar bordes (áreas con gran contraste).
Haga clic en el punto de inicio de la selección y mueva el mouse. Verá que la línea de selección envuelve el borde y Photoshop agrega puntos.
También puede agregar puntos haciendo clic con el mouse. Si comete un error, puede eliminar los puntos con el botón Eliminar.
Para completar la selección, debe llegar al primer punto y cerrar el área de selección.
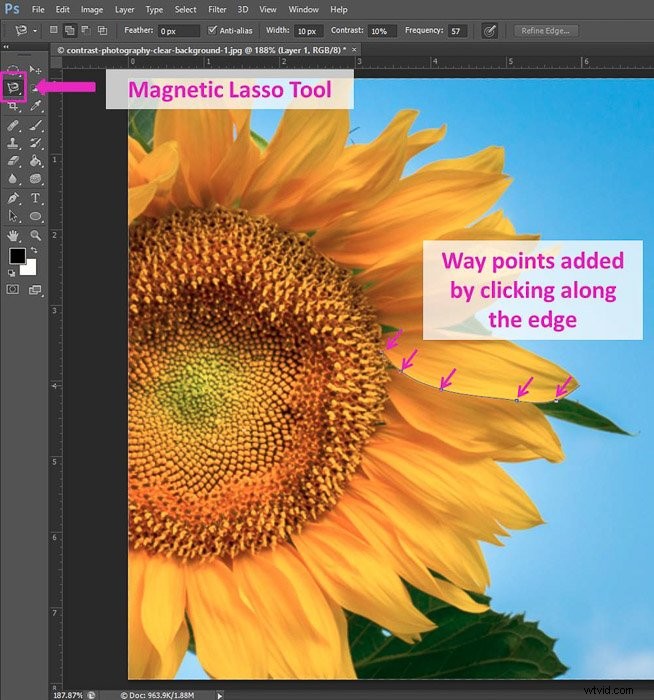
6. Acceso directo a la herramienta Pincel
El atajo para la herramienta Pincel es B. Al presionar Mayús+B, puede cambiar de la herramienta Pincel a la herramienta Lápiz, la herramienta Reemplazo de color y la herramienta Pincel mezclador.
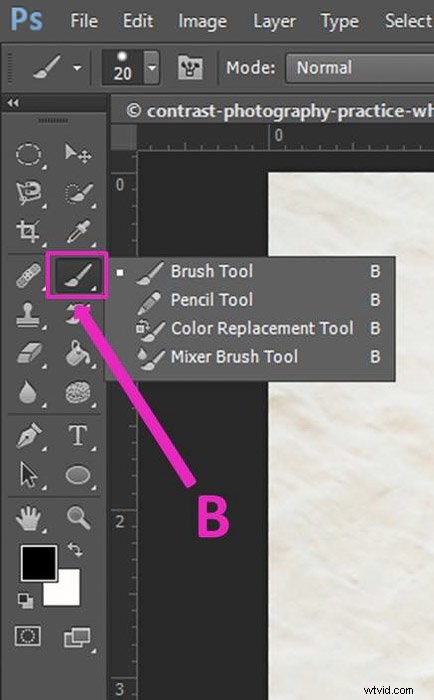
También hay un atajo de tamaño de pincel de Photoshop.
Al presionar ] lo hace más grande y presionando [ lo haces más pequeño.
7. Cambiar el color de fondo/primer plano con un acceso directo
Esto es especialmente útil cuando se trabaja con máscaras. Ahí es cuando necesita pintar en blanco o negro para modificar el área de la máscara.
Es fácil cambiar entre estos dos colores presionando X. La única advertencia es que necesita tener los colores de fondo y de primer plano configurados en blanco y negro.
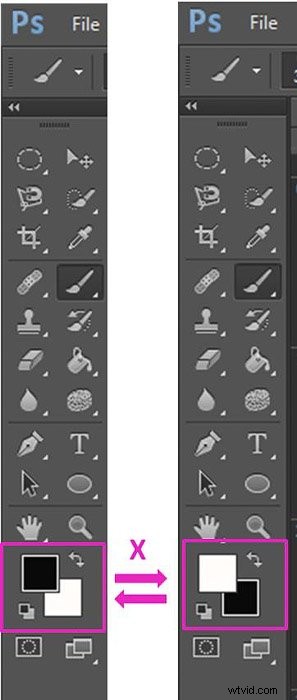
5. Atajo de máscara rápida
Al seleccionar un área, puede realizar ajustes locales fácilmente utilizando una máscara rápida. Mientras tiene un área seleccionada, presione Q para activar la máscara rápida.
Aparecerá una máscara roja fuera del área seleccionada.
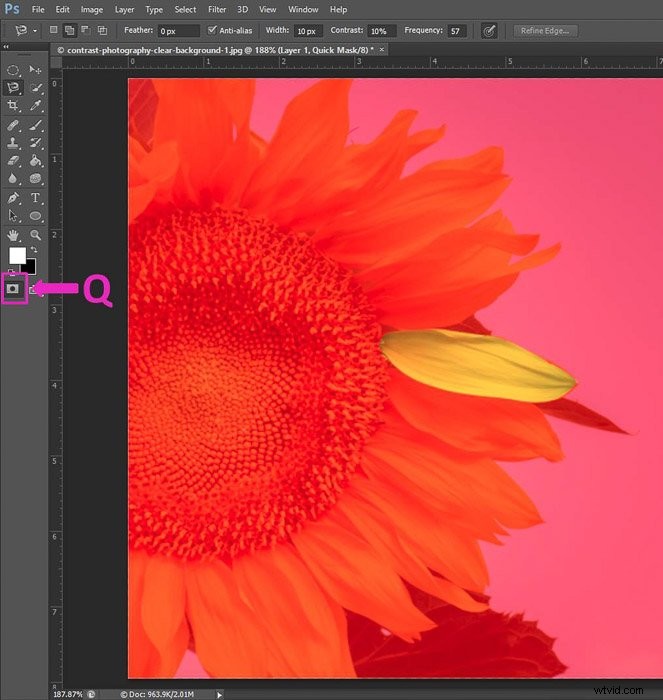
Con la herramienta Pincel (B) puede realizar cambios en la selección.
Si pintas de negro agregarás una máscara y si pintas de blanco la eliminarás (aquí es donde el atajo anterior es útil).
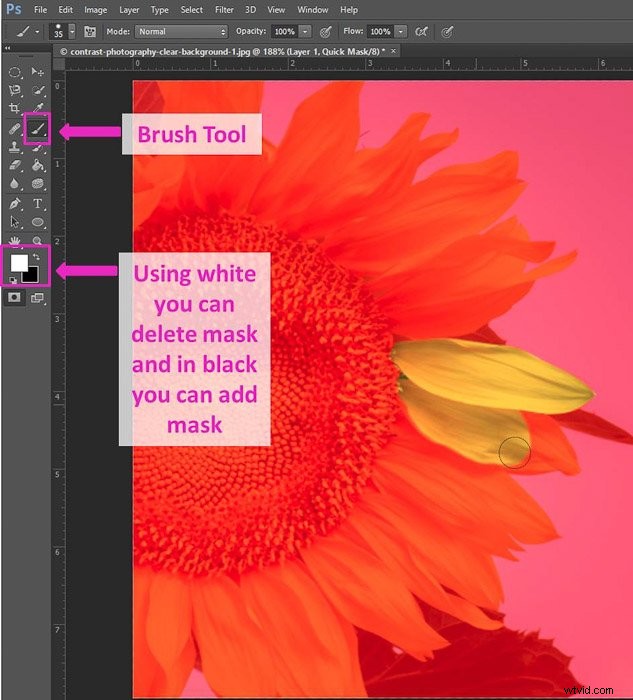
Presione Q nuevamente para volver a la vista de selección.
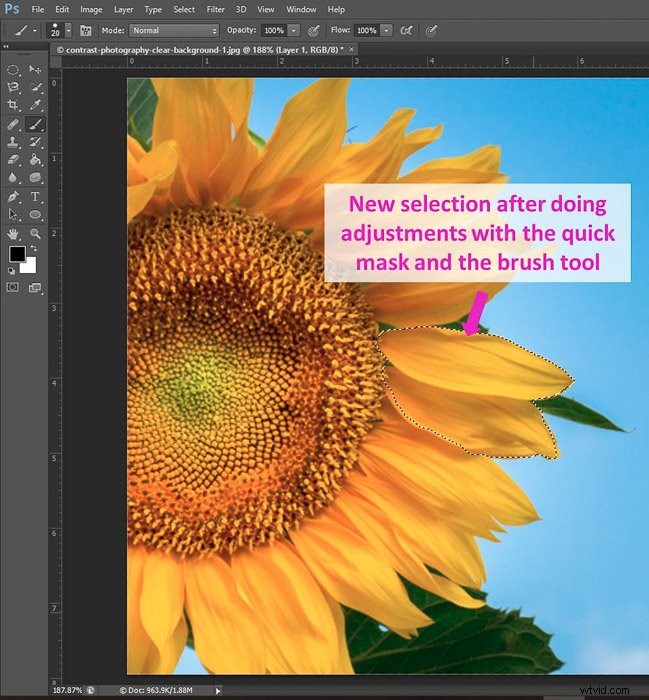
8. Cómo deseleccionar en Photoshop
Si tiene un área seleccionada y desea deseleccionarla, presione Ctrl+D para Windows o Cmd+D para Mac.
Este acceso directo solo funciona cuando el área seleccionada está activa (cuando todavía ve las líneas de su selección ).
9. Invertir atajo de selección
Puede invertir su selección usando Shift+Ctrl+I (Windows) o Shift+Cmd+I (Mac).
10. Atajo de herramienta Mover
La herramienta Mover es una de las básicas. Te permite mover elementos en tu espacio de trabajo.
Es útil, por ejemplo, cuando estás componiendo con varias imágenes o al hacer un collage.
Una vez que seleccionas la herramienta, puedes mover elementos en 2 diferentes caminos. Arrástrelos con el mouse o use las flechas del teclado.
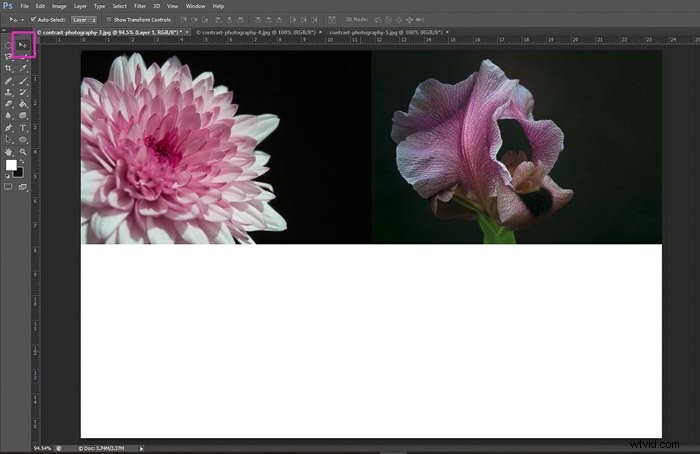
11. Atajo de herramienta de recorte
Es posible que necesite la herramienta Recortar con frecuencia, por lo que aprender su método abreviado (C) será realmente útil para su flujo de trabajo de Photoshop.
Una vez en la herramienta Recortar, puede seleccionar otras funciones útiles, como la herramienta de enderezamiento.
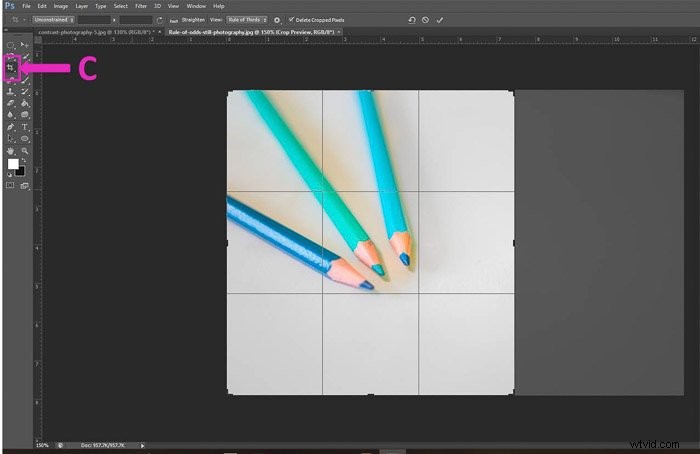
12. Acceso directo a la herramienta Tampón de clonación
La herramienta Sello le permite copiar un área de una imagen y pegarla en otra parte. Presiona S para acceder a la herramienta y tu cursor se convertirá en un círculo. Como en el caso de la herramienta Pincel, presione ] y [ para hacerla más grande o más pequeña.
Copie un área presionando Alt/Opt mientras hace clic en ella (es su punto objetivo) y luego píntela en el lugar donde desea copiarlo.
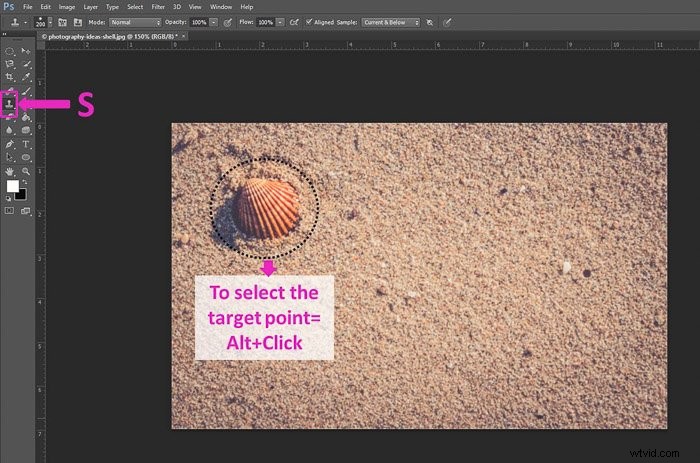
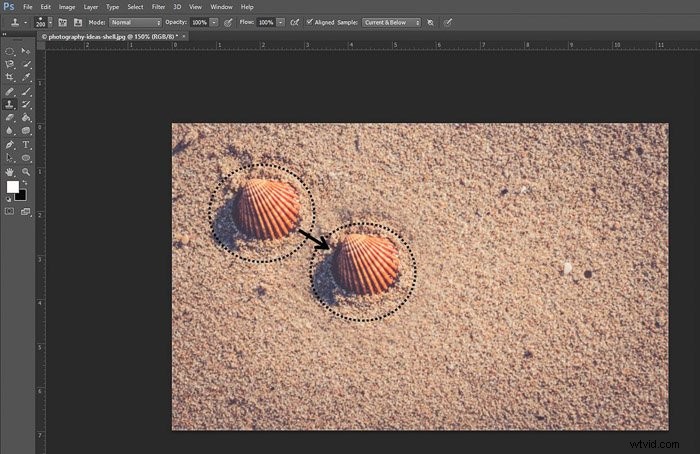
Marque el cuadro de muestra Alineado en la barra de herramientas. Esto hará que el elemento objetivo siga tu movimiento mientras pintas.
13. Atajos de zoom de Photoshop
Hay varias formas de hacer Zoom en Photoshop. El atajo más rápido para acercar y alejar es presionar Ctrl+ para acercar y Ctrl- para alejar (Cmd+ y Cmd- respectivamente en una Mac).
Si solo desea seleccionar la herramienta Zoom, presione Z y accedes a las opciones de su barra de herramientas.
14. Ajustar atajo de pantalla
Siempre puede alejar usando el atajo Ctrl –/Cmd-.
Pero puede hacerlo aún más rápido presionando Ctrl+0 (Windows) o Cmd+0 (Mac).
La imagen cambiará de tamaño para adaptarse a su pantalla.
15. Atajo de herramienta de mano
Al acercar, es posible que deba mover la imagen para ver las áreas circundantes. Puede hacerlo con las teclas de flecha, pero una forma más rápida es usar la herramienta Mano.
Presione H para seleccionarla. Su cursor se convertirá en una pequeña mano. Haz clic y arrastra tu imagen como quieras.

16. Cómo deshacer
Puede usar el atajo Ctrl+Z para deshacer su último paso (Cmd+Z en una Mac). Para deshacer varias veces en Photoshop, puede pensar que solo necesita presionar esto repetidamente. Eso no funcionará.
Si desea deshacer varias veces, presione Ctrl+Alt+Z (o Cmd+Opt+Z en una Mac) y retrocederá a través de su Historial paso a paso.
En Editar>Preferencias>Rendimiento puede ingresar el número de pasos del Historial que desea que Photoshop guarde. Con un número más alto, podrá deshacer más pasos, pero también consumirá más memoria de su computadora.
17. Cómo fusionar y separar capas usando atajos de Photoshop
Si está trabajando con muchas capas, es posible que desee fusionarlas para reducir el tamaño de sus archivos de imagen.
Seleccione las capas que desea fusionar y presione Crtl+E (Windows) o Cmd+E (Mac). ).
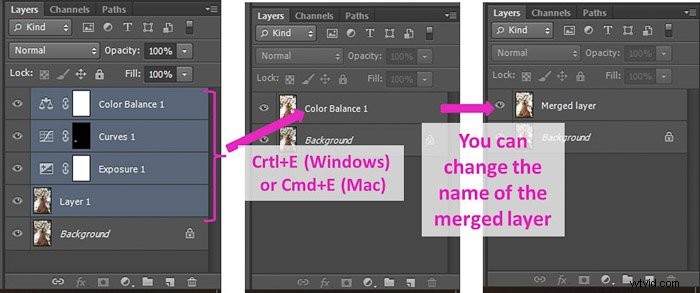
Es posible separar las capas antes de guardar el archivo. Si fusionar fue su paso anterior, presione Ctrl+Z/Cmd+Z para deshacerlo.
Si no, puede usar el atajo Crt+Alt+Z/Cmd+Opt+Z para volver a su Historial.
18. Atajo de tamaño de imagen
Si desea cambiar el tamaño de la imagen, simplemente presione el atajo Crtl+Alt+Q para acceder al panel de diálogo Tamaño de la imagen (Cmd+Opt+Q en una Mac).
Puede cambiar tanto el tamaño como la resolución de su imagen. Sin embargo, recuerda que si agrandas la imagen, ¡perderás en la resolución!
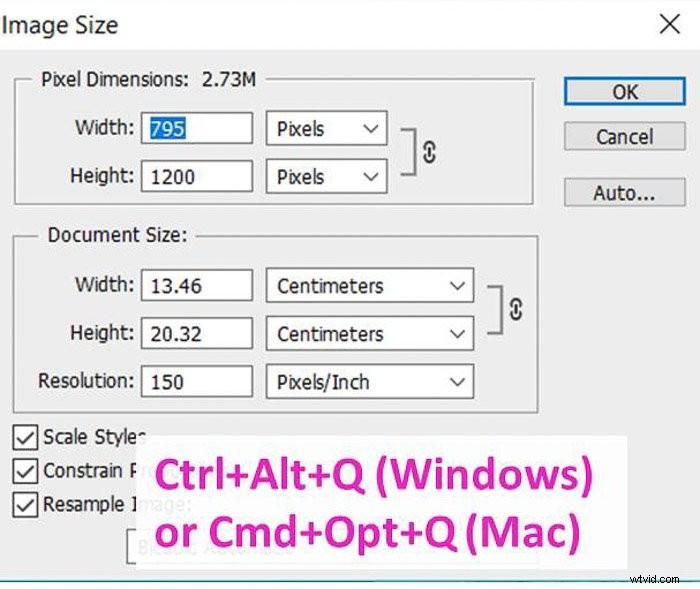
19. Guardar y guardar como accesos directos
Para guardar su imagen rápidamente, puede usar dos atajos de Photoshop. Solo para guardarlo, presione Crtl+S (o Cmd+S en una Mac).
Si desea acceder al panel Guardar como, presione Shift+Ctrl+S (o Shift+Cmd+S) en su lugar.
20. Atajo para Atajos de Photoshop
Si cree que algunos (o todos) los accesos directos de Photoshop son difíciles de recordar y le gustaría cambiarlos, ¡puede hacerlo!
Hay un acceso directo para acceder al panel de diálogo Acceso directo:Shift+Alt+Ctrl+ K (Opt+Shift+Cmd+K en una Mac).
Puede cambiar los accesos directos en "Menús de aplicaciones", "Menús del panel" y "Herramientas".

Si su nuevo acceso directo ya está en uso, Photoshop le mostrará un mensaje de conflicto en un cuadro de diálogo caja.

Usando esto, puede cambiar los accesos directos predeterminados de Photoshop, como O para las herramientas de subexponer y esquivar.
Conclusión
Photoshop tiene mucho que ofrecer, pero con tantas herramientas y paneles disponibles es fácil perderse.
Usar los accesos directos de Photoshop puede hacer que su trabajo sea más eficiente (y su vida más fácil).
Puede llevar algo de tiempo acostumbrarse a ellos, pero definitivamente vale la pena.
¡Ahora consulte nuestro artículo sobre acciones, complementos y efectos de Photoshop para obtener más consejos excelentes!
Y consulte nuestros artículos sobre la herramienta de selección de Photoshop y la herramienta de sello de clonación para obtener más tutoriales de Photoshop.
