
¿Busca acelerar su posprocesamiento con algunos atajos de Photoshop?
Trabajar en Photoshop puede llevar bastante tiempo, tanto si es un editor principiante como avanzado. Es por eso que, en este artículo, compartimos nuestras 18 teclas de método abreviado principales, para que pueda ajustar herramientas, capas y más con solo presionar un botón.
Tenga en cuenta que comenzamos con atajos simples; estos comandos se usan comúnmente y son fáciles de ejecutar. Luego pasamos a los atajos intermedios y avanzados, que requieren un poco más de destreza, ¡pero aún así vale la pena aprenderlos!
¿Listo para duplicar la velocidad de su flujo de trabajo de Photoshop? ¡Empecemos!
1. Seleccione la herramienta Mano
- El atajo:La H clave
La herramienta Mano le permite desplazarse por una imagen ampliada. Úselo para buscar imperfecciones, evaluar la nitidez y moverse de un extremo de la foto al otro.
2. Seleccione la herramienta Zoom
- El atajo:La Z clave
La herramienta Zoom le permite acercar con un solo clic. Úselo para inspeccionar su archivo en busca de problemas de calidad y para verificar las áreas compuestas para una ubicación realista.
3. Ajustar a la pantalla
- El atajo:Ctrl/Cmd +0
Este comando rápido y sucio ajusta su foto a la pantalla para que pueda ver la imagen como un todo y verificar su progreso general de edición.
4. Seleccione la herramienta Pincel
- El atajo:La B clave
La herramienta Pincel le permite esquivar y quemar, agregar color artificial y enmascarar ediciones. Úselo siempre que necesite ajustar selectivamente una parte de su foto.
5. Deshacer una edición
- El atajo:Ctrl/Cmd +Z
Todos cometemos pequeños errores. Utilice el comando Deshacer para eliminar errores, como un trazo de pincel fuera de lugar o un trabajo de clonación que salió mal.
6. Ocultar y mostrar paletas
- El atajo:la pestaña clave
A veces, la interfaz de Photoshop puede estar demasiado desordenada. Presione la tecla Tab para ocultar todas las paletas; de esa manera, puede concentrarse en la imagen que está editando. Además, ¡te dará más espacio para trabajar!
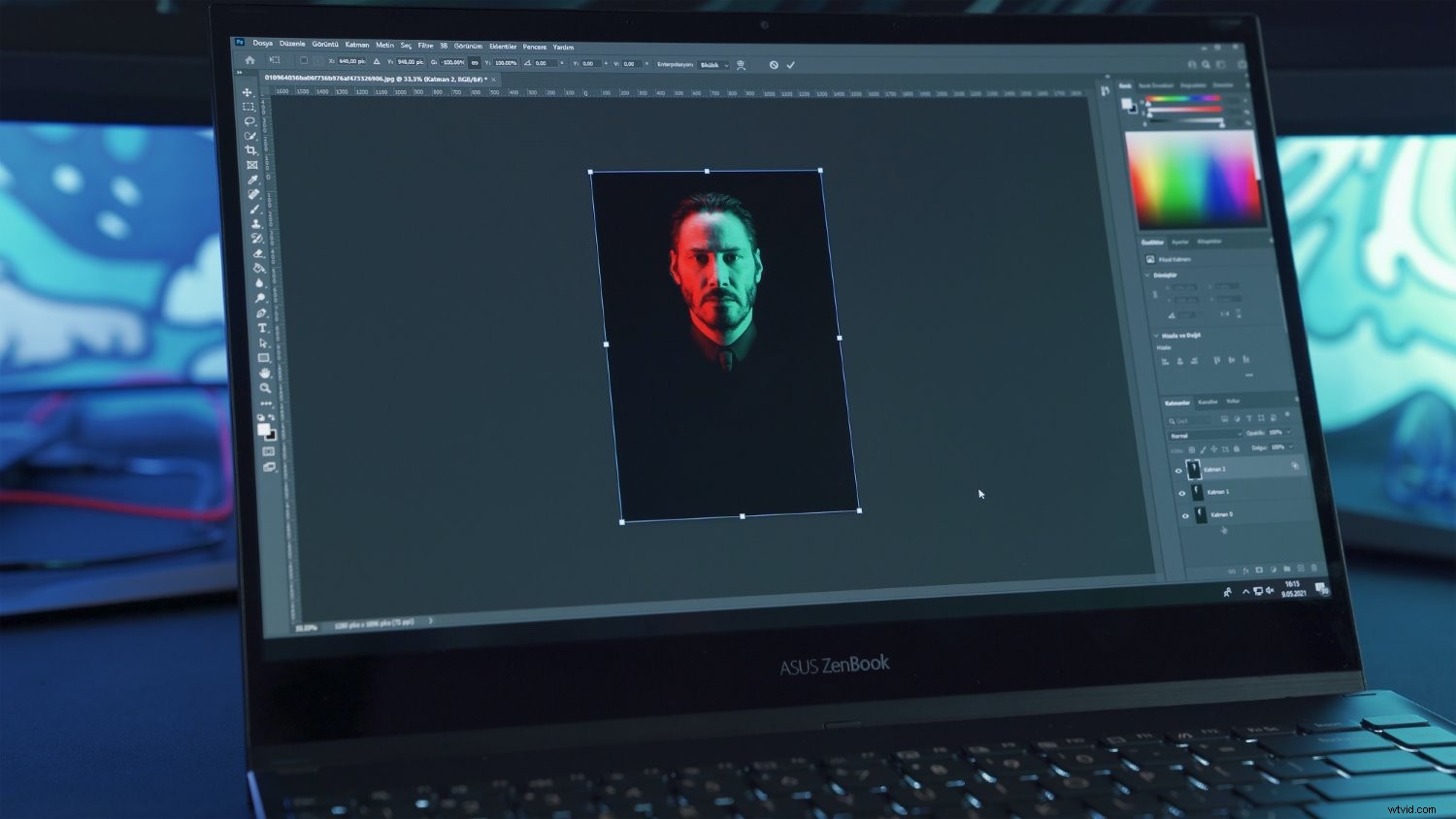
7. Disminuir el tamaño del pincel
- El atajo:El [ clave
Cuando trabaje con la herramienta Pincel, a menudo necesitará meterse en lugares más estrechos. Toque el [ tecla tantas veces como sea necesario para reducir progresivamente el tamaño del pincel.
8. Aumenta el tamaño del pincel
- El atajo:El ] clave
Esto es lo opuesto al atajo de Photoshop que se muestra arriba. Si necesita ampliar el tamaño del pincel, toque la tecla ]. Luego usa el Pincel para pintar sobre grandes franjas de tu foto.
9. Disminuir la suavidad del pincel
- El atajo:Shift +
[
¿Necesita un cepillo más duro para enmascarar a lo largo de los bordes finos? Usa este comando para endurecer el borde de tu Pincel en un 25 %.
10. Aumenta la suavidad del pincel
- El atajo:Shift +]
Si está enmascarando a lo largo de los bordes más ásperos, use un cepillo suave. Este comando aumentará instantáneamente la suavidad en un 25 %.
11. Ajustar la opacidad de la herramienta
- El atajo:0 a 1 (las teclas numéricas)
Cuando utilice la herramienta Pincel o la herramienta Tampón de clonar, es posible que desee ajustar la opacidad para obtener efectos sutiles (o no tan sutiles). Simplemente presione las teclas numéricas para establecer la opacidad en cualquier valor entre 1 y 100. Tenga en cuenta que presionar un número le dará un múltiplo de 10 (así que presione 4 para establecer una opacidad del 40 %), mientras que al presionar dos números en rápida sucesión obtendrá un valor preciso (así que presione 4 entonces 3 para establecer una opacidad del 43%).
12. Ajustar el flujo de la herramienta
- El atajo:Shift +0 a 1 (las teclas numéricas)
Esto funciona igual que el atajo de opacidad anterior, pero con la tecla Shift presionada. Úselo para esquivar y quemar sutilmente, pintar una máscara ligera y más.

13. Seleccionar el siguiente punto en un gráfico de curvas
- El atajo:Ctrl/Cmd +Tab
Al trabajar en un gráfico de curvas, puede colocar varios puntos y ajustarlos en consecuencia (usando las teclas de flecha arriba y abajo). Sin embargo, si desea seleccionar un punto ya colocado para el ajuste, es posible que tenga dificultades para hacer clic sin mover accidentalmente la posición del punto. Este atajo te permite saltar al siguiente punto, hacer ajustes con las teclas de flecha, etc.
14. Crear una nueva capa (con el cuadro de diálogo)
- El atajo:Ctrl/Cmd +Cambio +N
¿Quieres crear rápidamente una nueva capa? Este atajo abrirá instantáneamente el cuadro de diálogo Nueva capa, donde puede personalizar la capa a su gusto, y colocará una nueva capa encima de su capa activa.
15. Crear una nueva capa (sin el cuadro de diálogo)
- El atajo: Ctrl/Cmd +Alt/Opción +
Cambio + N
Si prefiere omitir el cuadro de diálogo de creación de capas, utilice este comando para colocar una nueva capa directamente encima de la capa activa.
16. Copia las capas combinadas
- El atajo: Ctrl/Cmd +
Cambio + C
Si está trabajando con varias capas y necesita copiar todo el proyecto a su portapapeles, simplemente presione estas teclas. Obtendrá una copia combinada del archivo enviado a su portapapeles, que luego puede pegar en una nueva capa o archivo.
Tenga en cuenta que el comando solo funciona si primero selecciona la imagen (use Ctrl/Cmd+A para seleccionar todo); de lo contrario, obtendrá una copia de nada.
17. Selle todas las capas visibles
- El atajo:Ctrl/Cmd +Alt/Opción +Cambio +E
Este comando copiará todas las capas visibles, las fusionará y las agregará como una nueva capa a su pila de capas. Es básicamente lo mismo que el comando copiar-combinar (ver arriba), excepto que coloca la copia directamente en la pila de capas.
18. Mostrar todos los métodos abreviados de teclado de Photoshop
- El atajo:Ctrl/Cmd +Alt/Opción +Cambio +K
¿Te preocupa que puedas olvidar uno de estos atajos? ¡no seas! Siempre puede utilizar este sencillo comando para abrir el cuadro de diálogo de ayuda de método abreviado de teclado, que muestra literalmente cada ofertas de atajos de Photoshop.
Accesos directos de Photoshop:palabras finales
¡Con suerte, apreciaste al menos un puñado de estos atajos! Así que memorícelos e incorpórelos a su propio flujo de trabajo.
Ahora te toca a ti:
¿Me perdí algún comando de acceso directo crítico de Photoshop? ¿Cuál usas? ¿Y cuál de estos comandos planeas usar regularmente? ¡Comparte tus pensamientos en los comentarios a continuación!
Sobre el autor: Brian Auer es un entusiasta de la fotografía y autor del blog Epic Edits, que proporciona recursos fotográficos para los aspirantes a aficionados.
