El efecto de brillo en Adobe Photoshop es increíblemente versátil. Puede crear un retrato suave y soñador. O puede optar por un brillo de neón vanguardista. Hay varias formas diferentes de hacer que tus retratos brillen. Te sorprenderá lo fácil que es.
Una vez que vea los principios básicos, puede personalizarlos según sus necesidades. Este tutorial lo guiará paso a paso a través de tres formas de crear un efecto de brillo de Photoshop:
- Efecto de brillo de desenfoque gaussiano
- Efecto de brillo destacado
- Efecto de brillo de neón
¡Síguenos y deja que tu creatividad marque el camino!

1. Cómo agregar un efecto de brillo de desenfoque gaussiano para retratos
Agregar un desenfoque gaussiano a un retrato es la forma más fácil y popular de agregar un efecto de brillo sutil en Photoshop. Puedes agregar un poco o mucho. Tu decides. Agreguemos un brillo suave a este retrato de una bailarina de ballet.


Paso 1:Cree una copia duplicada
Abre tu imagen en Photoshop. Seleccione la imagen (capa 'Fondo'). Haz una copia yendo al menú desplegable Capa y seleccionando Capa> Duplicar capa (Ctrl o Comando+J). Haga doble clic en el título y cambie el nombre de la capa a "Desenfoque gaussiano".
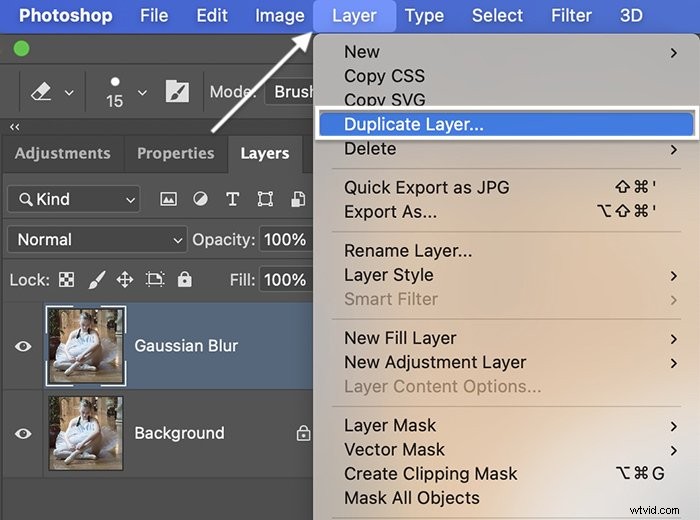
Paso 2:Convierta la capa de desenfoque en un objeto inteligente
Haga clic derecho en la capa 'Desenfoque gaussiano' y seleccione Convertir en objeto inteligente. Aparece un símbolo en la esquina inferior derecha de la miniatura. Si se trata de un objeto inteligente, puede volver a ajustar la cantidad de desenfoque en cualquier momento. 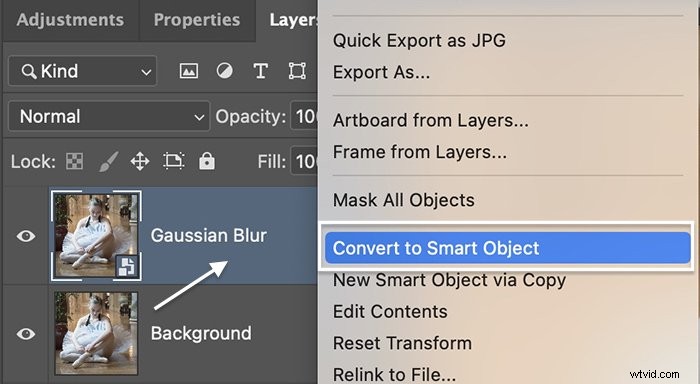
Paso 3:agregue un desenfoque gaussiano
Vaya al menú desplegable Filtro y seleccione Filtro> Desenfocar> Desenfoque gaussiano. Hay otras opciones de desenfoque disponibles. Gaussian es la opción más popular porque crea un desenfoque suave. Pero siéntete libre de explorar los demás.
En la ventana Desenfoque gaussiano, ingrese un número en el cuadro Radio o mueva el control deslizante hacia la derecha para agregar desenfoque. Puede elegir entre un rango de 0,1 a 1000 píxeles. Por lo general, entre 10 y 20 píxeles es suficiente. Lo integraremos en el próximo paso, así que no se preocupe si el desenfoque parece demasiado pesado en esta etapa.
Haga clic en Aceptar.
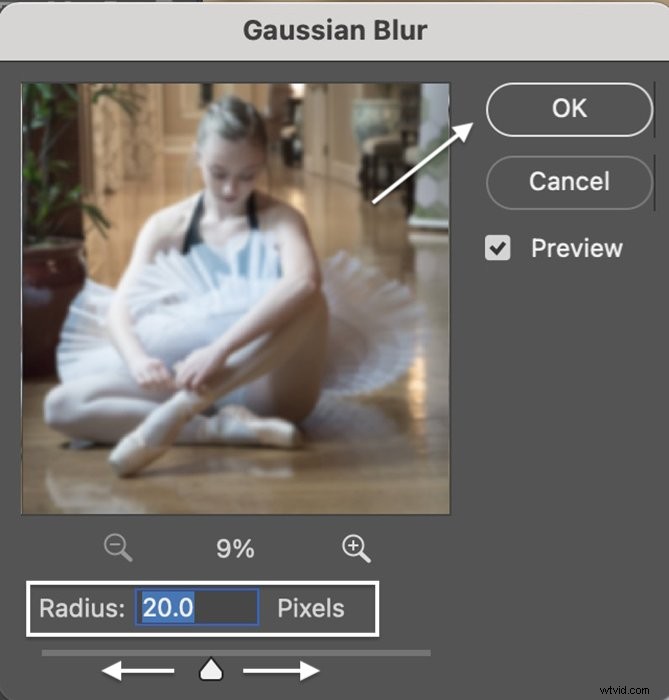
Paso 4:cambiar el modo de fusión
Con la capa de desenfoque seleccionada, abra el menú desplegable Modo de fusión en la parte superior del panel Capas. De forma predeterminada, se establece en Normal. Tienes un par de opciones.
Luz suave, Superposición y Pantalla funcionan bien para agregar efectos de brillo a un retrato. La superposición agrega más contraste y la pantalla aclarará la exposición. Tanto Overlay como Soft Light agregan un poco de saturación a la imagen.
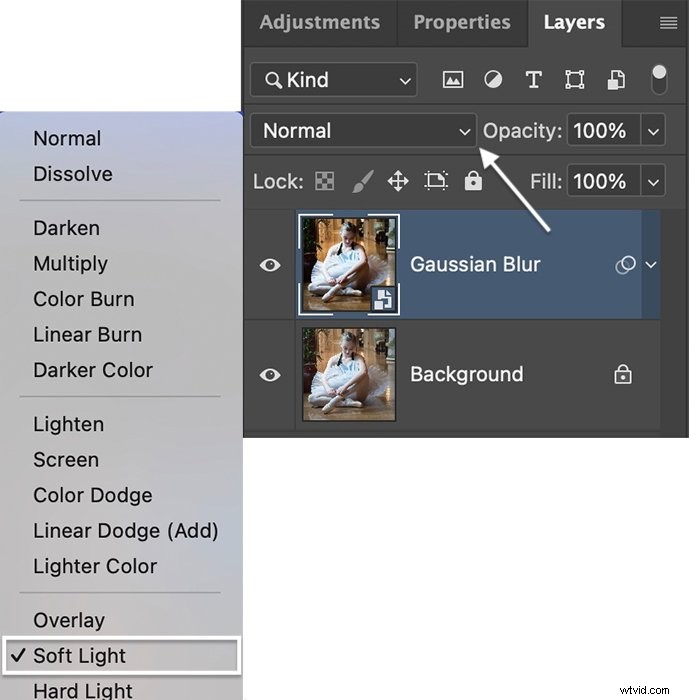
Paso 5:Reducir la opacidad
Si el efecto de brillo es demasiado fuerte, reduzca la opacidad de la capa de desenfoque. Esto permitirá que se vea la imagen original y reducirá el efecto.
Puede ajustar aún más el brillo abriendo el símbolo de intercalación junto al nombre de la capa. Haga doble clic en la opción Desenfoque gaussiano para abrir la ventana y reajustar el desenfoque. O elimine el desenfoque de áreas seleccionadas con una máscara de capa.
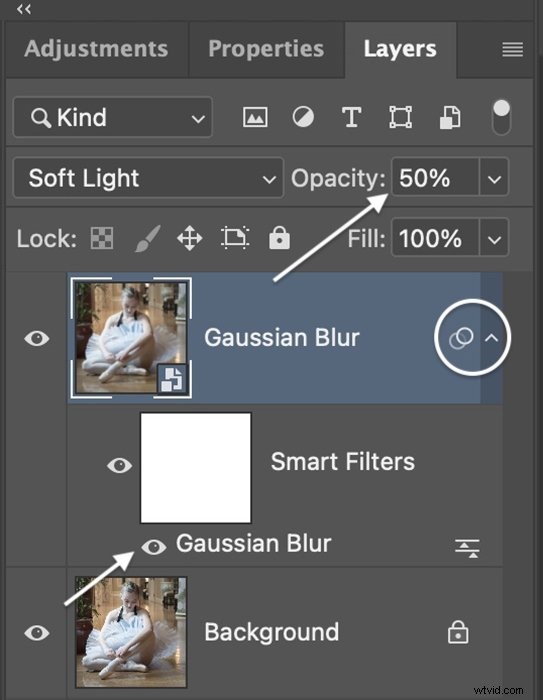
2. Cómo agregar un efecto de brillo resaltado para retratos
Agregar un desenfoque a toda la imagen es una forma rápida de crear efectos de brillo en un retrato. Puedes obtener un brillo más sofisticado si lo agregas solo a las luces… En realidad, las sombras no brillan.
Photoshop facilita la selección de puntos destacados y crea la apariencia de una fuente de luz brillante. Agreguemos luz brillante a los aspectos más destacados en este retrato de una modelo glamorosa. Para un toque final, agregaremos un color sutil al brillo.


Paso 1:crea una capa duplicada
Abra su imagen en Photoshop y haga clic derecho en la capa 'Fondo'. Selecciona Duplicar capa (Ctrl o Comando+J).
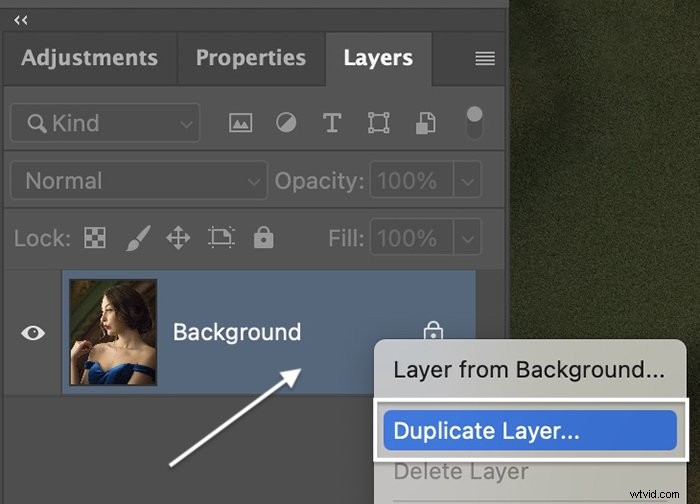
Paso 2:Convierta la capa en un objeto inteligente
Haga clic con el botón derecho en la capa duplicada y seleccione Convertir en objeto inteligente. Aparece un símbolo en la esquina inferior derecha de la miniatura para designarlo como objeto inteligente.
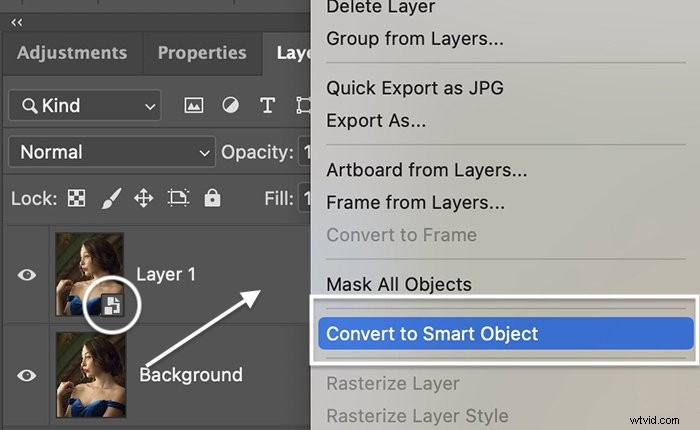
Paso 3:Seleccione Destacados
Para seleccionar los aspectos más destacados, vaya al menú desplegable Seleccionar. Elige Seleccionar> Gama de colores . Esta herramienta le permite seleccionar una gama de colores en su imagen. Pero también puede seleccionar sombras, tonos medios y luces.
En la ventana Gama de colores, abra el menú desplegable Seleccionar y elija Destacados. Utilice el control deslizante Rango para aumentar o disminuir el rango de resaltado. Verá los resaltados seleccionados (blancos) en la ventana de vista previa.
Haga clic en Aceptar.
Los aspectos más destacados estarán rodeados de hormigas que marchan. Photoshop conservará la fuerza de los reflejos. Por lo tanto, se mantienen las transiciones entre los reflejos y los tonos medios.
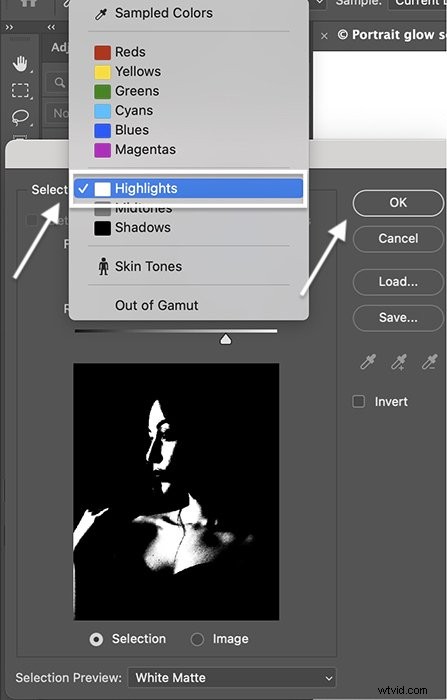
Paso 4:Copie los puntos destacados en una nueva capa
Vaya al menú desplegable Capa. Elija Capa> Nueva> Capa mediante copia (Ctrl o Comando+J). Esto creará una nueva capa que contendrá los aspectos más destacados.

Paso 5:Agrega desenfoque gaussiano a las altas luces
Seleccione la nueva capa que contiene los aspectos más destacados. Vaya al menú desplegable Filtro. Seleccione Filtro> Desenfocar> Desenfoque gaussiano. . Ingrese un valor de píxel o use el control deslizante para agregar desenfoque. Seleccione un desenfoque de alrededor de 100. No se preocupe si el desenfoque parece fuerte. Lo integraremos en la imagen en el siguiente paso.
Haga clic en Aceptar.
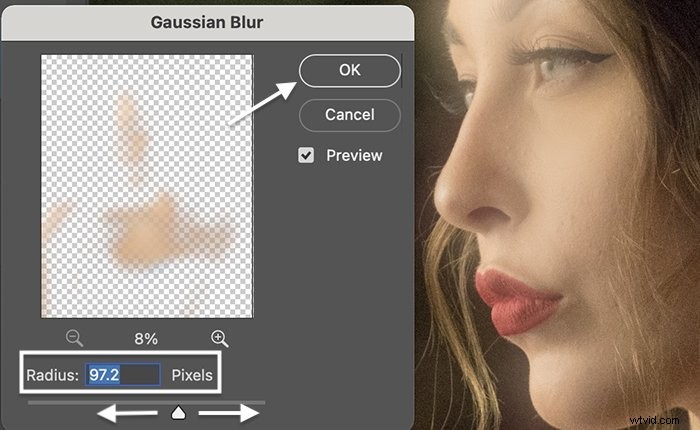
Paso 6:cambiar el modo de fusión y la opacidad de la capa
En la capa que contiene los aspectos más destacados, cambie el modo de fusión en la parte superior del panel Capas a Trama y baje la opacidad a alrededor del 50%. Los modos de fusión Soft Light y Overlay también funcionan bien. Experimenta con la opacidad hasta que obtengas un brillo sutil.
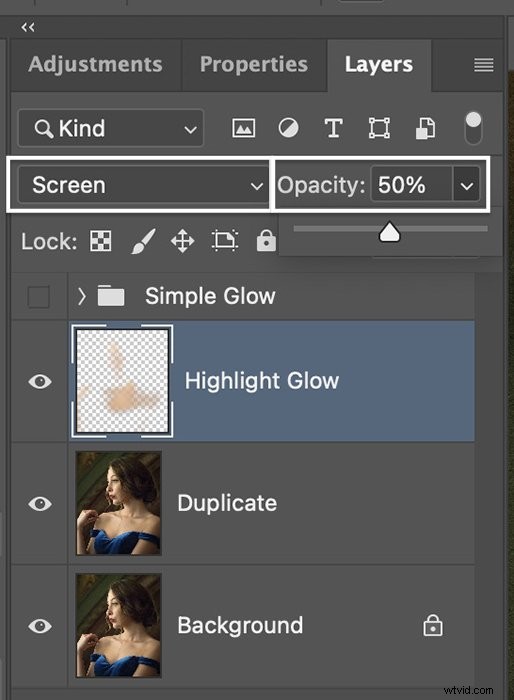
Paso 7:Fusión con estilo de capa (opcional)
Al hacer doble clic en la capa que contiene los aspectos destacados, se abre la ventana Estilo de capa. Para afinar el efecto de brillo, use los controles deslizantes 'Blend If'. Trabajaremos con el control deslizante "Esta capa".
Hay una pestaña a la izquierda debajo del degradado que controla las sombras y una pestaña a la derecha que controla las luces. En este caso, no hay sombras, solo luces.
Al mover la pestaña de la derecha hacia el centro, se elimina el efecto de brillo de las luces más brillantes. En realidad, queremos que suceda lo contrario. Queremos limitar el brillo a los reflejos más brillantes.
Mantenga presionada la tecla Alt u Opción mientras desliza la pestaña hacia la izquierda. La pestaña se divide en dos partes. Esto recuperará algunos de los detalles más oscuros perdidos en el resplandor.
Haga clic en Aceptar.

Paso 8:Agrega color al brillo (opcional)
Para agregar un color sutil al resplandor, seleccione los reflejos. Vaya al menú desplegable Capa. Elija Capa> Nueva capa de relleno> Color sólido . También puede experimentar agregando un degradado.
Asigne un nombre a la capa y haga clic en Aceptar.
Se abre la ventana Selector de color. Prueba diferentes colores hasta que encuentres uno que te guste.
De forma predeterminada, Color Fill solo se aplica a la capa de resaltado. Esto se muestra con una flecha hacia abajo a la izquierda de la etiqueta.
Si no ve la flecha, vaya al menú desplegable Capa y seleccione Capa> Crear máscara de recorte (Alt+Ctrl+G u Opción+Comando+G).
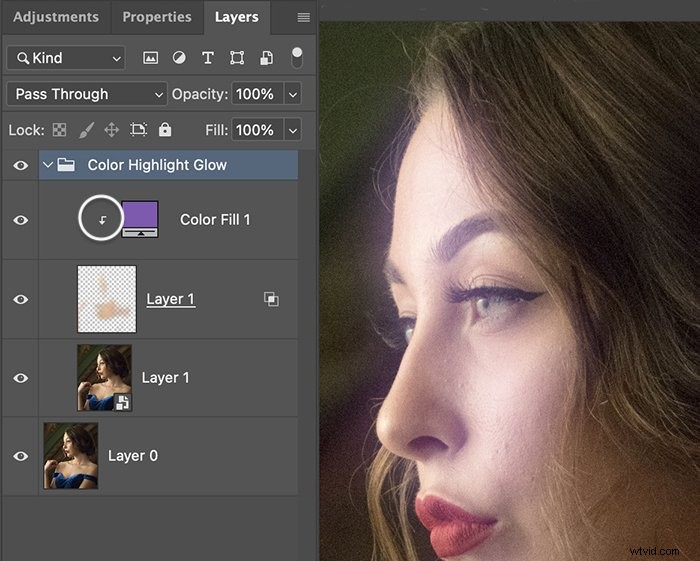
3. Cómo agregar un efecto de brillo de neón para retratos
Usando colores brillantes y modos de fusión, Photoshop le permite crear fácilmente un efecto de brillo de neón. Esto agrega un elemento vanguardista a un retrato oscuro.
Puede crear este efecto usando las técnicas que ya aprendió sobre cómo crear un resplandor. Para este efecto, agregaremos color primero. Luego agregaremos el desenfoque.


Paso 1:agregar relleno degradado
Abre tu imagen en Photoshop. Para agregar los colores de neón, vaya al menú desplegable Capa. Elija Capa> Nueva capa de relleno> Degradado . Puede agregar un brillo con un color. Pero con los degradados, puedes agregar dos o más colores diferentes.
Asigne un nombre a la capa y haga clic en Aceptar.
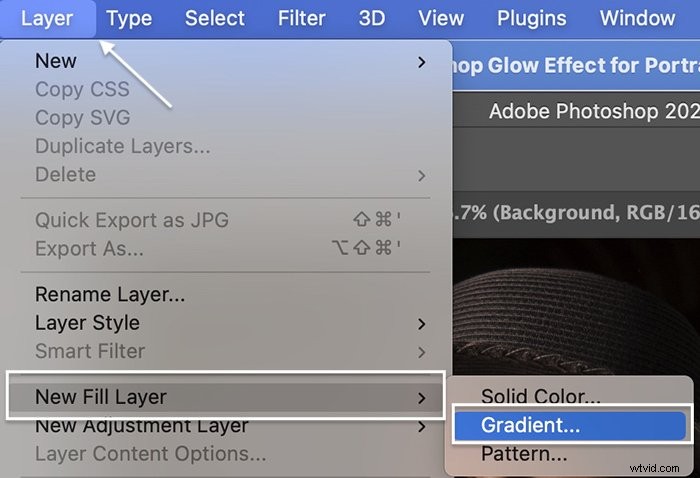
Paso 2:elige el ángulo de degradado y los colores
En la ventana Relleno de degradado, establezca la dirección del degradado ingresando un número en el cuadro Ángulo o ajustando la brújula. Para replicar este ejemplo, ingrese 0. Los colores serán horizontales en la imagen. Siéntete libre de inclinar tu luz en diagonal.
Haga clic en el cuadro Degradado para abrir el Editor de degradado. Elige un degradado.
Photoshop viene con muchos ajustes preestablecidos diferentes. Para la imagen de ejemplo, apliqué Purple_18. Pero prueba algunos degradados diferentes y elige uno que te guste.
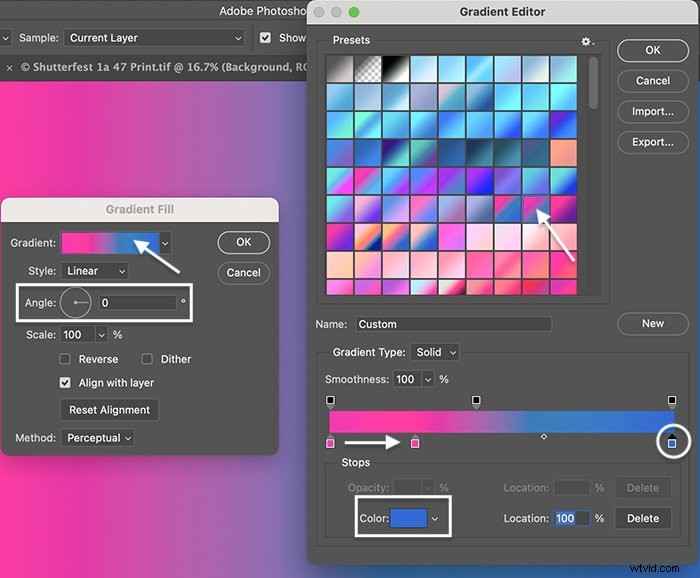
Puede ajustar los colores y mezclar usando el control deslizante de color hacia la parte inferior de la ventana. El cuadrado de la izquierda muestra el color en el extremo izquierdo de su imagen. El cuadrado de la derecha muestra el color del extremo derecho. Photoshop fusiona gradualmente los colores en el medio del marco.
Para cambiar los colores, seleccione un cuadrado y luego el cuadro Color en la parte inferior de la ventana. Haga clic en el control deslizante para agregar más colores. Desliza los cuadrados hacia el centro para mantener los colores con toda su fuerza en los bordes.
Para replicar la imagen de ejemplo, cambie el rosa a #cd408f y el azul a #094fc3. Además, deslice el cuadrado rosa hacia la derecha hasta que la Ubicación indique 25%.
Haga clic en Aceptar dos veces.
Paso 3:cambiar el modo de fusión
Con la capa Relleno degradado seleccionada, cambia el modo de fusión a Color.
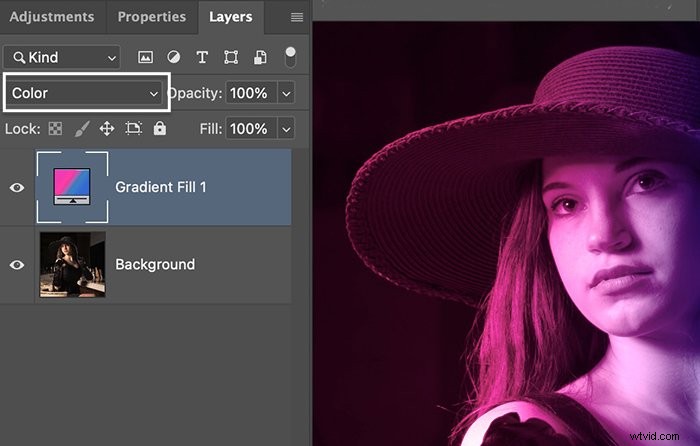
Paso 4:duplicar la capa de relleno de degradado
Duplique el relleno degradado yendo al menú desplegable Capa. Seleccione Capa> Duplicar (Ctrl o ⌘J). Asigne un nombre a la capa y haga clic en Aceptar.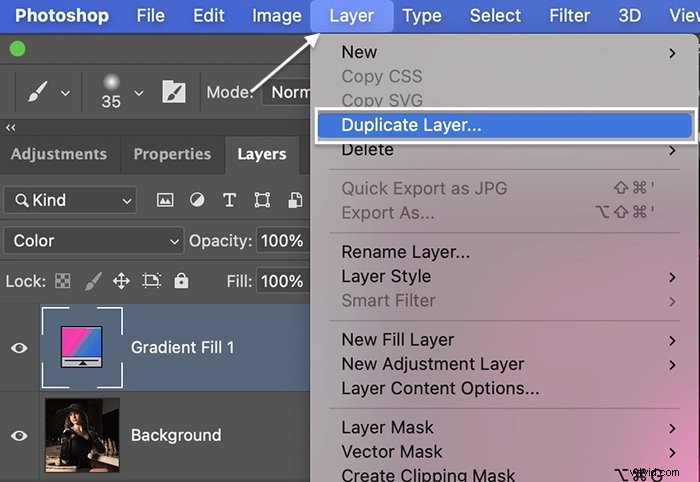
Paso 5:cambiar el modo de fusión de la capa de relleno de degradado duplicada
Seleccione el relleno degradado duplicado. Cambia el modo de fusión a Luz suave.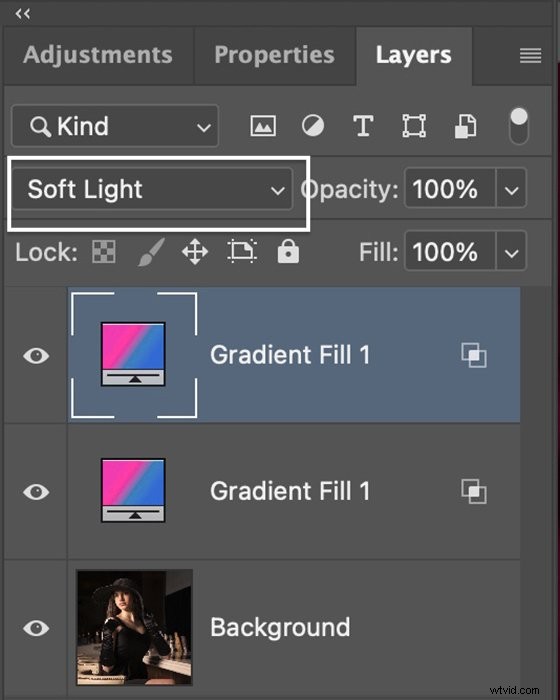
Paso 6:Crear una capa inteligente fusionada
Seleccione todas las capas y mantenga pulsadas las teclas Mayús+Alt u Opción+Comando+E. Esto crea una nueva capa combinada en la parte superior del panel Capas. Cambie el nombre de la capa a 'Capa combinada'.
Haz clic derecho en la nueva capa. Elija Convertir en objeto inteligente.
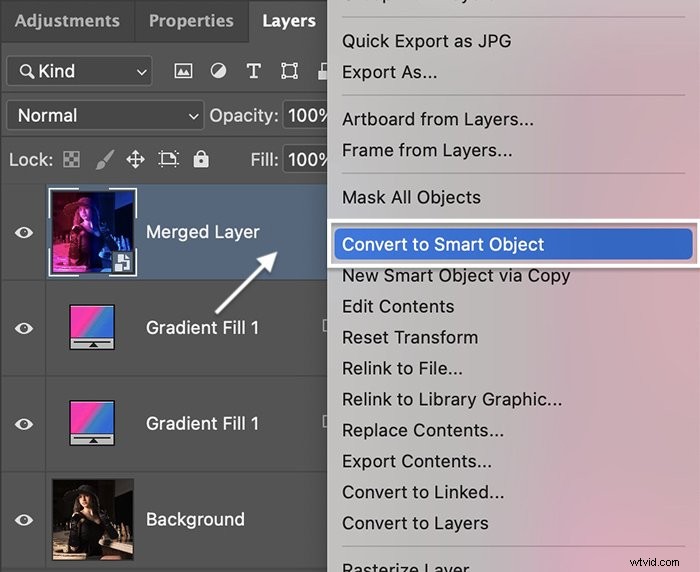
Paso 7:agregue un desenfoque gaussiano y cambie el modo de fusión
Seleccione la capa Fusionada y agregue un ligero desenfoque gaussiano. Vaya al menú desplegable Capa. Elija Filtro> Desenfocar> Desenfoque gaussiano . Seleccione un desenfoque de unos 20 píxeles.
Haga clic en Aceptar.
Esta vez, cambie el modo de fusión a Sobreexposición lineal (Agregar). Esta opción le da un aspecto más vanguardista que los modos de fusión como Luz tenue o Superposición.
Reduzca la opacidad para mezclar el efecto de brillo de neón en la imagen. Un poco rinde mucho.
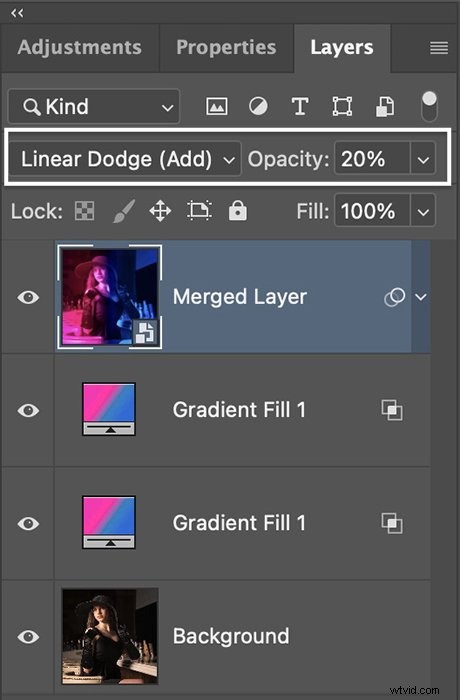
Conclusión
Este tutorial le mostró cómo agregar desenfoque a una imagen completa para lograr un efecto de ensueño y cómo puede crear brillo solo en las luces altas.
El desenfoque gaussiano es una forma poderosa de agregar un efecto de brillo de Photoshop... y al usar capas de relleno, puede agregar un color sutil o hacer todo lo posible y agregar un poderoso brillo de neón.
Y lo mejor de todo, estos estilos son totalmente personalizables. ¡Entonces, puede crear exactamente el tipo de efecto de brillo en Photoshop que desea!
¡Prueba nuestro libro electrónico Dreamy Childhood Portraits para crear tus propias fotos únicas, artísticas y atemporales!
