Si quieres una técnica de Photoshop divertida que imagine a tus amigos desapareciendo en el abismo, ¡no busques más! Ya sea que quiera gastar una broma a sus amigos o desee copiar un viaje interdimensional, el efecto de dispersión está aquí para usted.
Hoy lo llevaremos a través de la ruta más sencilla para crear un efecto de dispersión en retratos. Veremos una sencilla guía paso a paso para que puedas hacer tu propio efecto de dispersión de partículas en Photoshop al final.


¿Qué es un efecto de dispersión?
La dispersión es un término estadístico que describe el acto de dispersar, que es separar. Una forma sencilla de pensar en esto es que la luz se dispersa en un espectro a través de un prisma.
El efecto Dispersión en Photoshop imitará un objeto que se desvanece en la nada. Este efecto se ha visto ampliamente recientemente en la última película de los Vengadores. Crea este efecto que parece que un sólido se está descomponiendo en partículas. Cenizas más ligeras que el aire son los productos de esta descomposición, y el objeto sólido se rompe lentamente en la nada.
Usar este efecto es una excelente manera de crear narrativas en sus imágenes. O puede usarse como diversión para familiares y amigos.

Lo que necesitará
- Adobe Photoshop
- Descarga del pincel de dispersión (obtuve el mío de brusheezy.com)
- Imagen para trabajar (Mi imagen fue tomada de depositphotos.com)
Efecto de dispersión en Photoshop
Ahora lo guiaré a través de un sencillo tutorial paso a paso sobre cómo crear el efecto de dispersión en Photoshop.
Paso 1:preparación de la imagen
Primero, debe abrir su imagen en Photoshop y duplicar su capa.
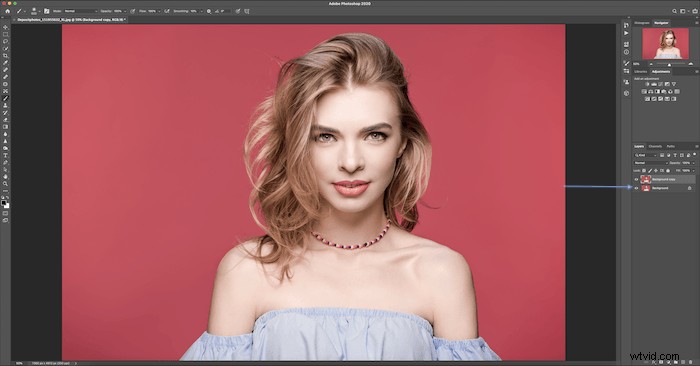
Usa la herramienta Lazo en tu fondo capa para cubrir su tema.
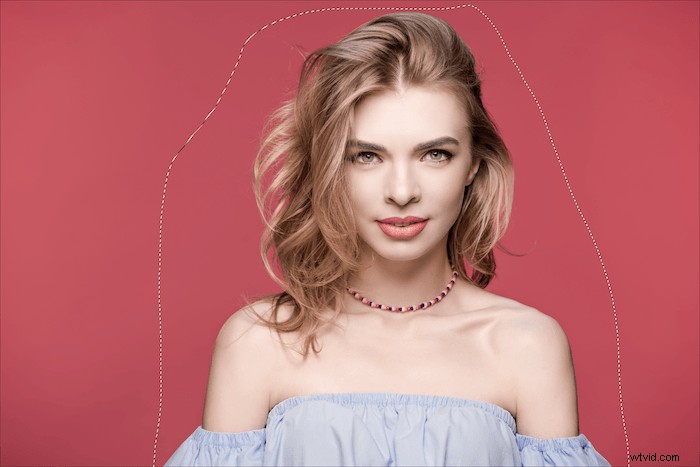
Haga clic derecho dentro del contorno del lazo y haga clic en Rellenar.
Elija 'consciente del contenido' y haga clic en Aceptar.
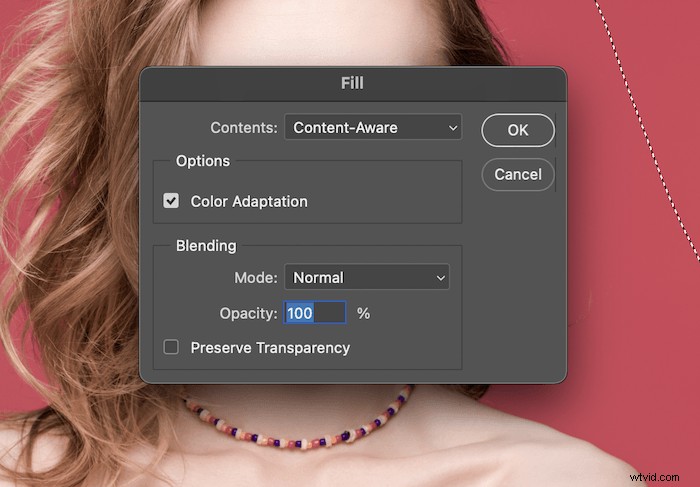
Ahora deberías quedarte solo con el fondo de la imagen.
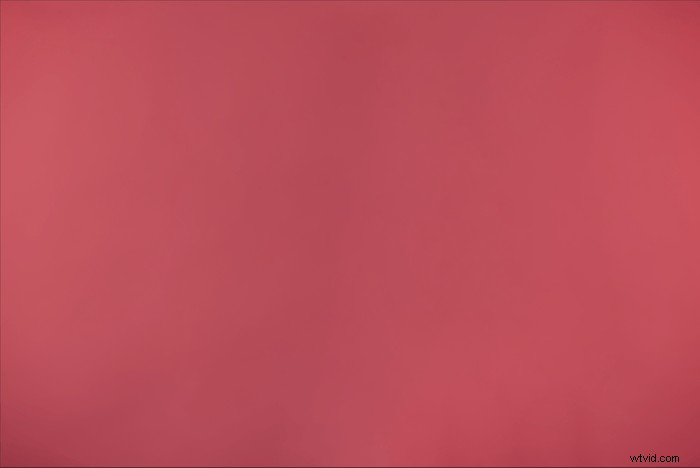
Paso 2:seleccionar su tema
Ahora puede usar la herramienta Selección rápida para marcar un contorno aproximado de su sujeto. Esto se puede hacer de muchas maneras, pero la herramienta Selección rápida funciona bien para esta técnica.

Con su sujeto seleccionado, haga clic en 'seleccionar + máscara' en la parte superior.
Ahora, desea que el pincel Refine Edge esté hacia la izquierda de su pantalla.
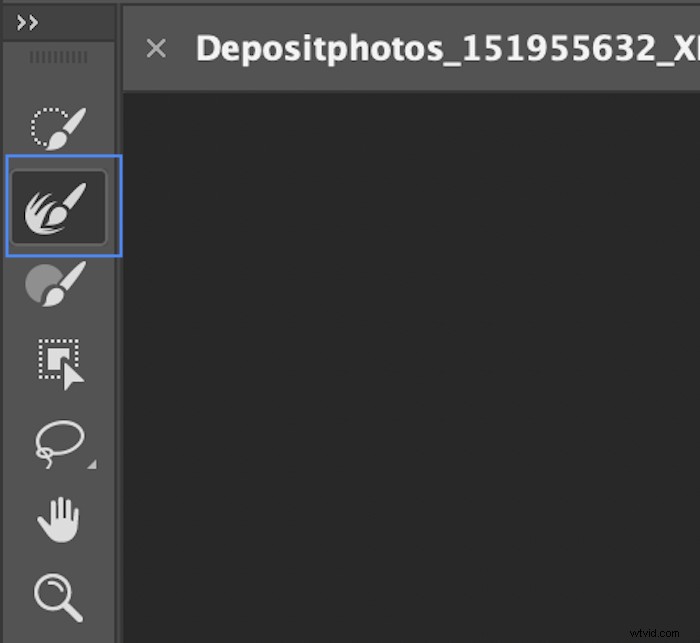
Seleccione 'mostrar borde' a la derecha de su pantalla y dibuje una línea simple alrededor de las afueras de su sujeto. Esto ayudará con los pelos sueltos y otros bordes más difíciles de definir en su imagen.
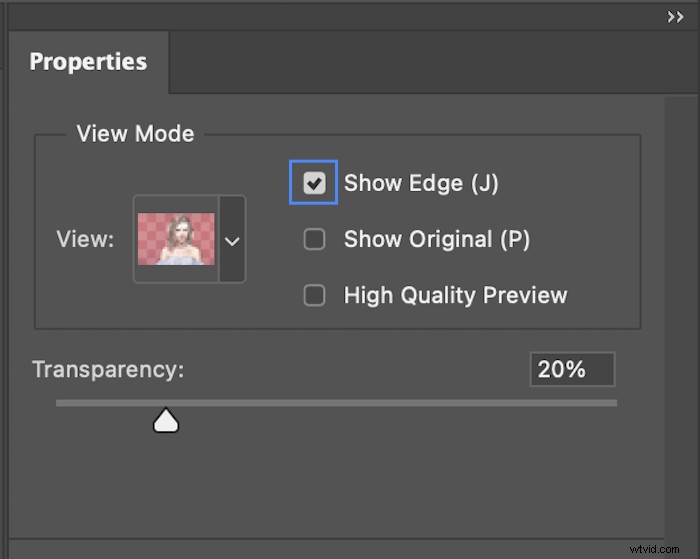
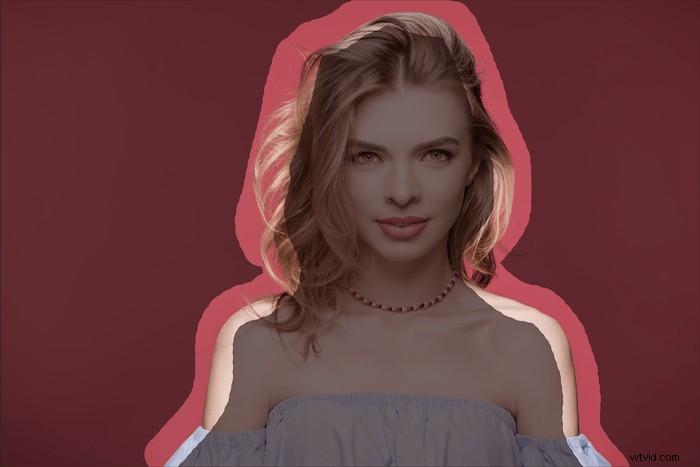
A continuación, seleccione "máscara de capa" en el menú desplegable Salida y pulse Aceptar.
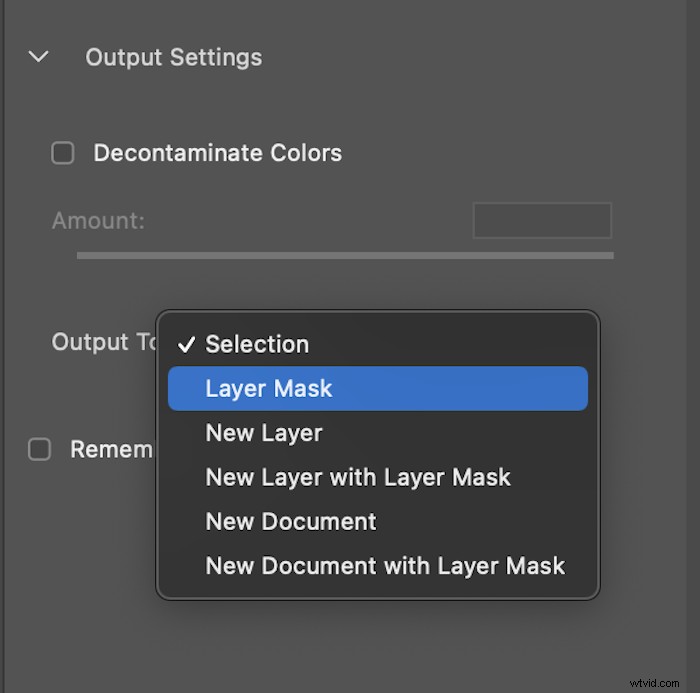
Ahora duplica la capa. Arrastre su capa hasta la parte inferior del panel Capas y suéltela en el ícono de 'nueva capa'.
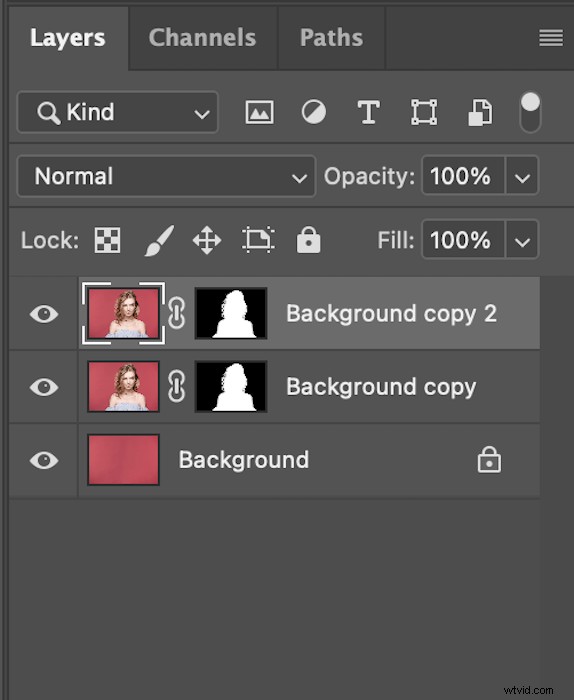
Paso 3:preparación del efecto de dispersión
Seleccione la imagen superior. Luego, haga clic derecho en la nueva máscara de capa y seleccione 'aplicar máscara de capa'.
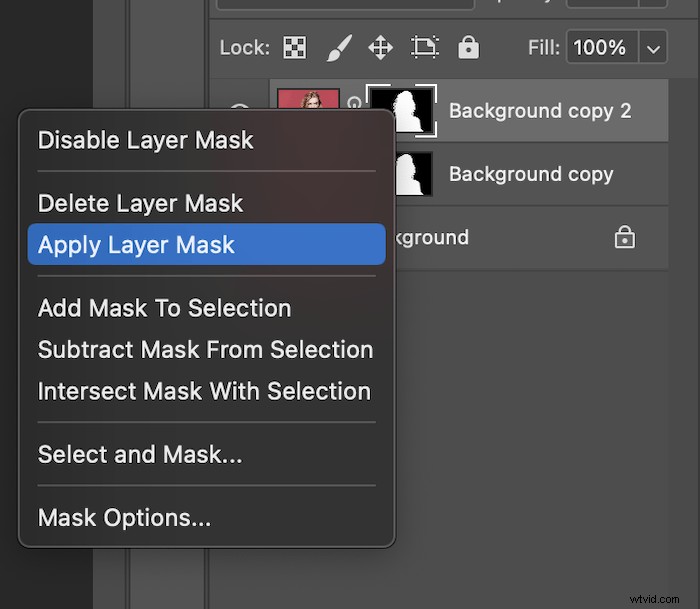
La capa superior ahora debería ser el sujeto aislado. Cambie el nombre de esta capa a 'Dispersión'. Esto hará que la identificación de sus capas sea mucho más fácil.
Haga una copia de su capa 'Dispersión'. Ahora puede cambiar el nombre de esto a 'Primer plano'.
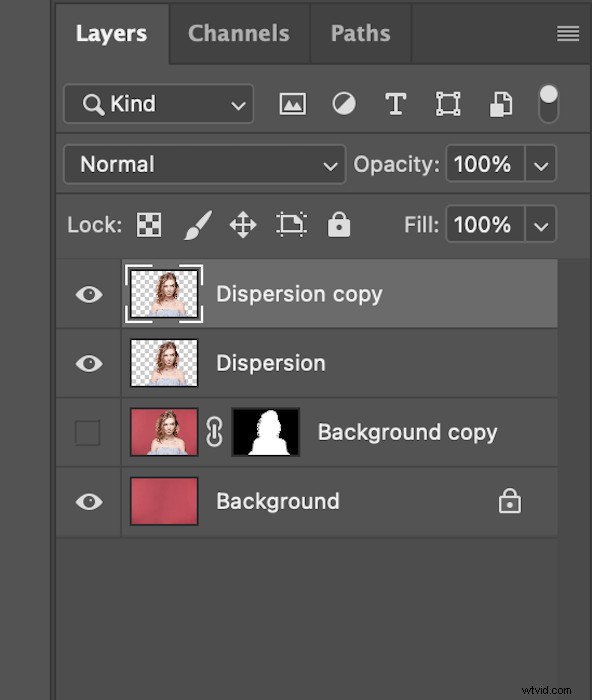
Con la capa 'Dispersión' seleccionada, vaya a Filtro en la barra superior, luego seleccione 'liquidar'.
Esto abrirá una nueva ventana. Hacia la parte superior izquierda de esta ventana, hay una herramienta de deformación hacia adelante. Seleccione esta herramienta y ahora podrá arrastrar el área que desea dispersar.
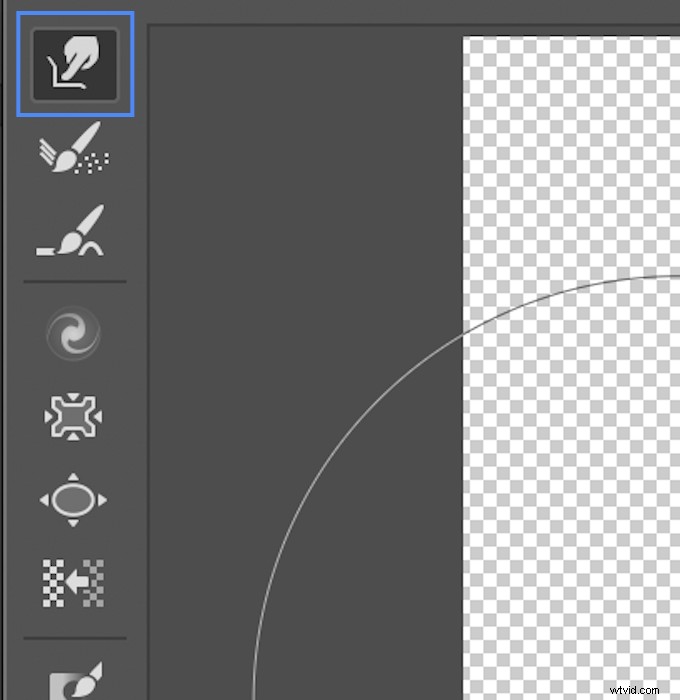
En esta sección, puede aumentar o disminuir el tamaño y la fuerza del pincel Liquify. Desea deformar la imagen para imitar la forma en que las cenizas volarían lejos de su sujeto. Asegúrese de usar movimientos en picada para reflejar esto.
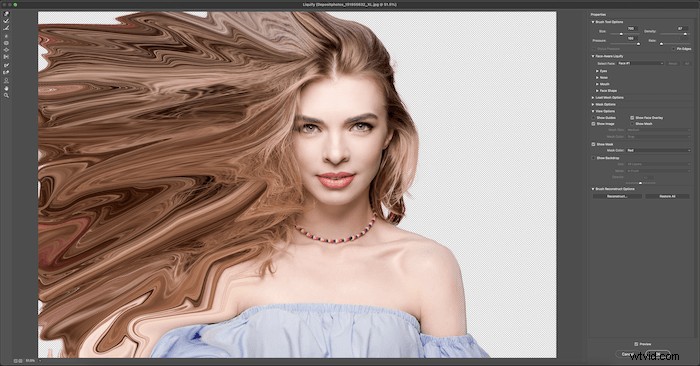
Una vez que esté satisfecho, haga clic en Aceptar. A continuación, verá una imagen similar a esta.

Paso 4:crear el efecto de dispersión
Ahora necesita preparar sus capas para el efecto de dispersión.
Haga clic en su capa 'Dispersión' y agregue una máscara de capa. Para la capa 'Dispersión', desea hacer clic en Alt (o hacer clic en Opción para Mac) al seleccionar el ícono 'Agregar máscara de capa' en el panel de capas inferiores. Esto oculta automáticamente todo en su capa 'Dispersión'.
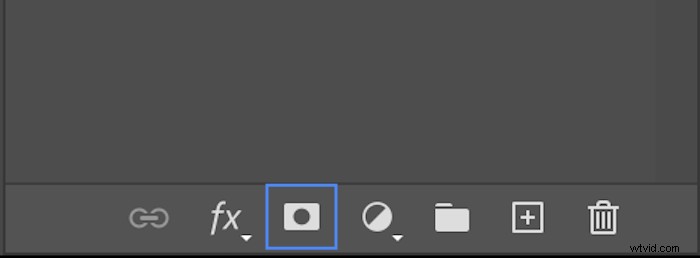
Ahora cree una máscara de capa para su capa 'Primer plano' sin hacer clic con la tecla Alt. Esto debería dejar su espacio de trabajo con este aspecto.
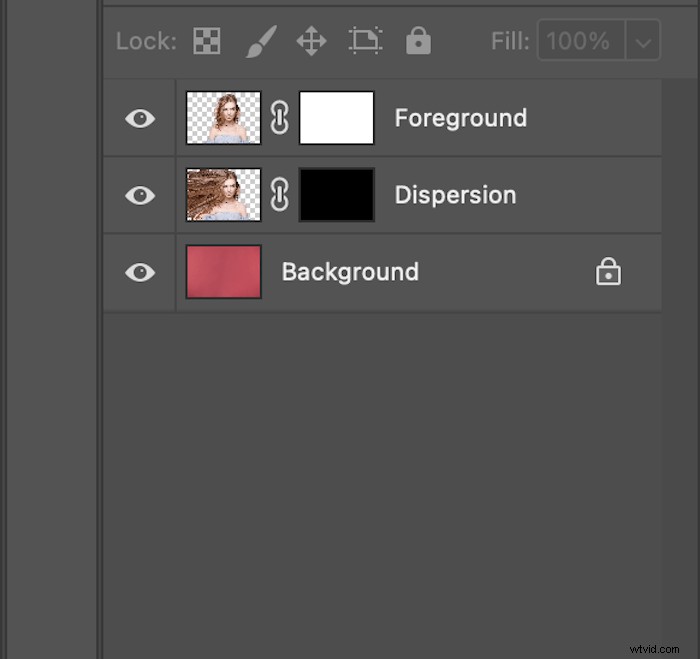
Asegúrese de que su nueva herramienta Pincel de efecto de dispersión esté en Photoshop.
Con estos nuevos pinceles, comience a trabajar en los bordes que van en la dirección del efecto. Recuerda que estás trabajando en la nueva máscara de capa. Quieres estar pintando con negro seleccionado.

Con estos pinceles, puede cambiar el tamaño y la dirección en que miran. Asegúrese de tener su opacidad y flujo al 100%.
Cuando haya terminado esto, haga clic en la máscara para su capa 'Dispersión'. Ahora comenzaremos a agregar las 'cenizas'.
Invierta el color de su herramienta Pincel de negro a blanco haciendo clic en 'x'. Ahora puede comenzar a revelar las partes que arrastró. Juega con este bit cambiando los tamaños de pincel. También es posible que desee agregar un pincel con la opacidad reducida para ajustar su efecto.

Asegúrese de cambiar constantemente entre las capas 'Dispersión' y 'Primer plano' para que la transición se vea refinada. Recuerde que cada vez que cambie las máscaras, debe tener cuidado con el color de su pincel.
Una vez que esté satisfecho con el efecto de dispersión que ha creado, puede refinar aún más la imagen.
Seleccione la imagen 'Primer plano' y use un pincel para eliminar las partes que no encajan. Desea utilizar una herramienta de pincel blanco para esta parte. Aquí, le he dejado la cara y el hombro intactos. Esto hace que parezca que el modelo está empezando a desaparecer.
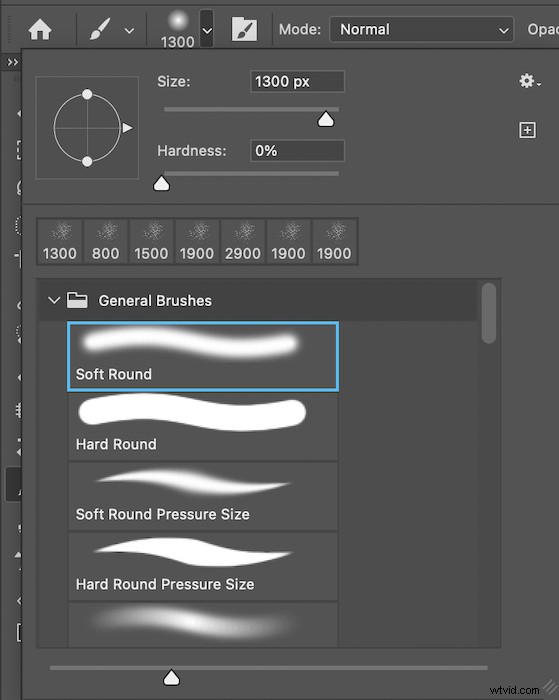
¡Ahora puede realizar más ediciones, como afilar o cualquier otra cosa que desee! Esta es la forma más básica de crear un efecto de dispersión en Photoshop.

Conclusión
Ahora que tiene los pasos básicos, querrá probar esta técnica tanto como sea posible para crear un efecto de dispersión en los retratos. Puede confundirse e incluso perderse un poco la primera vez. ¡No te desanimes! La única manera de resolver esto es seguir intentándolo una y otra vez.
El efecto de dispersión puede parecer un efecto confuso, pero en realidad es bastante simple una vez que te acostumbras. Incluso las personas con una relación principiante/intermedia con Photoshop pueden obtener excelentes resultados con este efecto. Comience con una imagen que tenga un fondo claro para que sea más fácil para usted. Pronto podrás llevar a tus amigos y familiares a otras dimensiones.
Como puede ver, ¡hay tantas posibilidades que puede crear con este efecto de dispersión! ¿Quizás quieras trabajar con objetos en lugar de modelos? ¡Intentalo! Esta es una de esas técnicas de Photoshop que te recompensa a medida que pones más y más creatividad en ella.
¿Busca otras técnicas creativas de Photoshop? ¡Prueba a añadir un brillo suave a los retratos!
