¿Estás buscando una manera rápida de hacer que tu foto sea más dramática? Agregar un desenfoque es una excelente manera de hacerlo. Considere esta una guía rápida y sencilla para principiantes sobre el uso de un filtro de desenfoque y un efecto de desenfoque en Adobe Photoshop.
Ya sea que desee lograr esa apariencia de poca profundidad de campo o agregar una sensación de velocidad, varios desenfoques pueden producir diferentes efectos. Hoy, le daremos una introducción rápida a las diversas funciones de desenfoque que encontrará en Photoshop. Al final de este artículo, podrá notar la diferencia entre un desenfoque de cuadro y un desenfoque de forma.

¿Qué son los filtros de desenfoque?
Los filtros de desenfoque en Photoshop son simplemente algoritmos que desenfocan una parte específica de sus imágenes.
El desenfoque es una parte natural de la fotografía. Un buen fotógrafo sabe cómo controlar diferentes aspectos del desenfoque para hacer una imagen más impactante. Puede hacer esto configurando una apertura estrecha, de modo que solo el sujeto esté enfocado. O puede reducir la velocidad de obturación y desplazarse rápidamente por algo que se mueve a su lado, como un automóvil a toda velocidad.
Si aún no tiene control sobre su cámara, Photoshop está aquí para ayudarlo. Puede crear efectos después de haber tomado la foto. Incluso hay opciones que te dan resultados que ni siquiera una cámara puede producir.
En este artículo, revisaré 6 efectos de desenfoque en Photoshop. Usaré esta imagen para producir un desenfoque exagerado para mostrarle claramente cómo funciona cada filtro.

6 efectos de desenfoque para usar en Photoshop
1. Desenfoque gaussiano para una apariencia natural
El desenfoque gaussiano es probablemente el filtro de desenfoque más popular que tiene Photoshop. Se puede usar de muchas maneras, pero es más conocido por suavizar imágenes y superficies. También puedes aplicar el desenfoque en pequeñas dosis en lugares que contengan demasiado ruido.
Puedes usar artísticamente este desenfoque. O puede desenfocar el fondo para crear profundidad. La gente usa este desenfoque para casi cualquier cosa. Esto podría deberse a la forma en que crea un desenfoque natural en una curva en forma de campana. Esta curva desenfocará los aspectos de cada punto en forma de campana. Hace que el efecto de desenfoque sea más intenso cerca del epicentro. Luego, el efecto progresa suavemente hacia el exterior en forma de campana.
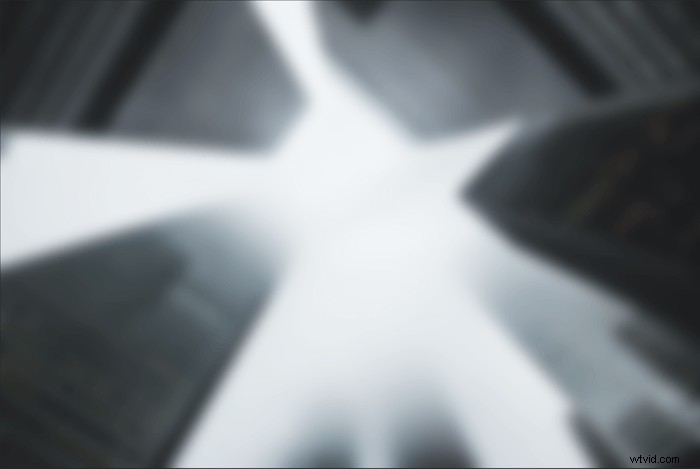
2. Desenfoque de cuadro para bordes detallados
El filtro de desenfoque de cuadro es bastante similar al desenfoque gaussiano. La principal diferencia entre ellos se indica en el título. En lugar de crear el desenfoque en una curva gradual, el desenfoque de cuadro crea una forma cúbica.
El desenfoque de cuadro busca bordes en una imagen para mantener más detalles. Dos colores contrastantes crean estos bordes. Por lo tanto, este desenfoque es útil para situaciones en las que desea suavizar una superficie pero mejorar sus bordes.
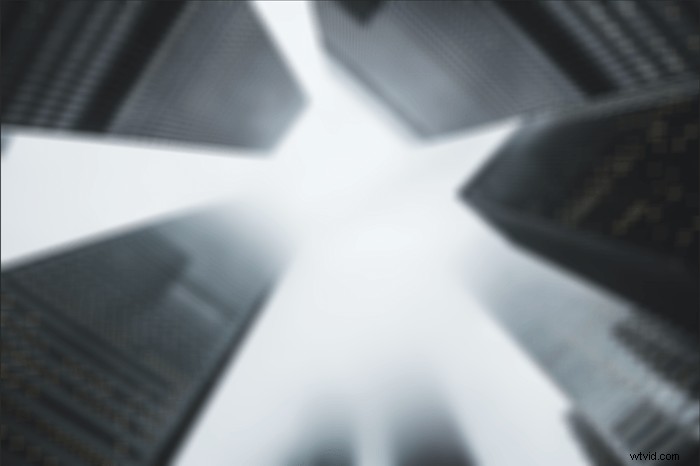
3. Desenfoque de lente para profundidad
El filtro Lens Blur imita una profundidad de campo reducida. Puede usar este filtro para agregar más profundidad a la imagen.
El filtro utiliza un mapa de profundidad para determinar la posición de los píxeles en su imagen. Incluso puede configurar esto en un mapa de profundidad que haya creado para su foto para tener más control.

También puede controlar cómo se verá el detalle de desenfoque. Los diferentes tipos de aberturas tienen formas ligeramente diferentes. En Photoshop, puede elegir una apertura con tres lados, hasta una con ocho. En esta imagen, puedes ver que elegí una abertura en forma de hexágono. Puede ver los seis lados de la apertura en los reflejos de luz.
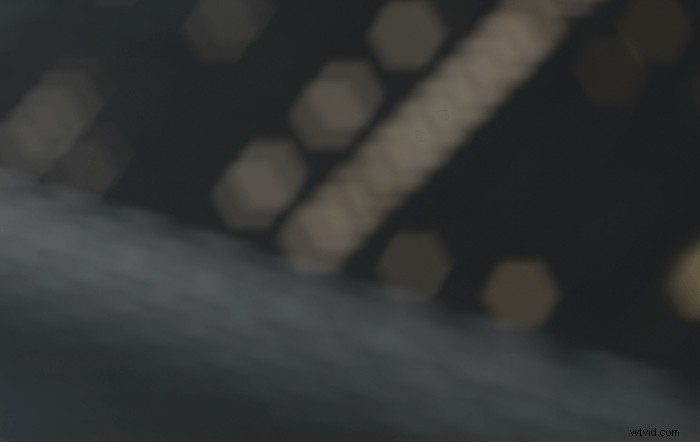
4. Desenfoque de movimiento para mostrar movimiento
El desenfoque de movimiento ocurre cuando usa una velocidad de obturación lenta o si se trata de un objeto que se mueve rápidamente. Un objeto se vuelve borroso porque su luz pasa por el sensor más rápido de lo que la velocidad del obturador puede congelarlo. Este filtro puede ser útil si las imágenes con movimiento rápido parecen demasiado estáticas.
Con este filtro, puede seleccionar el ángulo en el que se ejecuta el filtro. Se le presenta esto de una manera fácil donde puede indicar la dirección del objeto en su fotografía.

5. Desenfoque radial para efectos giratorios o de túnel
Imagina una gota de pintura en un lienzo. Si el lienzo comenzara a girar, el movimiento arrojaría la pintura directamente desde el centro de la imagen. Esto es exactamente lo que hace el filtro de desenfoque radial. Afortunadamente, tienes más control que un simple lienzo que gira al azar. En Photoshop, puede establecer el punto único alrededor del cual girará el desenfoque. También puede elegir si la imagen se desenfoca hacia adentro o hacia afuera.

El desenfoque radial también tiene una opción de zoom. El zoom imita el efecto que obtienes al hacer zoom en algo mientras tienes una velocidad de obturación lenta. Esto puede ser útil para producir un efecto de visión de túnel o de vértigo.

6. Desenfoque de forma para patrones individualizados
El filtro Desenfoque de forma le permite formar sus propias formas para el desenfoque. Photoshop proporciona algunas formas como muestras, como varios árboles o patrones simples en zig-zag.
Debido a que Photoshop le brinda esta opción para crear sus propias formas de desenfoque, tiene más control. Si tiene un efecto muy particular que desea lograr, crear un patrón para difuminar podría ahorrarle mucho tiempo.

Cómo desenfocar secciones de una foto
Por supuesto, si desenfocas toda la imagen, parecerá que no has dedicado suficiente tiempo a enfocar. Así que quieres aislar partes de tu foto para desenfocarlas.
Cuando trabaje en Adobe Photoshop, primero debe dividir su imagen. Puede hacer esto de varias maneras, pero es más fácil con la herramienta Selección rápida. Seleccione la herramienta Selección rápida en la barra de herramientas de la izquierda. Luego, asegúrese de presionar "Agregar a una selección" en la barra de herramientas superior (pincel con un signo +).
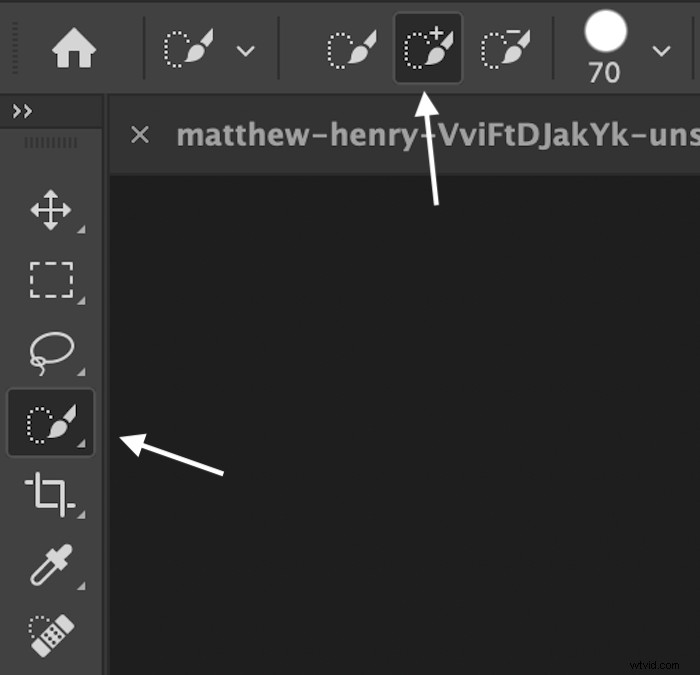
Primero, asegúrese de estar trabajando en un duplicado de la imagen. Luego, comienza lentamente a pintar el sujeto desde el interior.
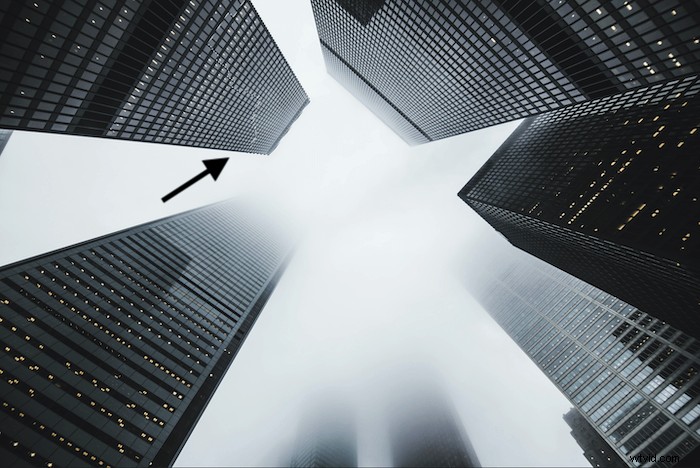
Luego, seleccione su sujeto e invierta la selección usando Comando (Ctrl) + Shift + I. Luego, use la herramienta Borrar para eliminar el fondo. Esto debería dejarte con un solo elemento.
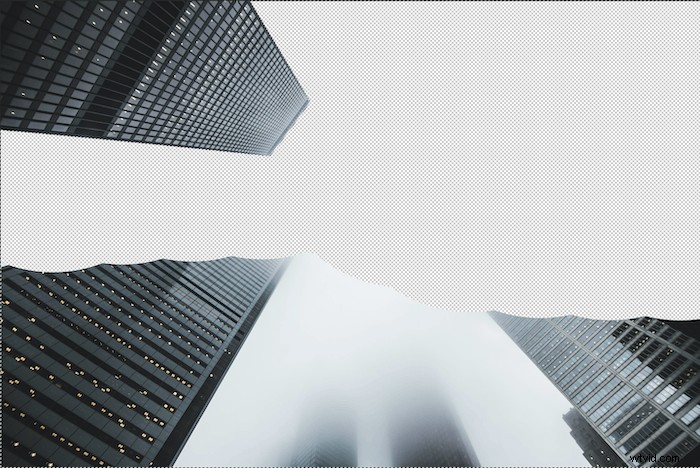
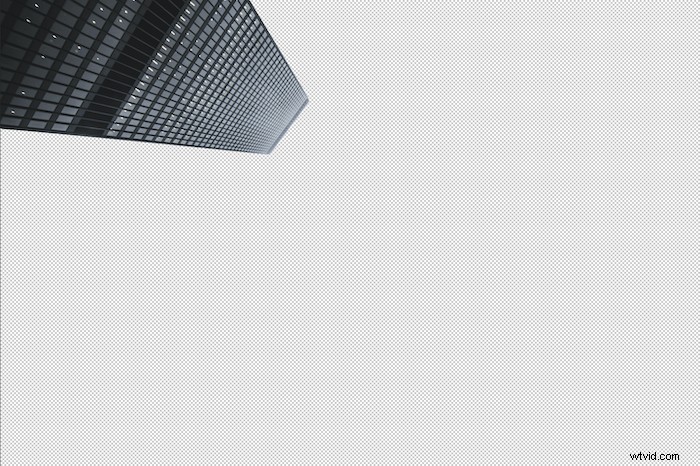
Deseleccione la selección haciendo clic en la imagen. Sabrá que está deseleccionado cuando desaparezcan las "hormigas que marchan" alrededor de la selección.
Ahora, con su nueva capa seleccionada, vaya a Filtro> Desenfocar para abrir la galería de desenfoque del filtro. Luego, elige el efecto de desenfoque deseado. Aquí he puesto un ligero desenfoque de lente.

Cómo agregar una máscara de capa para aislar el desenfoque
Si desea mantener el desenfoque estrictamente en el confinamiento de su selección, es posible que desee agregar una máscara de capa. Puede hacer esto arrastrando su nueva capa a la parte inferior del panel Capas y sobre el ícono 'Agregar máscara de capa'. Aparecerá una máscara de capa junto a su nueva capa. Asegúrate de tener la imagen seleccionada al aplicar la máscara. Este método garantizará que el efecto no se extienda por toda la imagen.
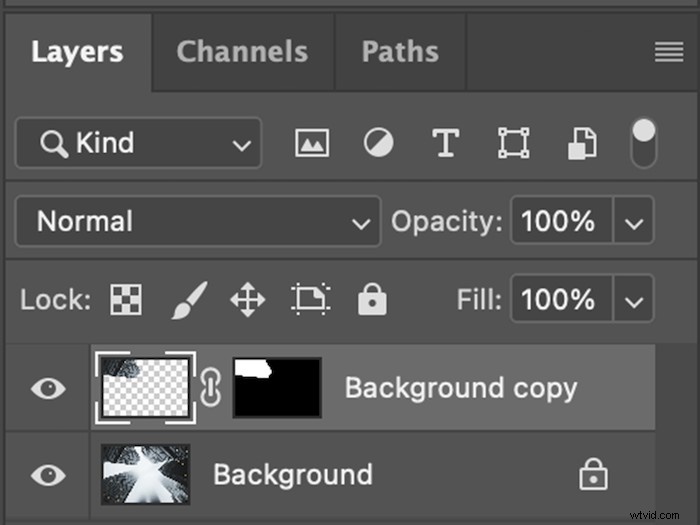
Conclusión
A medida que los fotógrafos de la industria usan Photoshop, Adobe tiene que crear herramientas que los profesionales puedan usar. Entonces, aunque pueda parecer que todas las imágenes se desenfocan de la misma manera, son los detalles de cómo se desenfocan los que distinguen a los filtros. Puede llevar algún tiempo trabajar con varios filtros de desenfoque para notar la diferencia.
Los efectos de desenfoque de Photoshop son indistinguibles de los reales. Si tienes acceso a estas herramientas, ¡aprovéchalas! La mejor manera de hacer esto es probar qué hace cada filtro con la misma imagen. Así que empieza a experimentar y pronto podrás desenfocar todas las fotos como quieras.
¿Quieres aprender a tomar fotos encantadoras en cualquier estación o clima? Echa un vistazo The Magical Photography Spellbook para obtener instrucciones detalladas sobre cómo tomar y editar imágenes vibrantes y vívidas.
