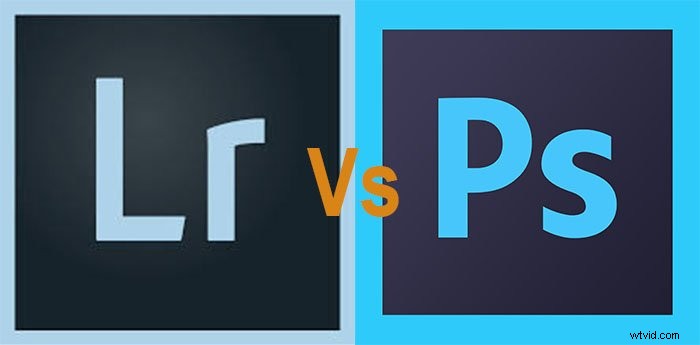Los autorretratos tienen un gran potencial creativo si comienzas a jugar con ellos en el posprocesamiento.
El último tutorial de photoshop de autorretrato creativo que escribí fue un placer, así que pensé en probar otro. Sin embargo, esto es un poco más difícil.
Antes de comenzar, me gustaría dar crédito donde se debe, diciendo que encontré inspiración para esta foto, de esta imagen. Usé Tin-Eye para tratar de encontrar el original, pero no tuve suerte. Si alguien sabe de dónde vino, por favor deje un comentario.
Empecemos con el truco del autorretrato estilo Picasso.
¿Cómo funciona un autorretrato estilo Picasso?
La idea de esta foto es crear una sección transversal de ti mismo al cruzar dos fotos. La nueva imagen te dará la ilusión de una cara mirando hacia un lado y hacia un lado al mismo tiempo. Esto confunde el ojo. La ilusión final es similar al estilo icónico de Picasso.
La foto de lado forma el perfil izquierdo de tu cuerpo. Incorpora diferentes partes del cuerpo como la boca, la nariz y el cabello.
Tu imagen de frente representa tu perfil correcto mientras usas tu cabello, ojos, orejas y nariz como rasgos faciales clave.
La parte donde se complica es cuando las dos imágenes se fusionan.
Los principales puntos de fusión de mi foto son los ojos, la nariz y el cabello. Se combinan para confundir a los ojos y crear una ilusión tan extraña.
1. Toma tres fotos
digo tres cuadros; probablemente terminará siendo más como 50 mientras luchas por encontrar una sonrisa que te guste. Tome una foto frente a la cámara, una segunda mirando hacia un lado a 90 grados y la tercera de su fondo.

Sugerencias para encontrar la mejor pose
Déjame mostrarte mis sugerencias y lo que aprendí del experimento:
- Evite las grandes sonrisas – Puedes sonreír, pero no exageres. Recuerda que tienes que alinear el lado de tu cara con el frente de tu cara. Si tus labios están subiendo hacia un lado, entonces eso no va a funcionar. Mostrar los dientes hará que sea imposible fusionar las dos fotos.
- Configurar un monitor – Me gusta mi sonrisa en un espejo, pero la odio en una foto. No me preguntes por qué es esto. Solo sé que el proceso es mucho más rápido si puedo verme en un monitor y no tengo que volver corriendo a la cámara después de cada foto.
- Mirar al frente – Nuevamente, esto se remonta a alinear tus dos imágenes. Mantener una cara nivelada es esencial. De lo contrario, tendrás una pesadilla en Photoshop. Una buena pose neutra te facilitará la edición de la parte.
- No arriesgues el cuello – Si tu cuello sobresale demasiado, te costará superponer las imágenes. Cuando intente superponer sus imágenes, su cuello se alejará demasiado de su cabeza.
- Use un collar – Suena tonto, pero funciona. No hice esto porque no pude encontrar una camisa que quisiera usar (o que no necesitara planchar), pero habría ayudado. Nuevamente, esta es solo una forma de agregar un poco de superposición adicional.
- Piensa en tu cabello – Los rasgos faciales no son tan difíciles de alinear, porque generalmente son bastante uniformes, pero el cabello es un poco más predecible. Debido a la forma en que mi cabello cambia en mi cara, funcionó mejor para mí girar a la derecha. Piensa en lo que funciona mejor para ti. Evite los peinados extremos.
- Usar luz natural – Quiere evitar tener sombras en la pared de fondo. La luz natural es lo suficientemente suave para crear buenas condiciones de iluminación. Si usa luces de estudio, dé un gran paso lejos de la pared.
- Utilice un fondo sencillo – Utilizar un fondo sencillo y sencillo es una buena idea. Simplemente hace que editar tus imágenes sea más fácil. Tener edificios, árboles o autos en tu fondo te dará dolor de cabeza durante el siguiente paso.
2. Junta tus imágenes
Lo primero que querrá hacer es abrir su foto de fondo simple en Photoshop y usarla como fondo.
Luego abre tus otras dos fotos. Era mi preferencia colocar la imagen de lado en la parte superior, usando capas. Tome esta capa superior y cambie la opacidad al 50% para que pueda ver ambas imágenes.
Entonces es simplemente un caso de mover la imagen superior para que se alinee bien. Asegúrate de que el cuello no sea demasiado delgado y de que todas las características clave estén alineadas.
Consejo profesional :si está tratando de encontrar una imagen de frente y de lado que coincida en su computadora, coloque su pulgar en la pantalla (en una característica facial) y desplácese entre los dos. Esto hace que sea muy fácil detectar cualquier diferencia.
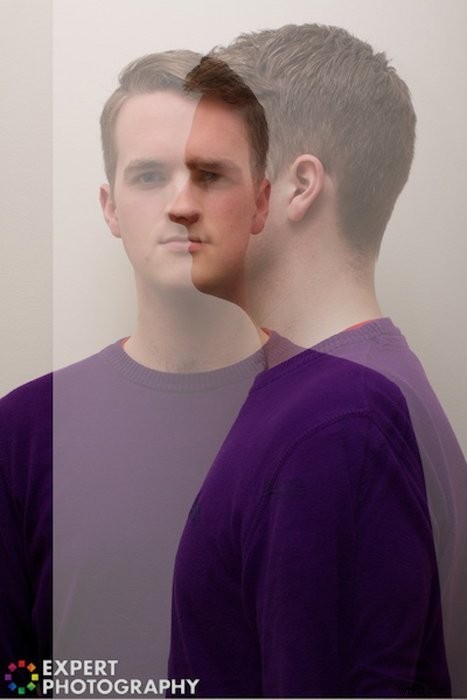
El siguiente paso es agregar máscaras de capa a las dos capas superiores. Esto es realmente simple, solo ve a Capa> Máscara de capa> Desde transparencia. Cuando selecciona una máscara de capa y pinta la imagen con negro, está eliminando esa área de la imagen. Si lo quieres de nuevo, vuelves a pintar de blanco. Sencillo.
Nota:Asegúrate de seleccionar la máscara de capa (está a la derecha). De lo contrario, solo estarás pintando la imagen de negro.
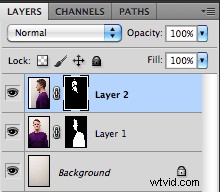
Luego, tome una herramienta de pincel negro y pinte en cada máscara de capa, donde las dos imágenes no superposición.
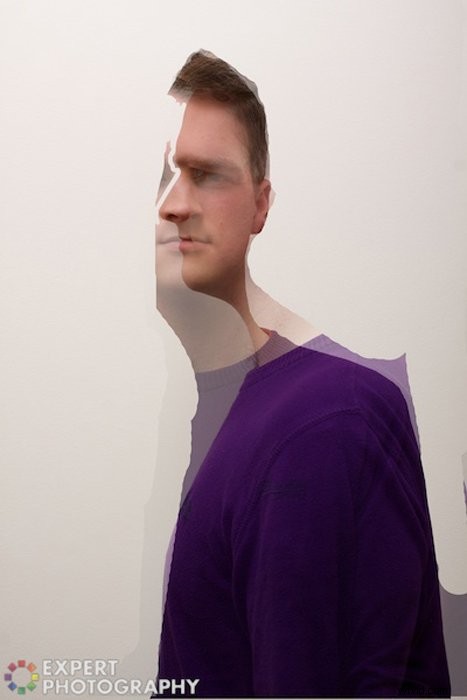
Si tiene problemas para hacerlo bien, intente usar la herramienta Varita mágica (W) para seleccionar las áreas correctas. Esto requiere un pequeño ajuste, pero acabo de tomar una captura de pantalla rápida para mostrarte lo que quiero decir.

Cuando haya terminado y quitado la capa superior para comparar, se verá así.

Ahora viene la parte difícil:fusionar las imágenes para que no puedas saber qué se ha hecho.
Puedes hacerlo a tu manera, pero esto es lo que hice yo.
De la cara que mira hacia la izquierda usé:
- La parte superior del cabello
- Frente y entrecejo
- La mitad de la nariz
- Labios
- Parte inferior de la mejilla.
De la cara que mira hacia adelante usé:
- La parte derecha del cabello
- El ojo
- Parte de la nariz
- Oído
- Mejilla derecha.
Para fusionarlos, puede comenzar usando la herramienta Máscara de capa y seleccionando las partes que desea. Pero para estos detalles más finos, sugiero cambiar a una nueva herramienta, un pincel más suave. Esto hace que la fusión sea más fluida.
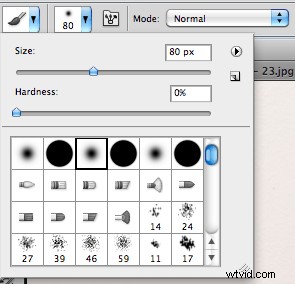
Se vuelve bastante intuitivo a partir de este punto, pero si te encuentras realmente atascado, te sugiero que uses un tono de gris sobre algunas áreas del tono de la piel. Esto cambia efectivamente la opacidad de esa área de la imagen y funciona bien para fusionar imágenes.
El área a la que realmente quieres prestar mucha atención es la nariz. El truco es tenerlo mirando hacia adelante y hacia un lado, como puedes ver en la imagen de abajo. Realmente molesta a los ojos, pero sigue siendo sutil.
Encontré una discrepancia en el color entre mis imágenes, así que ajusté ligeramente el balance de color, y esto marcó una gran diferencia. Si aún tiene problemas, intente usar las herramientas Subexponer y Sobreexponer.
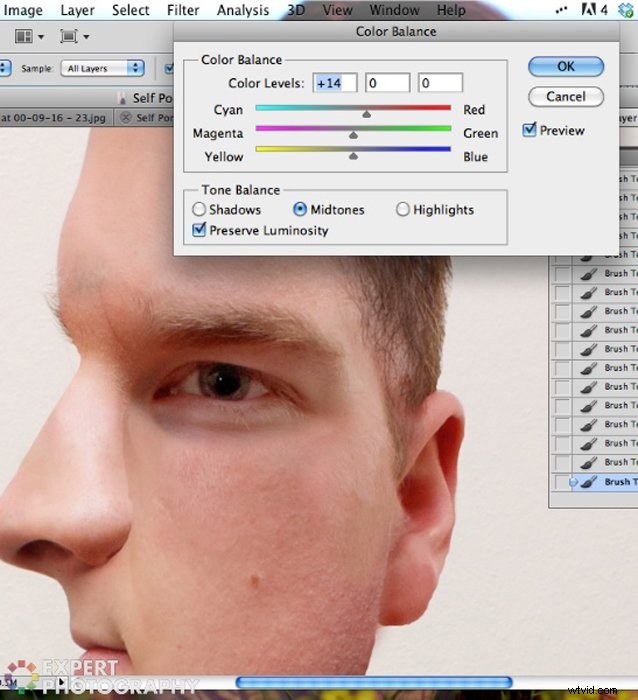
Conclusión
A partir de ahí, deberías tener una imagen completa al estilo de Picasso.
No se preocupe si no es perfecto cuando hace zoom. Se verá mucho mejor cuando guarde la imagen y la vea como un todo. Si no le gustan los resultados, siempre puede crear un nuevo retrato y volver a intentarlo. Si tuviera que volver a tomar esta foto, colocaría el ojo más cerca del puente de mi nariz, para que pareciera más como si estuviera mirando hacia la izquierda.
Ahora compártelo con tus amigos y enloquece. Estoy pensando en ponerlo en mi tarjeta de presentación; no lo olvidarías, ¿verdad?
El tutorial de Photoshop de sección transversal estilo Picasso es uno de los temas que cubrimos en nuestro curso de fotografía creativa, Fotografía con factor sorpresa. Si desea obtener más información, consulte el curso aquí.

Mira este increíble ejemplo de uno de nuestros estudiantes: