Este tutorial paso a paso le mostrará cómo hacer que una foto parezca una acuarela en Photoshop. Usaremos un par de filtros, un desenfoque inteligente, modos de fusión, una superposición de textura de papel y algunos pinceles para crear el efecto de acuarela en Photoshop.


¿Qué es una acuarela?
Las pinturas de acuarela se hacen mezclando pintura soluble en agua con agua. El papel texturizado absorbe el color a medida que se seca el agua.
Las acuarelas son suaves y luminosas. El color es casi transparente, dejando traslucir la textura del papel. Los colores se mezclan entre sí en los bordes. También suelen tener colores brillantes y vibrantes. El sujeto puede llegar hasta el borde del papel. A veces parecen surgir del fondo blanco.
Los goteos y las manchas agregan una calidad etérea. Las pinturas son de ensueño o de otro mundo.

Reúna sus materiales
Al igual que un artista de la acuarela, necesitará papel y pinceles.
Descarga una textura de papel digital. Unsplash tiene muchas opciones gratuitas. Busca “papel de acuarela” y elige el que más te guste.
Usé un papel texturizado blanco simple de NordWood Themes. También puedes utilizar papel de colores o papel con pinceladas de acuarela. Estos interactuarán con los colores de tu foto a medida que cambiemos los modos de fusión.
También necesitas algunos pinceles de acuarela para Photoshop. Hay muchas opciones gratuitas. Busque "pinceles de acuarela". Usé Wet PS Brushes de Brusheezy. Te mostraré cómo cargar los pinceles en Photoshop en un minuto.

¡No te sientes como un pintor de acuarelas! Ahora que tenemos todos los materiales que necesitamos, saltemos a Photoshop.
Cómo agregar un efecto de pintura de acuarela
Siga para crear una pintura de acuarela en Photoshop. Hay muchos pasos pequeños, pero ninguno de ellos es difícil. Comencemos abriendo una imagen e instalando los pinceles.
Paso 1:Abre la foto en Adobe Photoshop
Comience abriendo una foto en Photoshop. Puede enviar uno desde Lightroom o desde el menú desplegable Archivo. Seleccione Archivo> Abrir (Ctrl/Comando+O). Luego, navegue hasta el archivo.
Haga clic en Abrir.
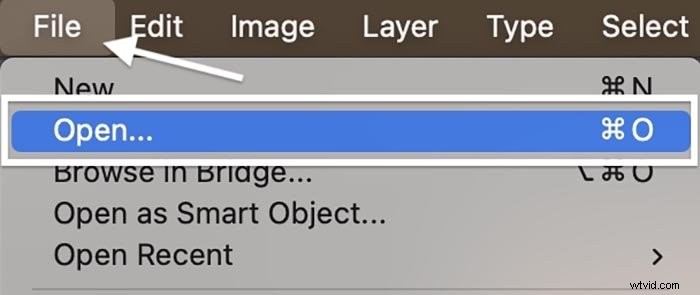
Paso 2:cambiar el modo de imagen
Para usar la galería de filtros más tarde, debe cambiar su foto a una imagen de 8 bits. Un archivo de 8 bits es más pequeño y tiene menos variedad de colores. Pero eso no importa para el efecto que estamos creando.
Vaya al menú desplegable Imagen y seleccione Imagen> Modo> 8 bits/canal . Es posible que su archivo ya tenga 8 bits.
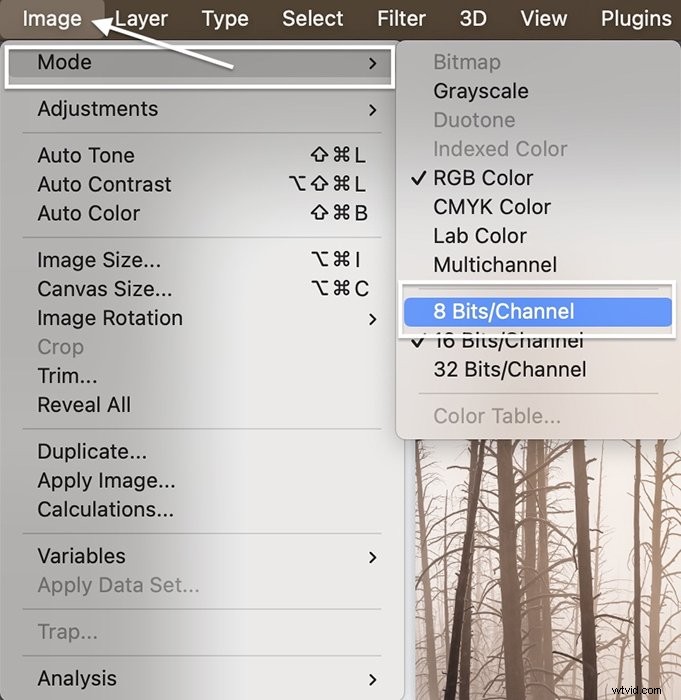
Paso 3:copia la capa de fondo
Vaya al menú desplegable Capa y seleccione Capa> Nueva> Capa a través de Copiar (Ctrl/Comando+J). Cambie el nombre de esta capa a "Efecto de acuarela".
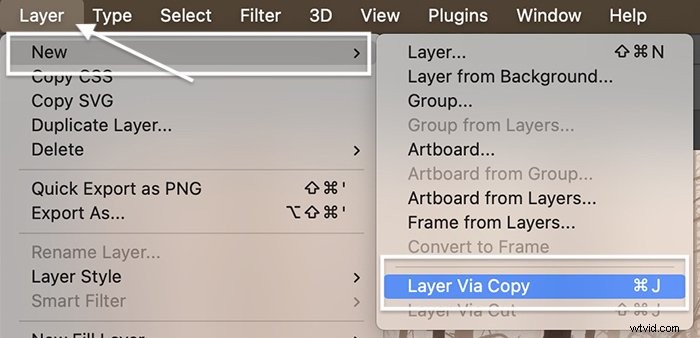
Luego apague el fondo haciendo clic en el icono del ojo. Agregaremos el desenfoque en un minuto.
Paso 4:Convierta la capa en un objeto inteligente
Convierta la capa Efecto de acuarela en un objeto inteligente. Esto nos permite agregar efectos como desenfoque y luego regresar y cambiar el resultado más tarde.
Vaya al menú desplegable Capa y elija Capa> Objetos inteligentes> Convertir en objeto inteligente .
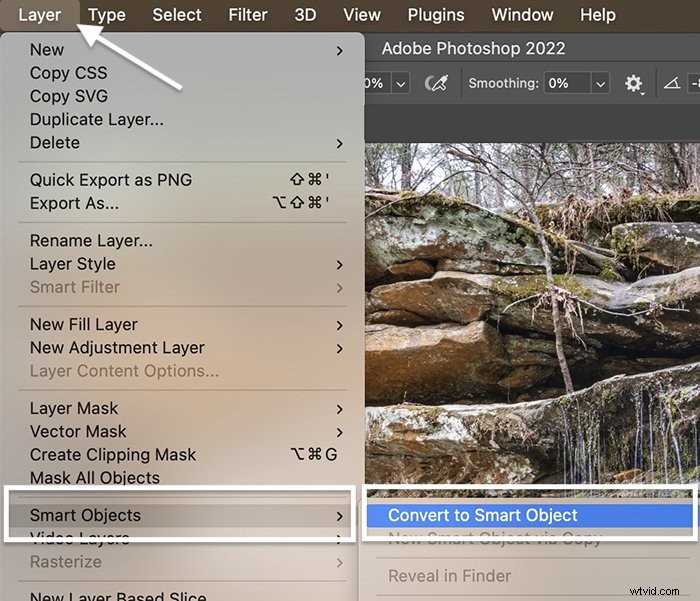
Paso 5:Instalar cepillos
A continuación, importe los pinceles. Si los pinceles que descargó están en un archivo ZIP, haga doble clic en él para expandir la carpeta.
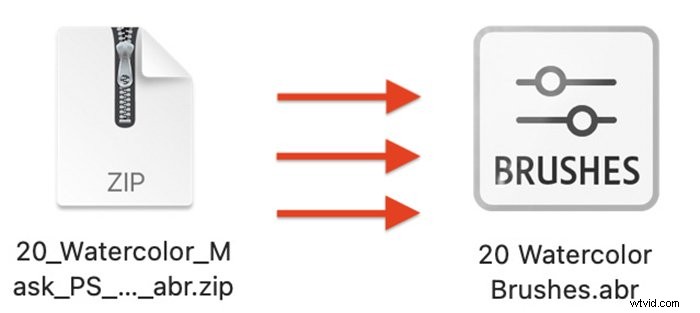
Vaya al menú desplegable Ventana y seleccione Ventana> Pinceles . Haga clic en el icono de tres líneas en la esquina superior derecha del panel de pinceles. Seleccione "Importar pinceles" en el menú.
Navegue hasta el archivo de pincel que descargó. Nuestro icono de ejemplo dice "Pinceles". Haga clic en Abrir.
En la lista de pinceles, ahora debería haber una carpeta etiquetada con el nombre de su colección de pinceles de acuarela (es decir, "20 pinceles de acuarela"). Los usaremos hacia el final del tutorial.
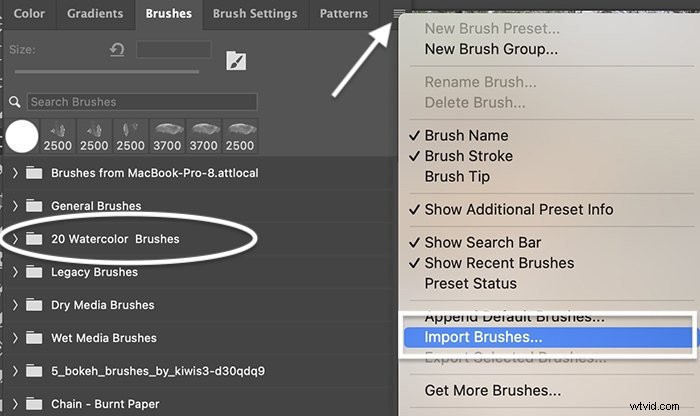
Paso 6:Añade efectos de acuarela a la foto
Las pinturas de acuarela tienen un desenfoque suave. Usaremos un par de filtros de Photoshop para obtener el efecto.
Vaya al menú desplegable Filtro y seleccione Filtro> Galería de filtros. . Si esta opción está atenuada, asegúrese de convertir el archivo al modo de 8 bits.
Abre el menú Artístico. Aplicaremos dos de los filtros.
Primero, haga clic en el efecto Acuarela. (También puede usar el filtro Pincel seco). Establezca Detalle de pincel en 14, Detalle de sombra en 0 y Textura en 3. A continuación, haga clic en el icono más en la parte inferior de la ventana.
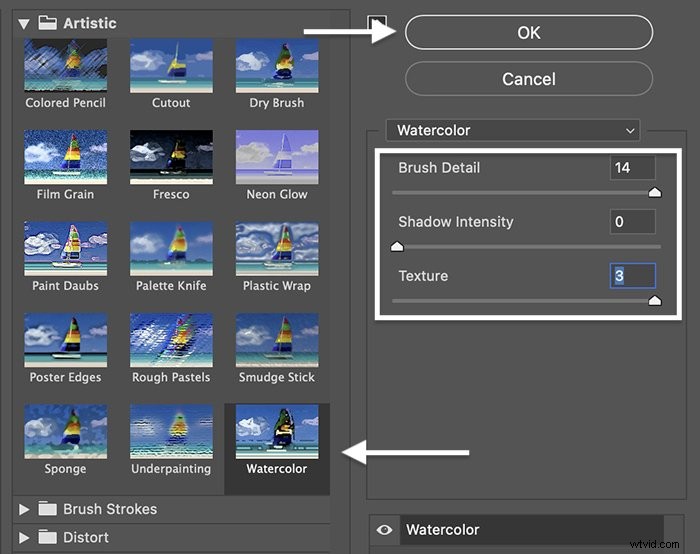
Luego, abra el menú Sketch. Establezca la Longitud de fibra en 35, el Brillo en 65 y el Contraste en 65. Siéntase libre de experimentar con estos ajustes.
Haga clic en Aceptar.
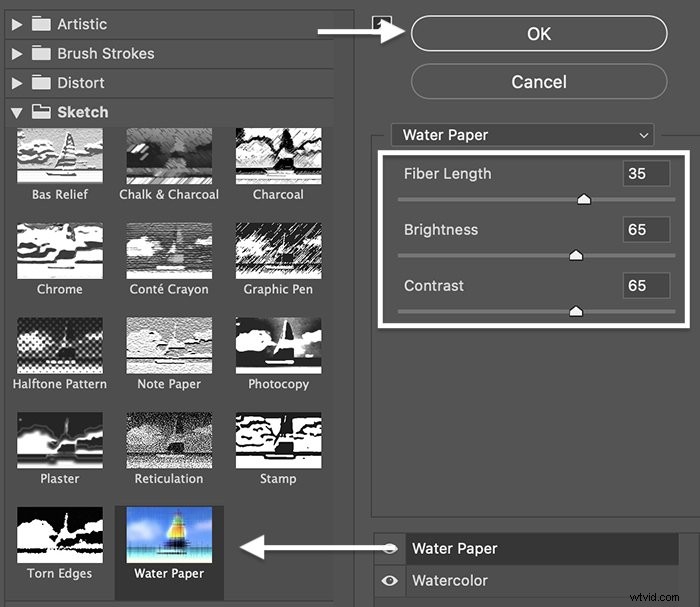
Paso 7:agrega un desenfoque inteligente
Con la capa Efecto de acuarela seleccionada, haga clic en el menú Filtro nuevamente. Selecciona Filtro> Desenfocar> Desenfocar inteligente. . Mueva el control deslizante Radio a 15 y el control deslizante Umbral a 100. Cambie Calidad a Alta.
Haga clic en Aceptar.
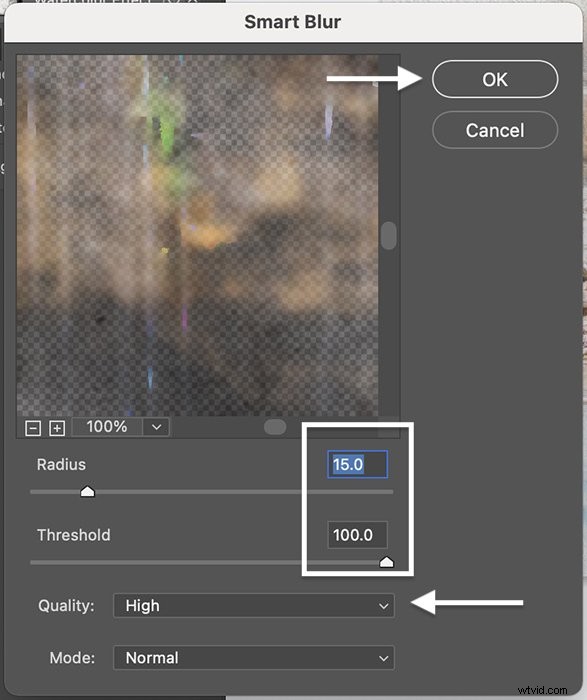
Paso 8:Agregar bordes esbozados
El último filtro para agregar es Buscar bordes. Esto hace que parezca que esbozaste la imagen antes de pintarla. Vaya al menú desplegable Filtro. Elija Filtro> Estilizar> Buscar bordes .
Debería tener tres filtros inteligentes en el panel de capas:Buscar bordes, Desenfoque inteligente y Galería de filtros.
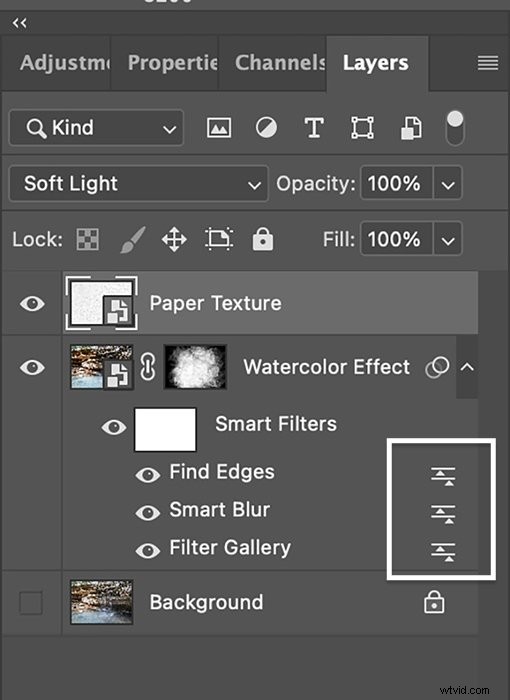
Paso 9:cambiar los modos de fusión
Mezclaremos cada filtro inteligente de manera un poco diferente usando los modos de fusión. Comencemos con la Galería de filtros. Haga doble clic en el icono a la derecha del nombre. Cambia el modo de fusión a Luz tenue.
Haga clic en Aceptar.
Haga doble clic en el icono a la derecha de Smart Blur. Elija el modo de fusión de pantalla y establezca la opacidad en 50 %.
Haga clic en Aceptar.
Finalmente, haga doble clic en el icono a la derecha de Buscar bordes. Cambia el modo a Multiplicar y la Opacidad al 50%.
Haga clic en Aceptar.
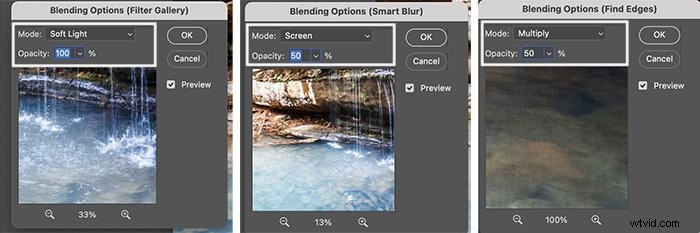
Paso 10:Agregar textura de papel
Para agregar la textura de papel que descargó anteriormente, vaya al menú desplegable Archivo. Elija Archivo> Colocar incrustado . Navegue hasta el archivo.
Ajusta el tamaño de la capa de textura hasta que cubra toda la foto. Cambia el modo de fusión a Multiplicar. Si elige papel de color, otro modo de fusión como Luz suave podría verse mejor.
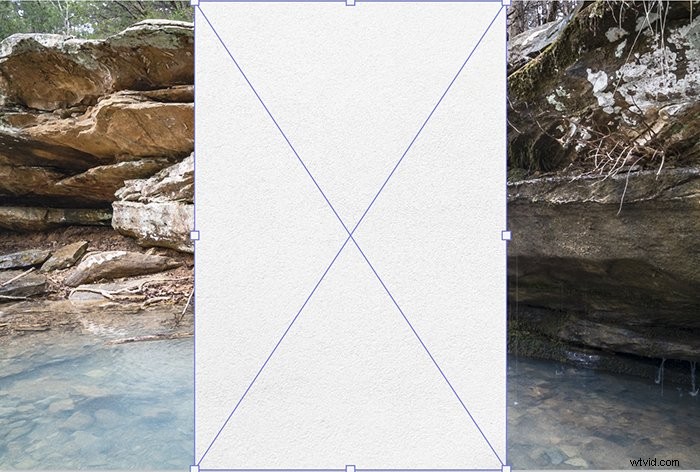
Paso 11:Agrega una máscara de capa
Vuelva a la capa Efecto de acuarela y agregue una máscara de capa. Vaya al menú desplegable Capa. Elija Capa> Máscara de capa> Ocultar todo.
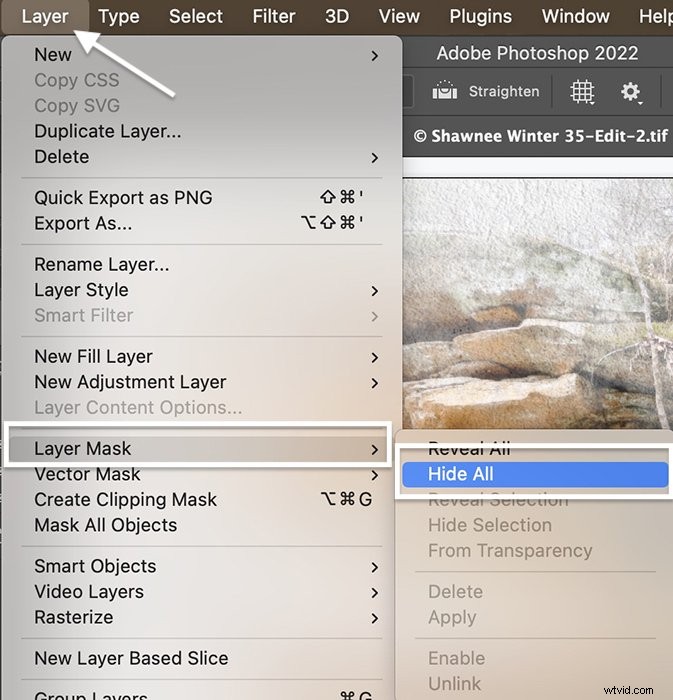
Paso 12:¡Pinta!
Selecciona la máscara de capa y la herramienta pincel. Establezca su color de primer plano en blanco.
Pinte usando uno de los pinceles que descargó anteriormente. Establezca Opacidad y Flujo al 100 % en la barra de herramientas Opciones.
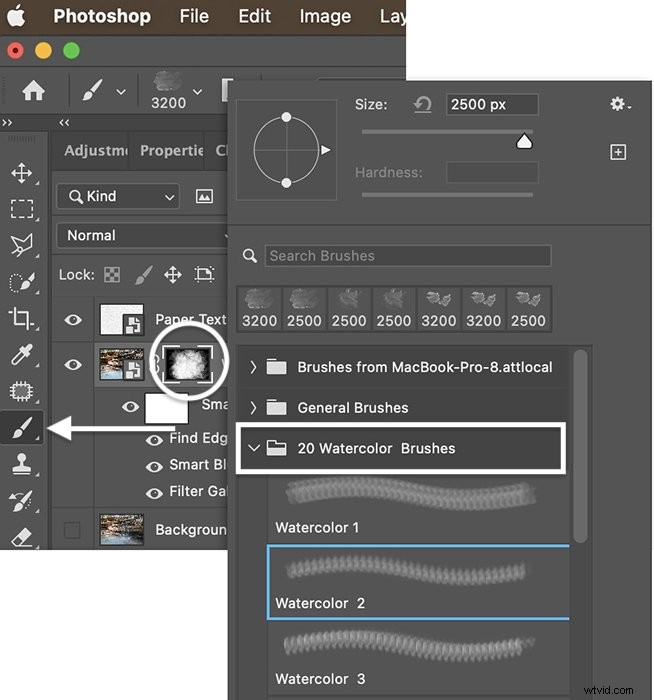
Pinte un poco a la vez y use más de un pincel en más de un tamaño. La imagen de acuarela aparece gradualmente.

Conclusiones
Este tutorial le mostró cómo crear un efecto de acuarela en Photoshop. Usamos algunos filtros, una superposición de texturas y pinceles. Algunas de las herramientas pueden haber sido nuevas para usted, pero cada paso es fácil... y hay espacio para experimentar, especialmente al pintar con pinceles de acuarela. ¡Sé creativo y disfruta!
Prueba nuestro libro electrónico Digital Dreamworlds para obtener más información sobre los modos de fusión y crear impresionantes collages de fotos.
