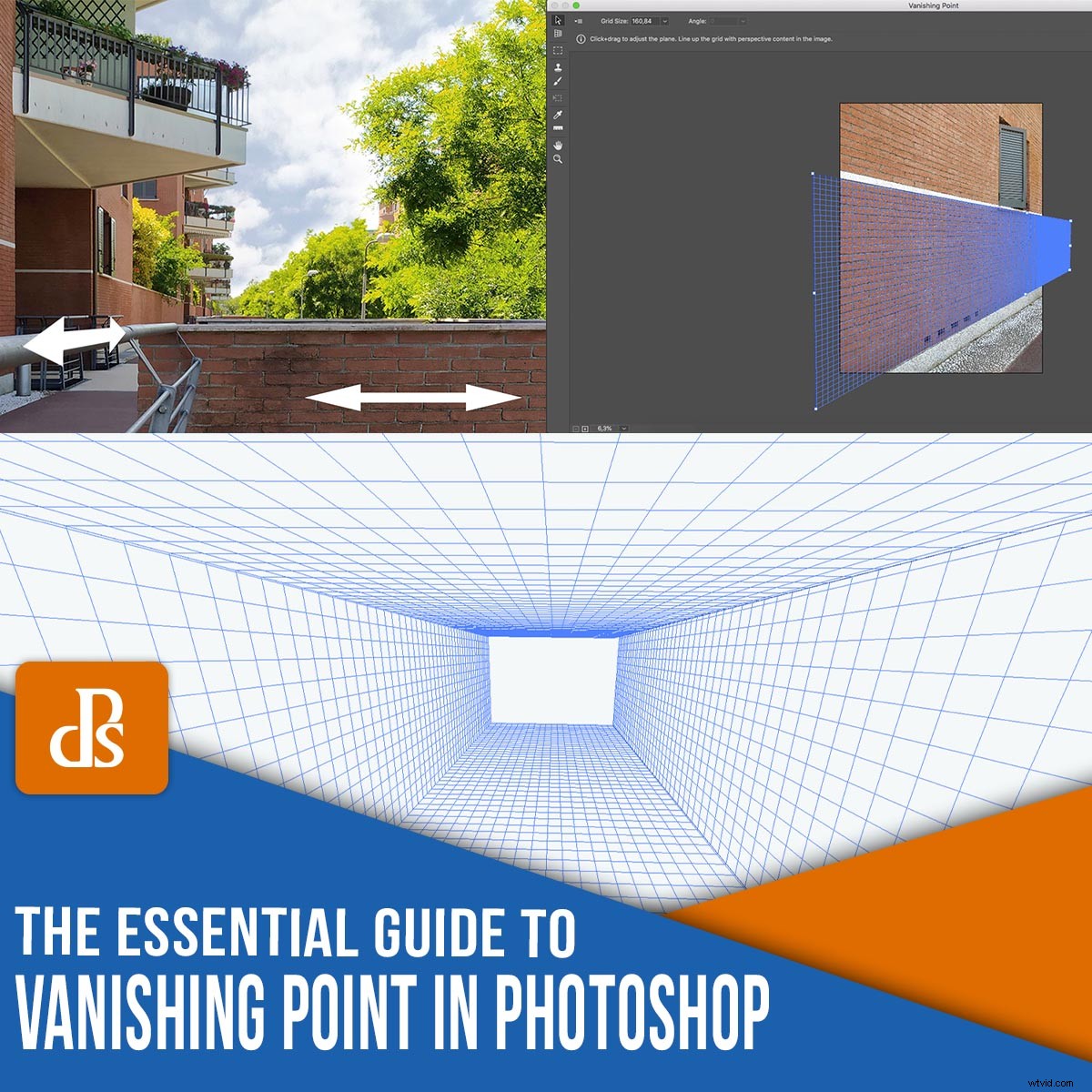
¿Alguna vez has usado Vanishing Point en Photoshop? Si solo usa las herramientas de transformación para dar perspectiva a los elementos de la imagen, se está perdiendo una oportunidad fantástica.
El filtro Punto de fuga a menudo se pasa por alto; la mayoría de los fotógrafos creen que solo es útil en un espacio de trabajo 3D.
Pero esta es la verdad:
Vanishing Point es en realidad una herramienta muy útil, una que recomiendo absolutamente que aprendas a usar.
En este artículo, explicaré qué es el filtro Punto de fuga y cómo puede usarlo para simplificar y mejorar su fotografía.
¡Empecemos!
¿Qué es el punto de fuga en Photoshop?
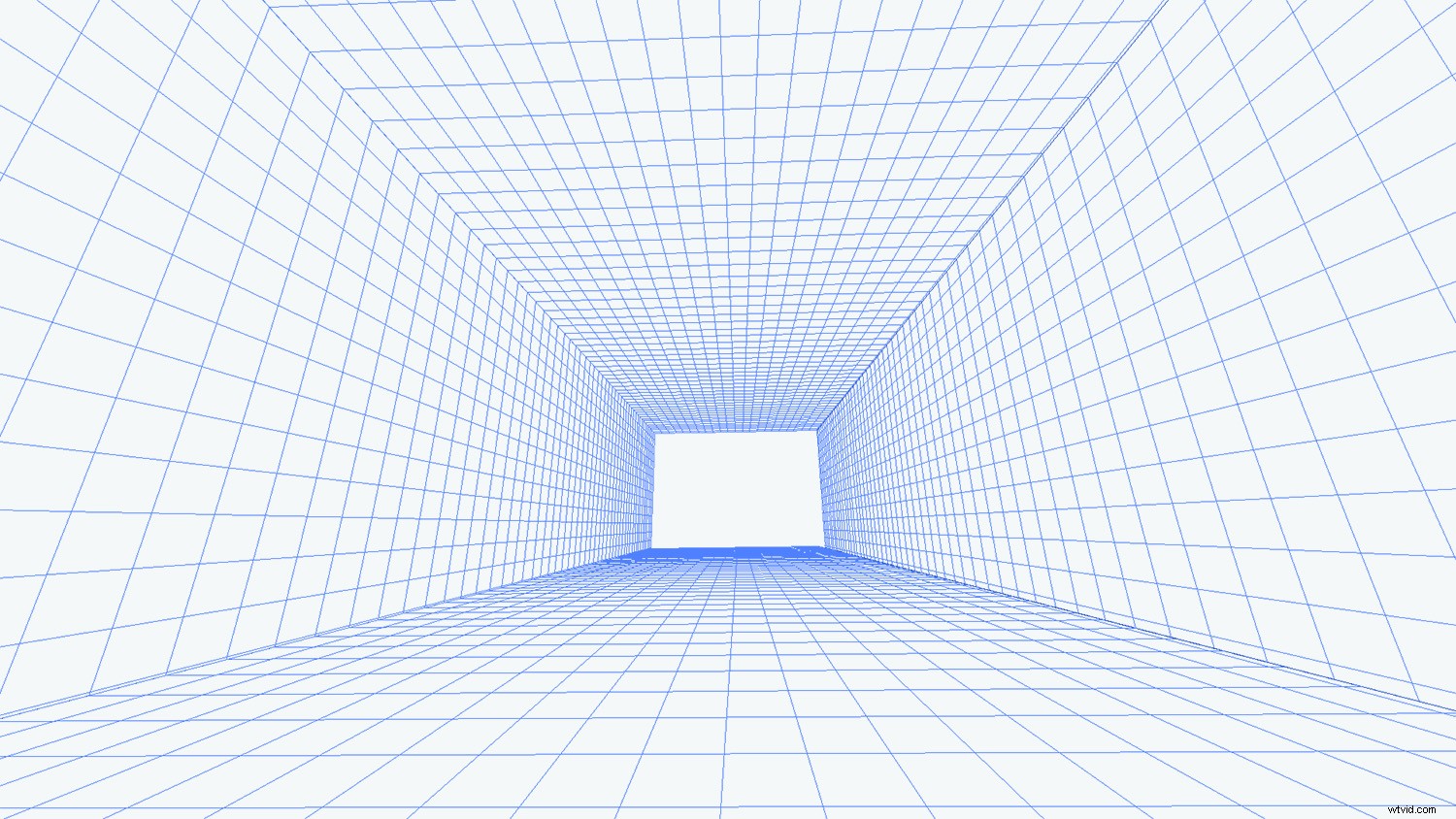
Punto de fuga es un filtro de Photoshop que permite escalar y orientar objetos y ediciones en su imagen de acuerdo con la perspectiva de la imagen.
Puede encontrar Punto de fuga debajo del Filtro menú (simplemente haga clic en Filtro , luego Punto de fuga ).
Una vez que haya seleccionado el filtro Punto de fuga, Photoshop abre un espacio de trabajo especial para todas sus ediciones en perspectiva.
¿Por qué es importante el punto de fuga?
Un punto de fuga es lo que da profundidad a una imagen
Por ejemplo, si fotografía una pared paralela al sensor de su cámara, la pared (y la imagen general) debería verse plana. .
Pero si, en cambio, fotografía la pared desde un ángulo y captura la forma en que se desvanece hacia un punto en la distancia, la pared, y la escena, parecen tridimensionales.

Echa un vistazo a las flechas en la imagen de arriba.
La pared es plana, sin profundidad.
Pero la barandilla se mueve hacia el horizonte, donde (si continúa extendiéndose hacia adelante) se desvanecería.
El filtro Punto de fuga te permite hacer ajustes a tus fotos en perspectiva , para que logres un resultado final realista que refleje perfectamente la perspectiva de la escena.
(¿Ves cómo la flecha que se extiende a lo largo de la barandilla parece desvanecerse en la escena? ¡Eso es porque la agregué con Punto de fuga!)
Trabajar con Vanishing Point:conceptos básicos
Cuando inicie el filtro Punto de fuga, es posible que se pregunte qué hacer y cómo usarlo.
Se parece a la interfaz normal de Photoshop, pero ¿por dónde empiezas?
Estas son las respuestas a algunas de las preguntas más comunes sobre el punto de fuga:
¿Cómo se crea un plano de perspectiva?
Haga clic en la herramienta Crear plano en la parte superior de la barra de herramientas a la izquierda.
Luego haga clic en las esquinas del plano que desea crear.
(Aquí, debe seguir cuidadosamente los elementos en perspectiva).
Photoshop agregará inmediatamente su avión a la imagen, así:
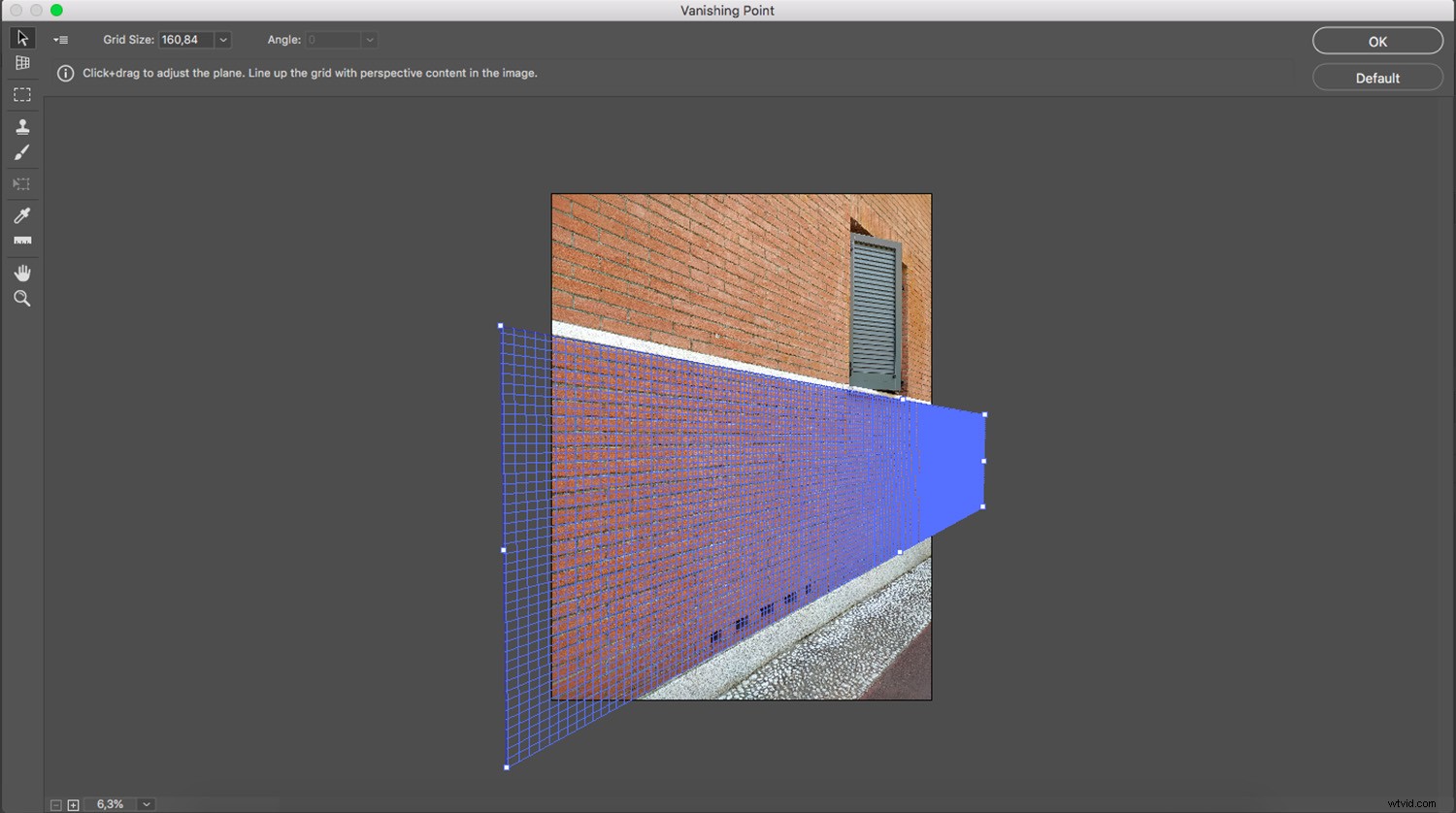
Ahora, cuando las líneas que forman el plano son azules, significa que todo funciona bien. Las líneas amarillas o rojas significan que Photoshop no acepta el plano que está rastreando.
Una vez que haya creado un plano, intente mover los puntos de las esquinas hasta que lo haga bien. Puede ampliar si necesita ser más preciso.
Todo lo que pegas y todo lo que editas dentro ese plano (mientras estés en el espacio de trabajo de Punto de fuga) se colocará en esa perspectiva.
¿Cómo se guarda un plano de perspectiva?
Cuando haya terminado de trabajar dentro de Punto de fuga, haga clic en Aceptar. (arriba a la derecha) para aceptar los cambios. Esto agregará el plano de perspectiva como parte de su archivo.
Si guarda y cierra su imagen, el plano de perspectiva también se guardará. Cuando vuelva a abrir su archivo, puede iniciar el filtro Punto de fuga y los planos de perspectiva que creó estarán presentes y se podrán editar.
¿Cómo se elimina un plano de perspectiva?
Para eliminar un avión, simplemente selecciónelo y presione el botón Retroceso llave.
Para seleccionar su avión, simplemente haga clic en él usando la herramienta Editar avión . Sabrá que su plano está seleccionado si puede ver los nodos de borde a su alrededor.
¿Puedes crear más de un avión?
Sí, puedes crear varios planos. Y estos pueden estar separados o conectados.
Si desea crear un segundo plano separado, simplemente termine de trabajar en su primer plano, luego haga clic en otra parte de la imagen y comience de nuevo.
Si desea que sus dos planos estén conectados, debe separar el segundo plano del primero. Para hacer esto, presione Ctrl/Cmd y arrastre uno de los nodos del borde para crear el siguiente plano.
De forma predeterminada, el segundo plano estará en un ángulo de 90 grados con respecto al primero. Si no es así como lo desea, puede usar el controlador de ángulo que encontrará en la barra de herramientas en la parte superior de la ventana Punto de fuga:
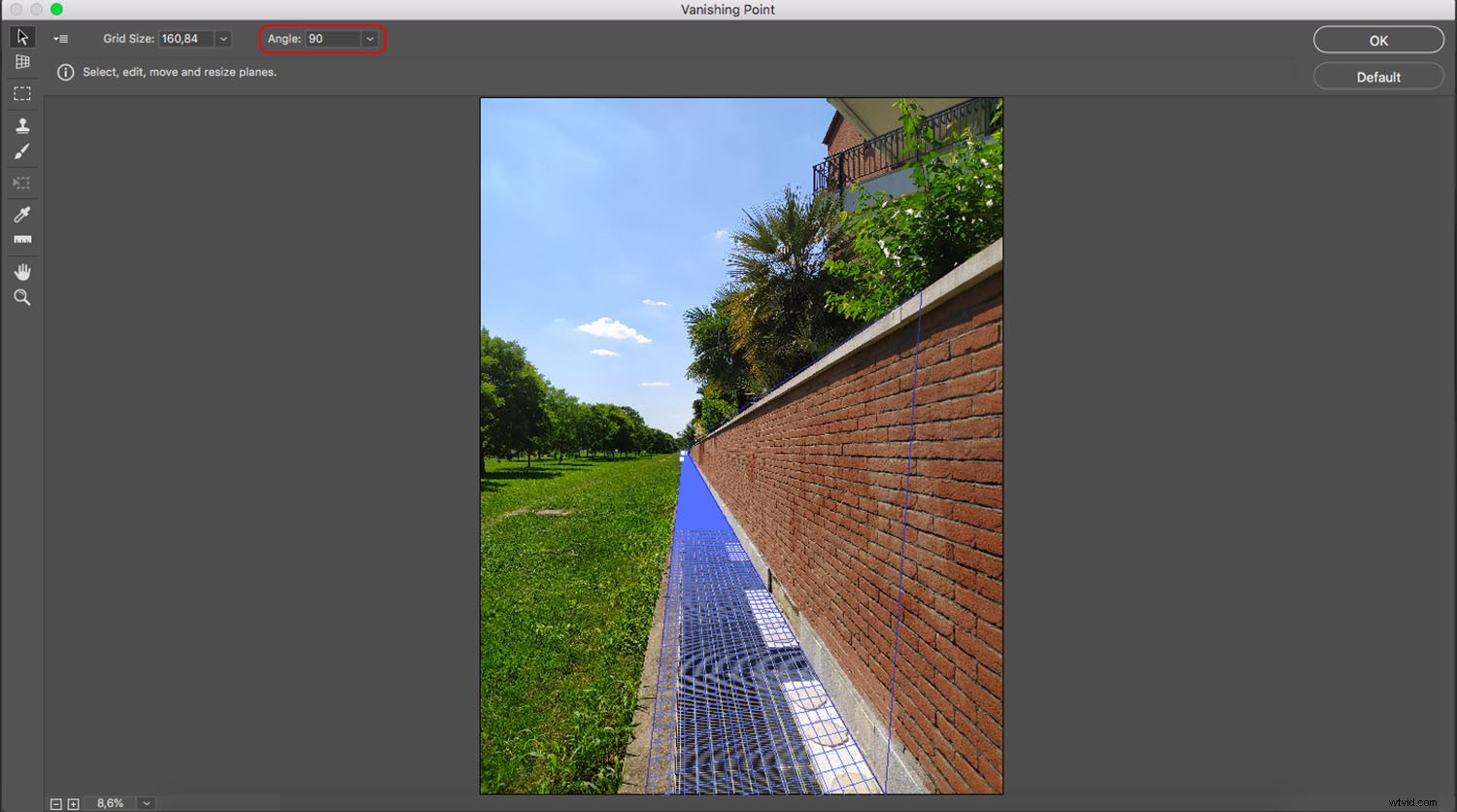
¿Cómo se usa el Punto de fuga en Photoshop para pegar objetos en perspectiva?
Primero, asegúrese de que el objeto que desea agregar en perspectiva esté presente en una capa. Selecciona el objeto (puedes usar Ctrl/Cmd + A para seleccionar todo), luego presione Ctrl/Cmd + C para copiarlo en su portapapeles.
Una vez que tenga el objeto en su portapapeles, agregue una nueva capa en blanco sobre la imagen de fondo. Esto se debe a que todo lo que haga dentro del espacio de trabajo de Punto de fuga se aplicará a la capa seleccionada cuando abra el filtro.
A continuación, abra el filtro Punto de fuga y cree un plano de perspectiva que siga la perspectiva que desea dar al nuevo elemento.
Una vez hecho esto, pegue el nuevo elemento en el espacio de trabajo de Punto de fuga presionando Ctrl/Cmd + V . Se pegará como una selección flotante sin perspectiva, pero está bien.
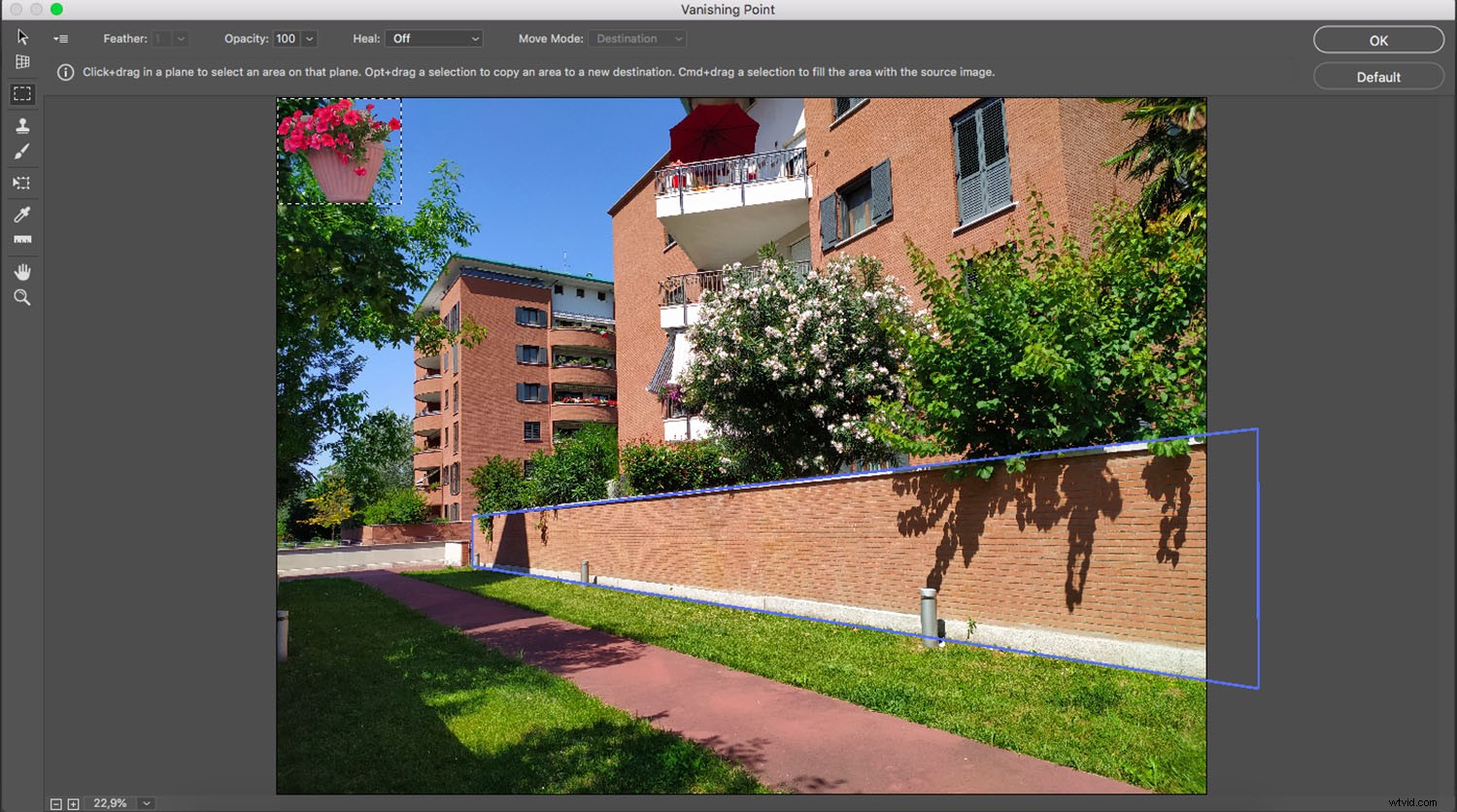
Siéntase libre de escalar o modificar el objeto. Luego, una vez que esté satisfecho con su forma y tamaño, haga clic en él y arrástrelo dentro del plano.
Notarás que el objeto cambiará de forma y tamaño según su posición en el plano. Se hará más pequeño a medida que se aleje de la cámara y más grande a medida que se acerque a la cámara.
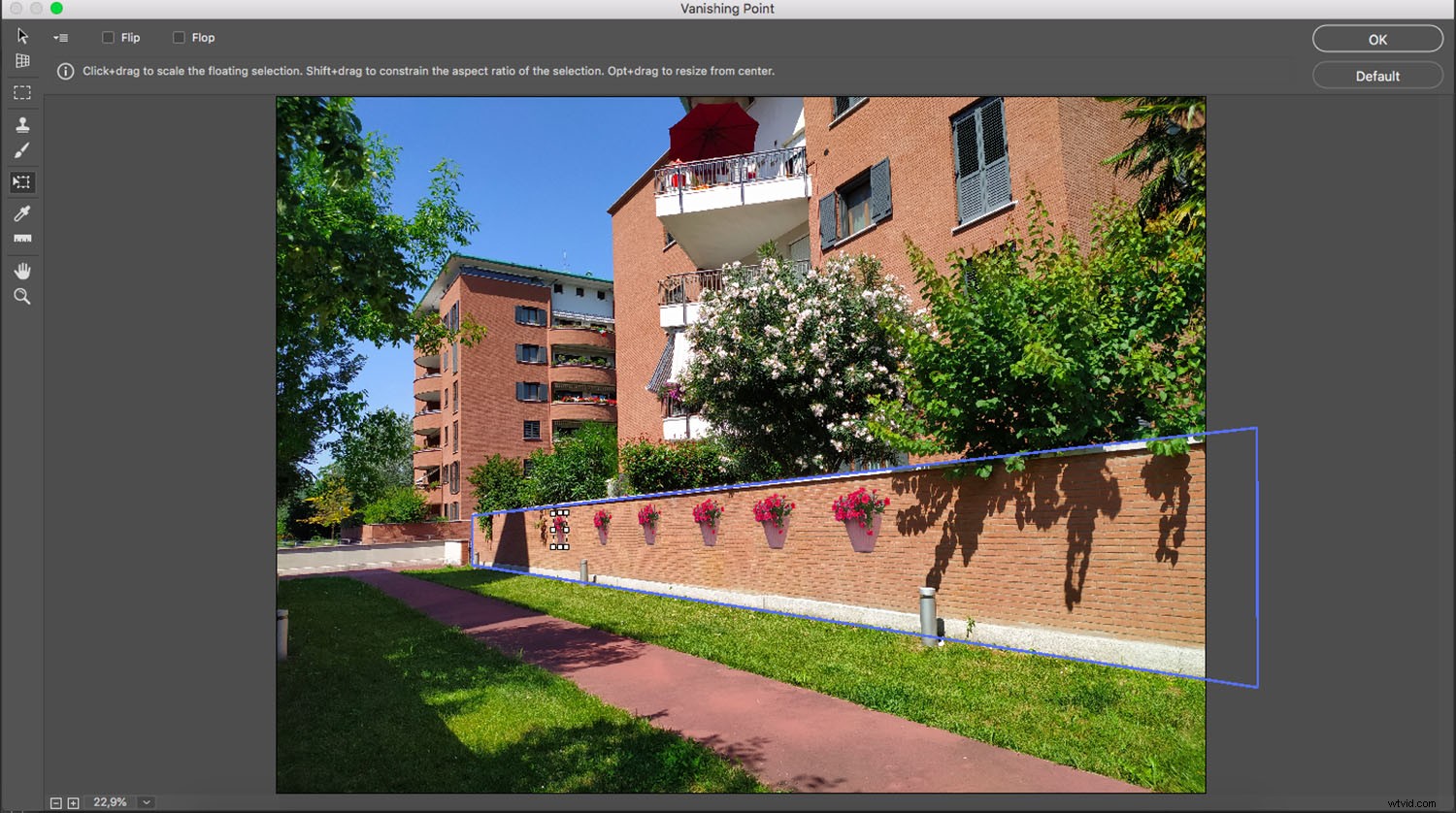
Eso es todo, ahora puede hacer clic en Aceptar. para volver al espacio de trabajo normal. Encontrará el elemento pegado (en perspectiva) en la nueva capa. Luego puede usar las opciones de estilo de capa para agregar sombras y crear composiciones más realistas.
Puede usar esta técnica de pegado en perspectiva para exhibir sus fotos en una valla publicitaria, crear grafitis en una pared o aplicar logotipos a fotografías de empaques de productos.
Consejos y técnicas avanzadas para trabajar con Vanishing Point
Pegar elementos en perspectiva es uno de los usos más comunes del filtro Punto de fuga en Photoshop.
Sin embargo, hay otras cosas interesantes que puede hacer con la función, que incluyen:
Pintura en Punto de fuga
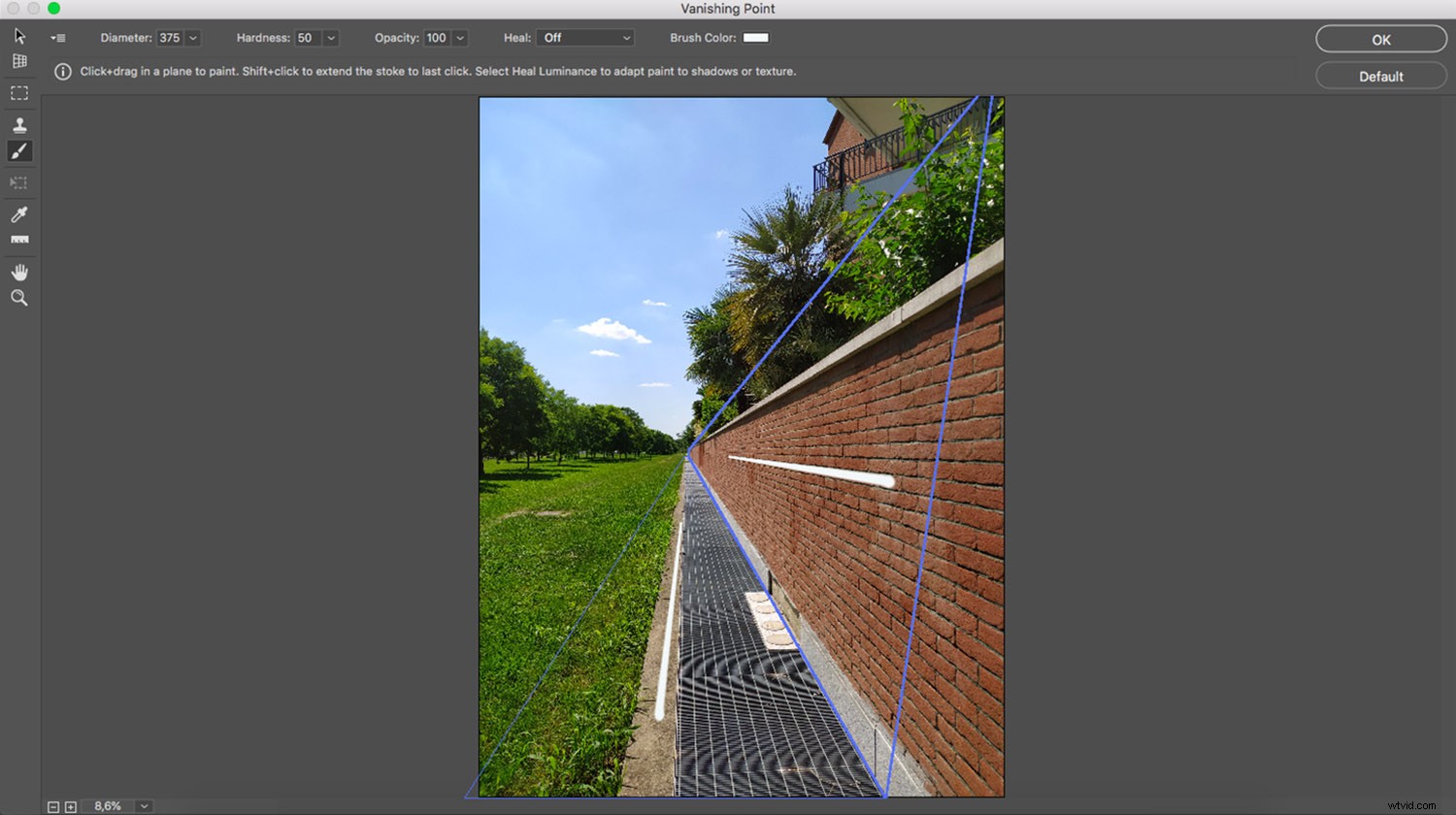
Dentro del espacio de trabajo de Punto de fuga, encontrará una herramienta Pincel. Con él, puedes pintar, escribir o dibujar en perspectiva.
Por lo tanto, las pinceladas se harán más pequeñas a medida que se alejan del espectador (para simular la profundidad).
Puedes elegir el tamaño del pincel, la dureza y el color. Desafortunadamente, no puede usar pinceles que haya cargado en el espacio de trabajo normal.
Clonación en Punto de fuga
También puede clonar con el filtro Punto de fuga. Esto es muy útil, porque la herramienta Tampón de clonar seguirá el ángulo y el tamaño del plano de perspectiva.
Elija el tamaño y la dureza de su herramienta Sello en la barra de herramientas superior. Asegúrese de que Cure esta apagado.
Luego obtenga los píxeles que desea clonar. Para hacer esto, mantenga presionada la tecla Alt/Opción y haga clic en los píxeles de destino (tenga en cuenta que debe hacer clic en algún lugar dentro el plano de perspectiva).
Finalmente, clone los píxeles en una parte diferente del plano de perspectiva.
Puede clonar de la misma manera que usaría la herramienta Tampón de clonar normal. Sin embargo, los resultados serán muy diferentes.
Mire el compuesto a continuación, que muestra una imagen original, la imagen modificada con los métodos estándar de Sello de clonación y la imagen modificada con la herramienta Sello en Punto de fuga.
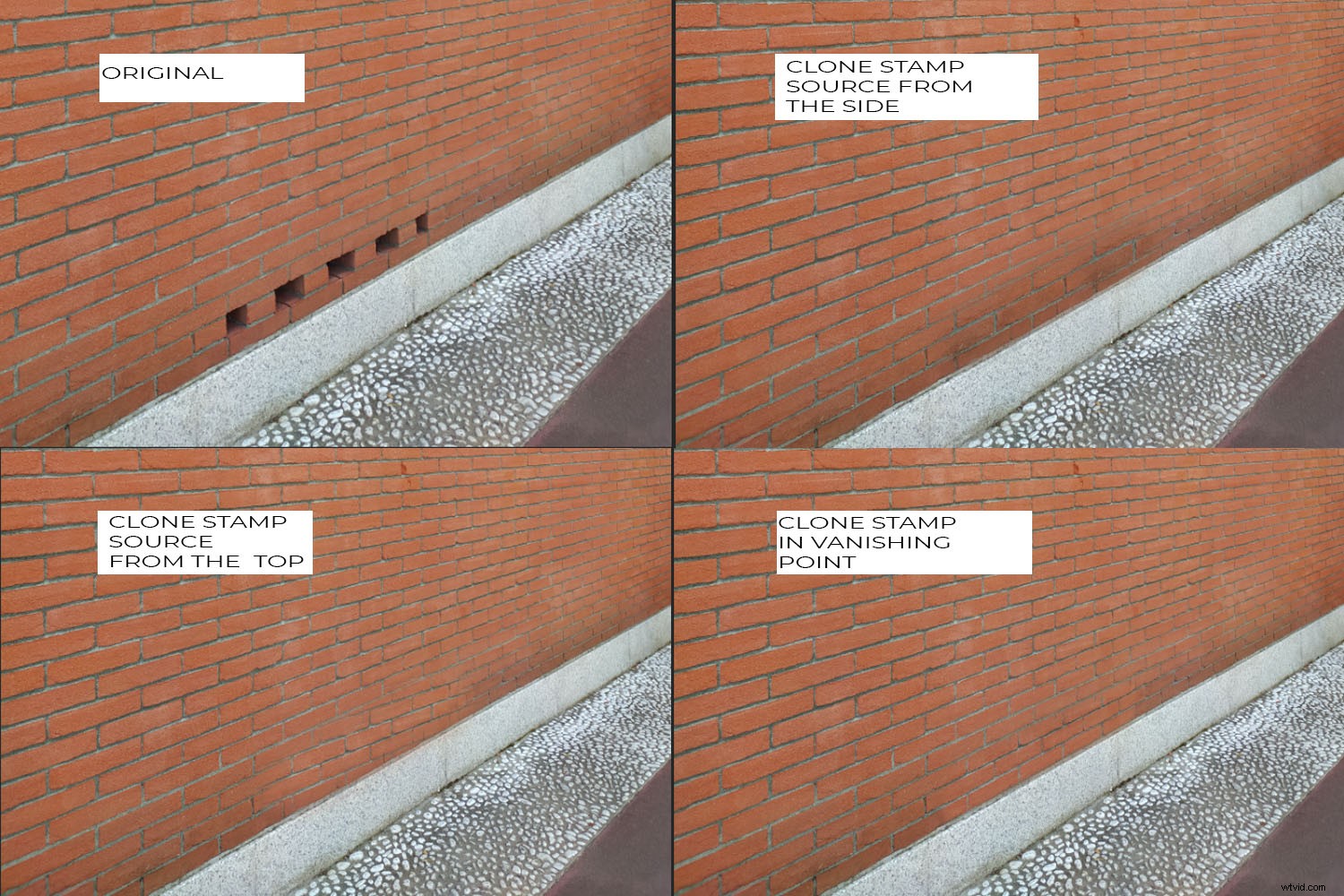
Cuando obtuve los píxeles de la parte superior de la pared de ladrillos con la herramienta Tampón de clonar normal, los ladrillos tenían un ángulo diferente; cuando los cloné de lado, tenían un tamaño diferente.
Sin embargo, cuando usé el Punto de fuga Stamp Tool, pude agregar píxeles en perspectiva.
También puede utilizar la herramienta Sello de punto de fuga como Pincel corrector activando la opción Sanar en la barra de herramientas superior.
Uso de la herramienta Marquee en Vanishing Point
La herramienta Marco es el único instrumento de selección disponible dentro del espacio de trabajo Punto de fuga.
Es muy fácil de usar; simplemente haga clic y arrastre alrededor del área que desea seleccionar.
Si tiene dos planos conectados, la selección se "doblará" para seguir la perspectiva en ambos planos.
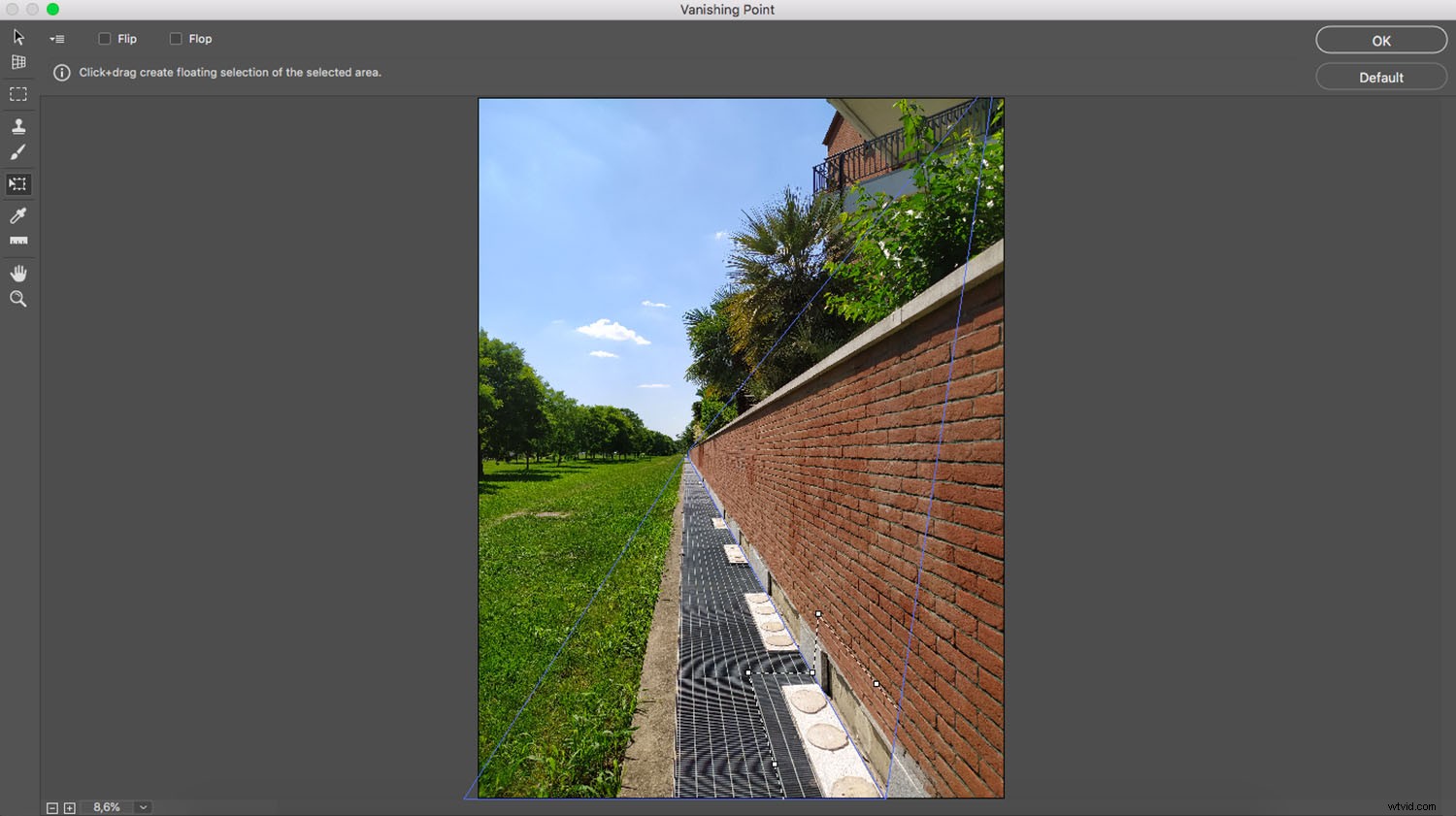
Esto es extremadamente útil si desea duplicar elementos que se ejecutan en dos planos. Mire el ejemplo anterior:solo seleccioné un área, la copié y la pegué nuevamente. Se comportó de acuerdo con la perspectiva del plano, lo que me permitió mantener cualquier profundidad y hacer que todo el trabajo de duplicación pareciera más natural.
Para una mejor combinación, puede difuminar la selección, tal como lo haría en el espacio de trabajo normal.
Cómo usar Vanishing Point en Photoshop:Conclusión
Vanishing Point en Photoshop puede hacer que su trabajo sea más fácil y rápido cuando se trata de la perspectiva.
¡Así que asegúrate de darle una oportunidad!
Ahora es tu turno:
¿Qué opinas de Punto de fuga? ¿Es una herramienta que piensa utilizar en el futuro? ¡Comparte tus pensamientos, preguntas y consejos en los comentarios a continuación!
