
La herramienta Tampón de clonar es una de las más útiles de Photoshop opciones de edición ¡Después de todo, puede deshacerse de todo tipo de objetos no deseados! Sin embargo, para los principiantes, e incluso para los editores de fotos más experimentados, puede ser intimidante, frustrante y desalentador.
Es por eso que, en este artículo, compartiré todo lo que necesita saber sobre la herramienta Sello de clonación, incluido cómo funciona, cómo usarla para eliminar elementos no deseados de sus fotos y los consejos y trucos simples que harán eres un maestro de Clone Stamp.
Empecemos de lleno.
¿Cuándo debería usar la herramienta Clonar Stamp en Photoshop?
Photoshop ofrece varias herramientas para realizar pequeños ajustes en sus fotos (por ejemplo, la herramienta Pincel corrector y la herramienta Pincel corrector puntual). Pero aunque estas herramientas son excelentes para menores ediciones, como la eliminación de manchas y líneas eléctricas, cuando llega el momento de una cirugía seria e intensiva en sus fotos, la herramienta Clone Stamp es el camino a seguir.
Puede usar la herramienta Tampón de clonar para:
- Eliminar personas de pie en el fondo de un retrato
- Elimina a las personas que pasean por tus fotos de viajes
- Eliminar los autos que están colocados en lugares incómodos
- Eliminar los letreros de las calles que distraen
- Eliminar las sombras que distraen
- Eliminar los reflejos que distraen
Y esos son solo algunos algunos de las muchas aplicaciones de la herramienta Clone Stamp.
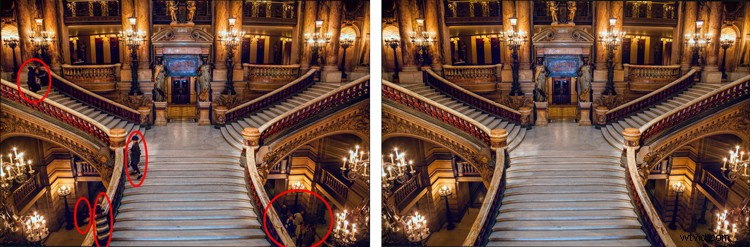
Cómo usar la herramienta Clone Stamp:conceptos básicos
Empezar a utilizar la herramienta Tampón de clonar es sencillo. Solo le dices a Photoshop dos cosas:
- El área que desea eliminar (es decir, el área de destino).
- El área que debe usar Photoshop para proporcionar píxeles de reemplazo (es decir, el área de origen).
Entonces, si estuviera eliminando a una persona de una escalera (como hice en el ejemplo anterior), configuraría el área de origen como unas escaleras cercanas y el área de destino como la persona que desea eliminar.
Este es el proceso paso a paso para usar la herramienta:
Paso 1:seleccione la herramienta Clonar sello del panel Herramientas
Encontrará el panel Herramientas en el lado izquierdo de la pantalla (la herramienta Clonar sello parece un sello de goma):
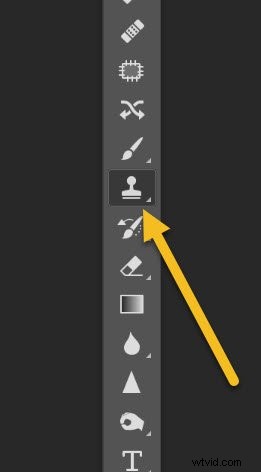
Una vez que haya seleccionado la herramienta, haga clic en el menú desplegable Pincel:
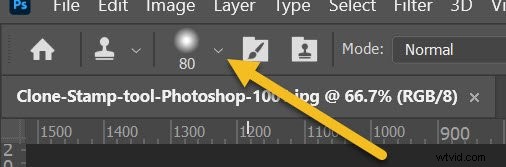
Y configura tanto el Tamaño como la Dureza.
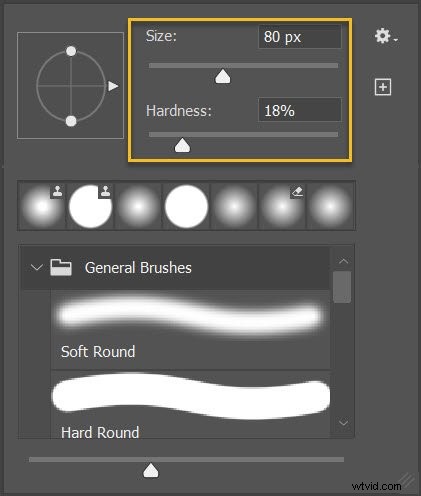
Paso 2:Seleccione el área de origen
Recuerde, el área de origen se refiere a la parte de la imagen que usará para generar píxeles de reemplazo.
Pase el cursor sobre el área de origen, mantenga presionada la Alt/Opción (su cursor ahora se convertirá en un objetivo) y haga un solo clic.
Paso 3:pintar sobre el área objetivo
Suelte Alt y mueva el mouse sobre el área que desea eliminar. Mantenga presionado el botón del mouse y pinte con cuidado los nuevos píxeles.
Y eso es. ¡Ya terminaste! Pero mientras el proceso suena simple, hay mucho que entender, especialmente si quieres convertirte en un experto en Clone Stamp.
Así que echemos un vistazo a algunos consejos y trucos para ayudarte a conquistar esta importante herramienta de Photoshop, comenzando con:
1. Trabaja en una nueva capa
Antes de realizar cambios con la herramienta Tampón de clonar, siempre crear una nueva capa. Luego, asegúrese de que todos los ajustes se realicen en la capa (puede aplanar la imagen cuando haya terminado).
¿Por qué deberías hacer esto?
Hay muchas razones. En primer lugar, las capas de Photoshop no son destructivas, por lo que los cambios en la capa no cambiarán los píxeles subyacentes de su imagen. Además, si no le gusta a dónde van los cambios, siempre puede eliminar la capa y comenzar de nuevo.
Y si más tarde decide que hay partes de los cambios del sello de clonación que no desea, siempre puede usar una máscara de capa para eliminar esos cambios de forma selectiva. Además, puede aplicar ajustes específicamente a áreas clonadas si están en una nueva capa (como se explorará con más profundidad a continuación).
Ahora, crear una nueva capa es fácil. Simplemente presiona Ctrl/Cmd+J para crear un duplicado de su capa de imagen actual, o presione Shift+Ctrl/Cmd+N para crear una nueva capa en blanco.
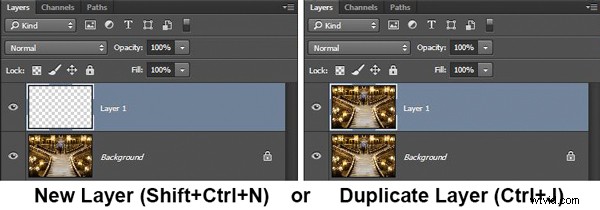
Nota:si crea una nueva capa en blanco, asegúrese de tener Todas las capas seleccionada como fuente en la configuración de la herramienta Tampón de clonar.
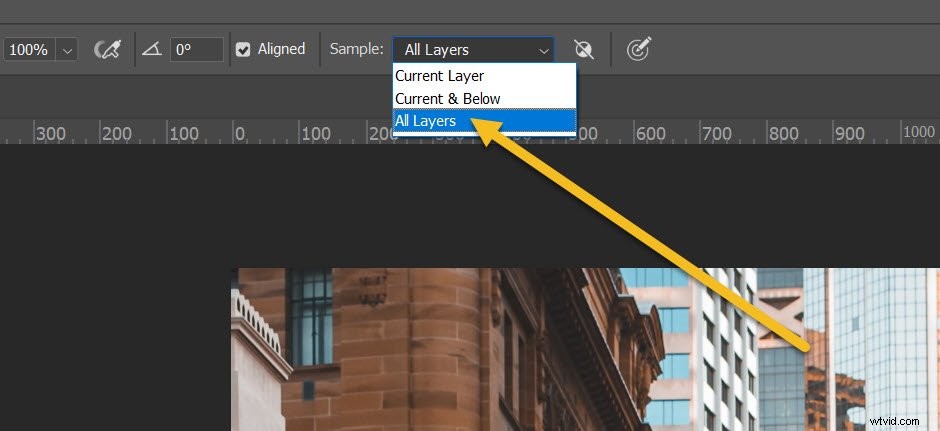
Personalmente, prefiero trabajar en una capa nueva (en lugar de una capa duplicada), pero de cualquier manera funcionará.
2. Ampliar (manera en)
Cuando trabaje con la herramienta Tampón de clonar, siempre debe acercar – de hecho, te recomiendo hacer zoom hacia en (potencialmente al 100% y más).

Acercar ayudará a aislar el área en la que está trabajando y le permitirá trabajar con muchos más detalles y precisión de lo que sería posible de otra manera. Haz que tus cambios se vean tan bien como puedas con este mayor nivel de detalle, luego, cuando vuelvas a alejarte, los cambios se combinarán perfectamente.
Un atajo para hacer zoom rápidamente es mantener presionada la Alt/Opción con la mano izquierda mientras usa la rueda de desplazamiento del mouse para acercar y alejar. También puede usar Ctrl/Cmd y el + o – clave en el teclado. De esa manera, puede acercar y alejar con velocidad.
3. Establece el tamaño de tu pincel usando atajos
Cuando trabaje con la herramienta Tampón de clonar, deberá cambiar el tamaño del pincel con frecuencia.
¿Por qué? Siempre debe asegurarse de que el tamaño de su pincel se ajuste a los cambios que está realizando. Los cambios grandes requieren un pincel grande, mientras que los cambios pequeños requieren un pincel fino para el trabajo detallado.
Desafortunadamente, cambiar el tamaño a través del panel Pincel es engorroso, pero hay algunos atajos de teclado fáciles:
- La llave del paréntesis izquierdo [ hace que el pincel sea más pequeño
- La llave del paréntesis derecho ] hace que el pincel sea más grande
Gracias a estos accesos directos, podrá adaptar rápidamente la herramienta a sus circunstancias específicas.
4. Establece la dureza adecuada del pincel
La herramienta Clone Stamp se puede configurar con la dureza que desee. Simplemente abra el panel Pincel, luego ajuste el control deslizante Dureza:
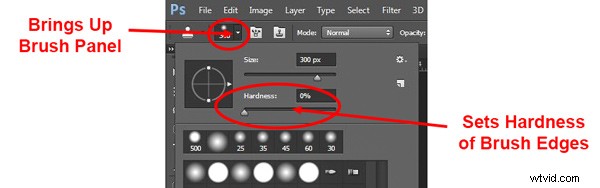
Ahora, la dureza determina la medida en que su clonación se mezclará con los píxeles circundantes. Si configura la dureza hacia el 100 %, los bordes clonados serán duros y definidos:

Si configura la dureza hacia el 0 %, los bordes se mezclarán con el entorno:

En general, mantenga la dureza al 0%. Te ayudará a mezclar perfectamente tu efecto. Sin embargo, habrá ocasiones en las que trabaje cerca de un borde definido, en cuyo caso deberá aumentar la dureza. Incluso entonces, alrededor del 50% generalmente lo hará. Establecer la dureza más alta crea transiciones ásperas, y estas a menudo parecen poco naturales (también harán que sea muy borre que ha usado la herramienta Tampón de clonar).
5. Clonar antes de hacer otros ajustes
Aquí hay una sugerencia rápida sobre la herramienta Tampón de clonar:
Haga su clonación antes de haciendo ajustes (a través de capas de ajuste) al contraste, color, etc. Si aplica la herramienta Tampón de clonar después de Al crear esas capas de ajuste, horneará los cambios de forma permanente en su imagen cuando clone, lo que puede ser un problema si luego decide que desea eliminar algunos de sus ajustes anteriores.
Sin embargo, en algunos casos, deberá clonar, pero ya habrá realizado cambios en una capa de ajuste. Entonces, ¿Qué haces? De hecho, Photoshop le permite decidir si desea incluir cambios en la capa de ajuste en su clonación y, en general, le recomiendo que no lo haga. incluir estos cambios.
Simplemente seleccione el círculo con una línea que lo atraviesa en la barra de opciones de la herramienta Tampón de clonar:

Y Photoshop ignorará las capas de ajuste cuando clones.
6. Coge la fruta madura
La mayoría de las veces, sus imágenes tendrán algunos elementos fáciles de clonar, junto con algunos elementos más difíciles.
Clona primero los elementos fáciles, como pequeñas imperfecciones en un sujeto de retrato, suciedad en un paisaje, basura en una escena callejera, etc.
Por un lado, esto le dará confianza en las habilidades de su herramienta Clone Stamp (¡siempre es algo bueno!). Además, la eliminación de elementos innecesarios ayudará cuando llegue el momento de hacer difíciles cambios.
¿Cómo ayudará? Cuando utilice la herramienta Tampón de clonar, cuanto más limpio sea el espacio del que pueda dibujar píxeles, mejor. Entonces, al hacer los cambios fáciles primero , está limpiando las áreas que pueden aparecer en sus trabajos de clonación más difíciles más adelante.
¿Tiene sentido?
7. Esté atento a los patrones
A veces, es una buena idea incluir patrones en su clonación; por ejemplo, si está eliminando a una persona del frente de un edificio, querrá usar un edificio similar como su fuente de clonación.
Sin embargo, a menudo hay ocasiones en las que no desea patrones perceptibles en sus áreas clonadas. Por ejemplo, si se deshace de un pájaro en el cielo, no desea reemplazarlo con un conjunto obvio de nubes repetitivas; eso se vería muy poco natural e indicaría de inmediato a los espectadores que usó la herramienta Clonar sello.
Hay una manera fácil de evitar patrones:a medida que clona, elija con frecuencia un nuevo punto de origen. Muestra de un área y clona una parte de tu imagen, luego muestra de otra área y clona otra parte, y así sucesivamente. Sigue así hasta que hayas terminado todas. la clonación necesaria y obtendrá una imagen con cero repeticiones y un trabajo de clonación invisible.
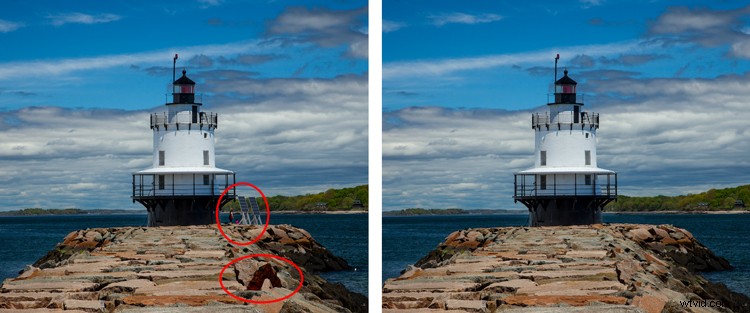
8. Sigue las líneas
Una clave para el uso exitoso de la herramienta Tampón de clonar es hacer que todas las líneas de la imagen coincidan. Incluso las desviaciones leves de las líneas correctas se verán falsas y destruirán el efecto que está tratando de lograr.
Por ejemplo, si está clonando partes de un paisaje, asegúrese de que los bordes de las ramas de los árboles coincidan. En un contexto urbano, siga las líneas de los edificios, como los bordes de los techos, las entradas y los ladrillos.
Cuando utilice la herramienta Tampón de clonar, le recomiendo que empiece y se concentre en ello. - las líneas. Deje que el resto de los píxeles caigan donde puedan. Después, si necesita volver a otras áreas, puede hacerlo.

9. Evite seleccionar de áreas adyacentes
Como se mencionó anteriormente, un claro indicio de la herramienta Clone Stamp es la repetición .
Por supuesto, en cierto sentido, la herramienta Tampón de clonar tiene que ver con la repetición:está repitiendo una parte de su imagen para cubrir una parte que no le gusta, pero debe hacerlo de tal manera que el espectador no lo haga. No te des cuenta. Si dibuja píxeles de un área inmediatamente adyacente, corre el riesgo de que el espectador se dé cuenta de la repetición. Así que tome los píxeles de otro lugar de la imagen.
Crear un patrón sin darse cuenta es una trampa en la que es fácil caer cuando se usan áreas adyacentes, pero al mismo tiempo, usar áreas no adyacentes puede ser complicado . Las áreas inmediatamente adyacentes suelen ser las más cercanas en color y tono al área que desea reemplazar y, a medida que se aleja, los tonos y los colores cambian, por lo que los píxeles se vuelven más difíciles de igualar.
Así que trabaja duro. Encuentre una manera de usar píxeles de otro lugar en su foto, especialmente cuando los píxeles adyacentes contienen patrones obvios. Puede llevar más tiempo, pero al final valdrá la pena.
10. Salir del paso (y aceptar el desorden)
Una vez que haya realizado los cambios "fáciles" en su foto, es hora de abordar un problema mayor:una multitud de personas, por ejemplo, o un automóvil que ocupa una gran parte de la escena. Y lo entiendo:es la parte aterradora de usar la herramienta Tampón de clonar.
La clave es sumergirse. No intentes resolverlo todo de antemano (nunca lo harás). Puede utilizar un par de enfoques diferentes:
- Ve a lo grande primero . Coloque su cepillo un poco más grande de lo estrictamente necesario y simplemente reemplace toda el área de una sola vez. Luego debe volver atrás y limpiar con un cepillo más pequeño.
- Sé pequeño y constante . Quédese con el pincel más pequeño y pinte sobre el área problemática gradualmente. Aquí, la clave es seguir adelante. Recuerda que puedes volver a repasar la zona si es necesario. Hagas lo que hagas en tu primera pasada, aunque probablemente no sea perfecto, sin duda se verá mejor que con lo que comenzaste.
Solo tienes que hacerlo. Hay una tendencia a congelarse y tratar de planificar todo el trabajo de clonación, paso a paso, antes de hacer nada. Pero esto solo hace que mires fijamente la pantalla de la computadora durante largos períodos de tiempo y no es especialmente útil.
Recuerda, ¡siempre puedes deshacer lo que has hecho! Además, debido a que con suerte siguió el primer consejo de este artículo y está trabajando en una nueva capa, siempre puede enmascarar ciertas áreas o incluso eliminarlas si no obtiene el resultado que desea.
11. Refleja tus píxeles de origen
El panel Fuente de clonación contiene muchos ajustes que puede realizar en su pincel al clonar.
Para acceder al panel, vaya a Ventana , luego haga clic en Clonar fuente :
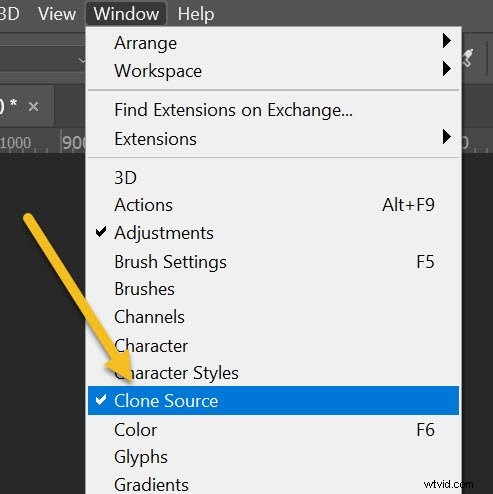
Una vez en el panel, puede cambiar el ángulo de los píxeles de reemplazo, puede darle a la herramienta un desplazamiento y más.
Una de las funciones más útiles del panel Fuente de clonación es la opción Voltear horizontalmente:
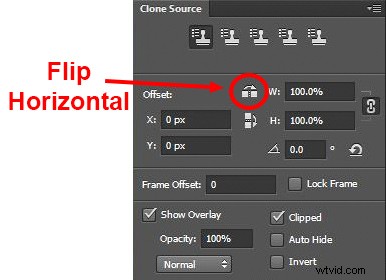
Haga clic aquí y los píxeles se reemplazarán en la dirección horizontal opuesta a la fuente .
¿Confundido? no seas Básicamente, solo estás reflejando píxeles de origen. Por ejemplo, en el recorte a continuación, seleccioné la línea de la carretera a la derecha como mi fuente, luego la cloné a la izquierda. Puedes ver cómo los píxeles se voltean horizontalmente:
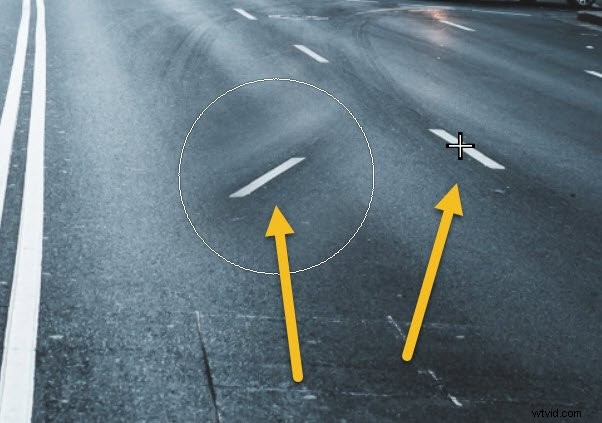
Si bien esto puede parecer un truco sin sentido, en realidad puede ser muy útil. Imagina que estás tratando con un objeto simétrico; en lugar de obtener píxeles por encima o por debajo del objetivo de clonación, simplemente puede usar píxeles de su lado opuesto (reflectante).
Aquí hay un ejemplo típico:una persona está cubriendo un lado de una puerta y desea deshacerse de ella. Al hacer clic en Voltear horizontalmente , puede usar el otro lado de la puerta como fuente y no tiene que buscar píxeles por todo el marco.
12. Cambia las áreas clonadas con capas de ajuste
A veces, sus áreas clonadas simplemente no se verán exactamente como los alrededores. Tal vez las áreas de origen que usó eran demasiado brillantes o demasiado oscuras, o tal vez los colores estaban un poco apagados.
Pero no te preocupes; puede arreglar esto sin afectar los píxeles circundantes. Solo necesitas el poder de las capas de ajuste .
Simplemente cree una nueva capa de ajuste (por ejemplo, Niveles, Curvas o Tono/Saturación):
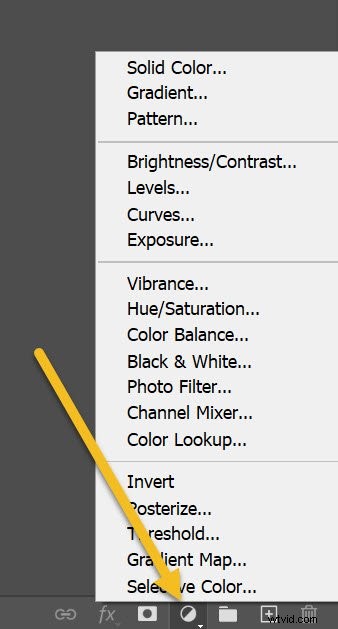
Asegúrate de que esté colocado encima de tu capa de clonación. Luego mantenga presionada la Alt/Opción clave y haga clic en el punto entre las dos capas:
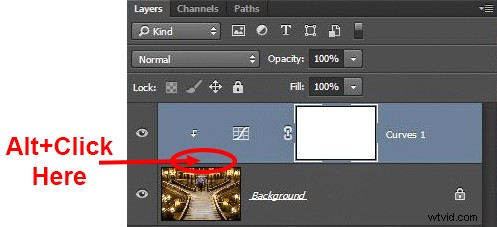
Esto recortará la capa de ajuste a su capa de clonación. Ahora cualquier ajuste que aplique solo cambie la capa debajo de ella y podrá iluminar, oscurecer, agregar contraste, ajustar colores, etc.
Dominar la herramienta Clone Stamp:palabras finales
Recuerde:Usar la herramienta Tampón de clonar puede ser un proceso complicado. Así que no se preocupe si tiene que rehacer cambios o inventar cosas a medida que avanza. No existe un método "limpio" mágico; en cambio, la herramienta Clone Stamp implica mucha experimentación, mucha resolución de problemas y una dosis de determinación.
Tómate tu tiempo y sigue moviéndote. Siempre puede deshacer los cambios (o, si está trabajando en una nueva capa, puede eliminar los cambios sin perder el resto de su trabajo).
¡Y diviértete!
Ahora te toca a ti:
¿Tiene algún consejo o truco para usar la herramienta Clonar sello? ¡Comparte tus pensamientos en los comentarios a continuación!
