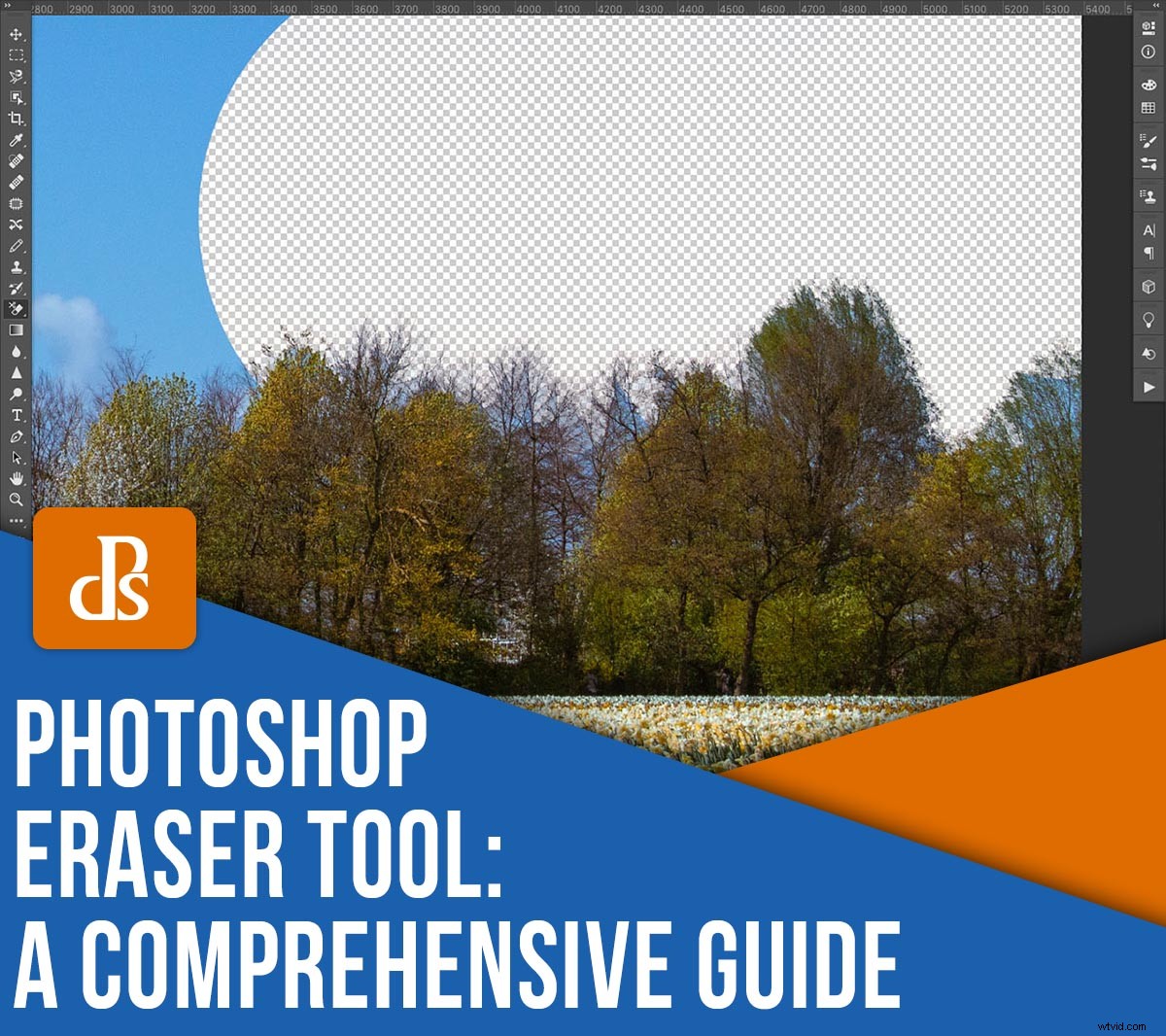
¿Te estás preguntando cómo usar la herramienta de borrador de Photoshop? Y lo que es más importante, ¿te preguntas cuándo deberías usarlo?
Has venido al lugar correcto. En esta guía, te mostraré cómo funciona la herramienta Borrador y te daré algunos consejos que te ayudarán a dominarla. También aprenderá cuándo usar la herramienta Borrador, junto con varias alternativas útiles.
¡Empecemos!
La Herramienta Borrador:3 versiones diferentes
Casi todas las herramientas de Photoshop vienen en varias versiones diferentes; para revelar estas opciones, haga clic y mantenga presionado el icono de una herramienta. Aparecerá un menú con cada variación de herramienta:
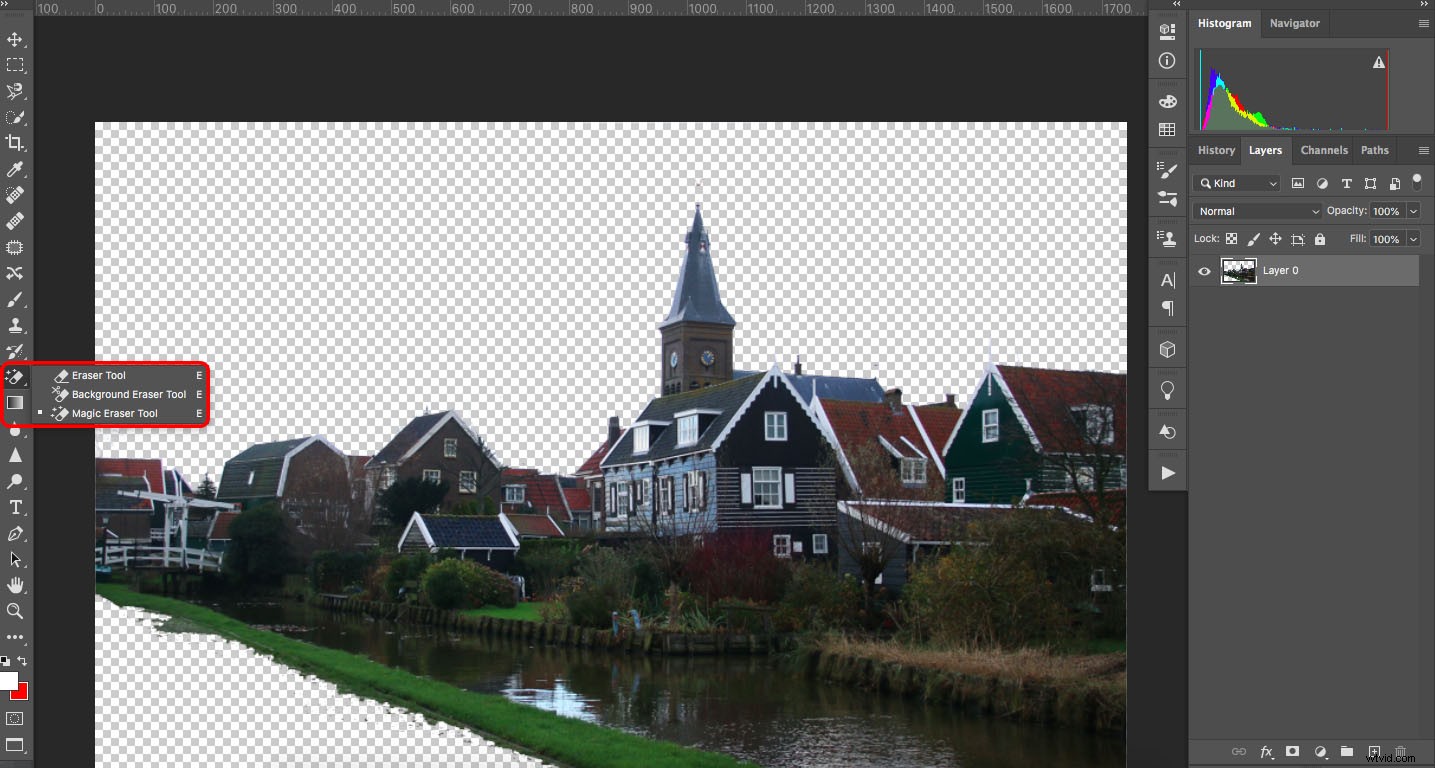
En el caso de Photoshop Eraser Tool, encontrarás tres variaciones:
- La herramienta Borrador normal
- La herramienta Borrador de fondo
- La herramienta Borrador Mágico
Veamos qué puede hacer cada uno y en qué se diferencian entre sí, comenzando con la herramienta Borrador estándar:
1. Herramienta Borrador
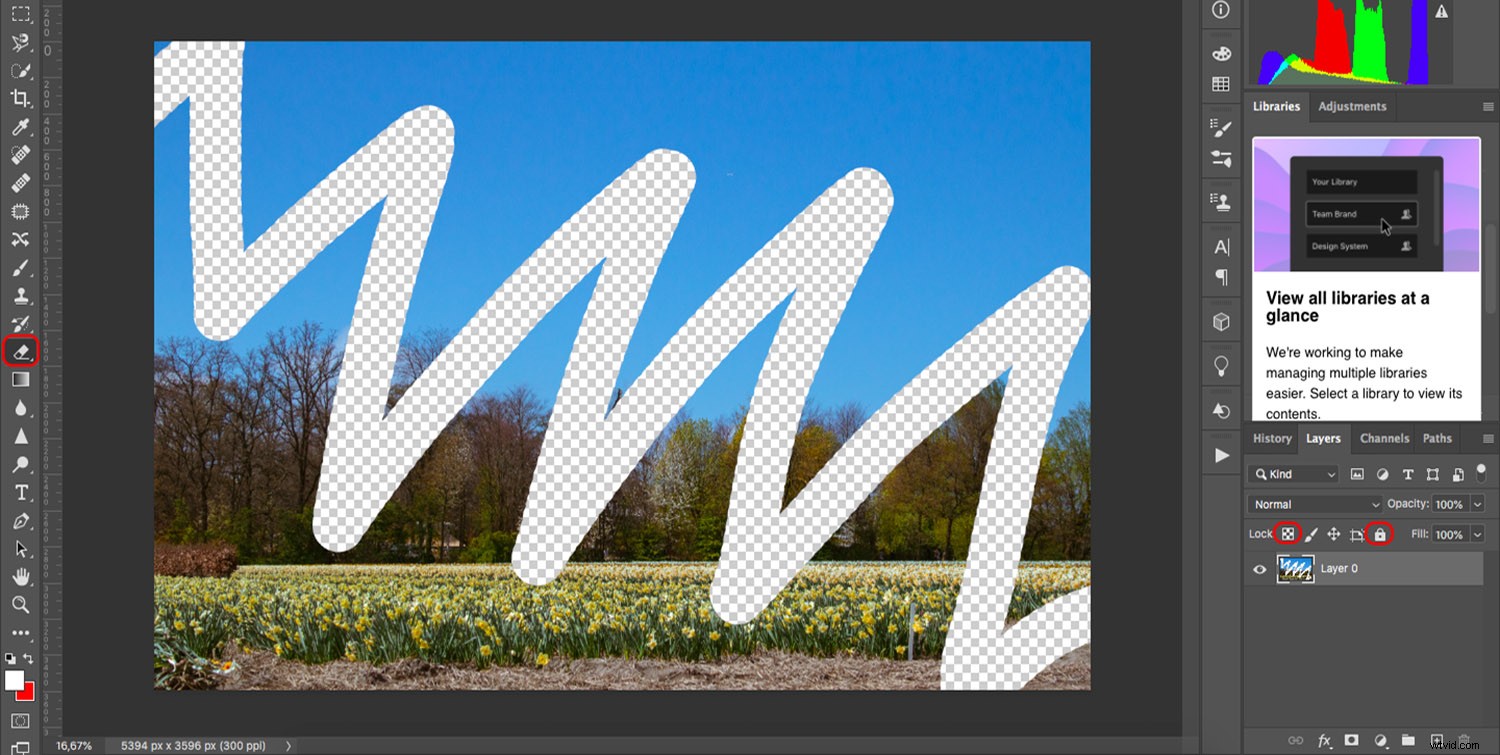
La herramienta Borrador estándar es tan sencilla como parece. Borra los píxeles debajo del cursor, sean los que sean.
Puede determinar si usar la herramienta Borrador como pincel, lápiz o bloque. Para el Pincel y el Lápiz, puede elegir el tamaño, la dureza y la opacidad del pincel del cursor.
Haga clic una vez y borrará todo lo que esté debajo del cursor (aunque, por supuesto, un pincel grande eliminará más que uno pequeño).
Asegúrese de que la capa en la que está trabajando esté desbloqueada y que los píxeles transparentes también estén desbloqueados (los píxeles transparentes se pueden bloquear o desbloquear a través del ícono de verificación en la parte superior del panel Capas; vea el ícono dentro de un círculo en la imagen de arriba).
2. Herramienta Borrador de fondo
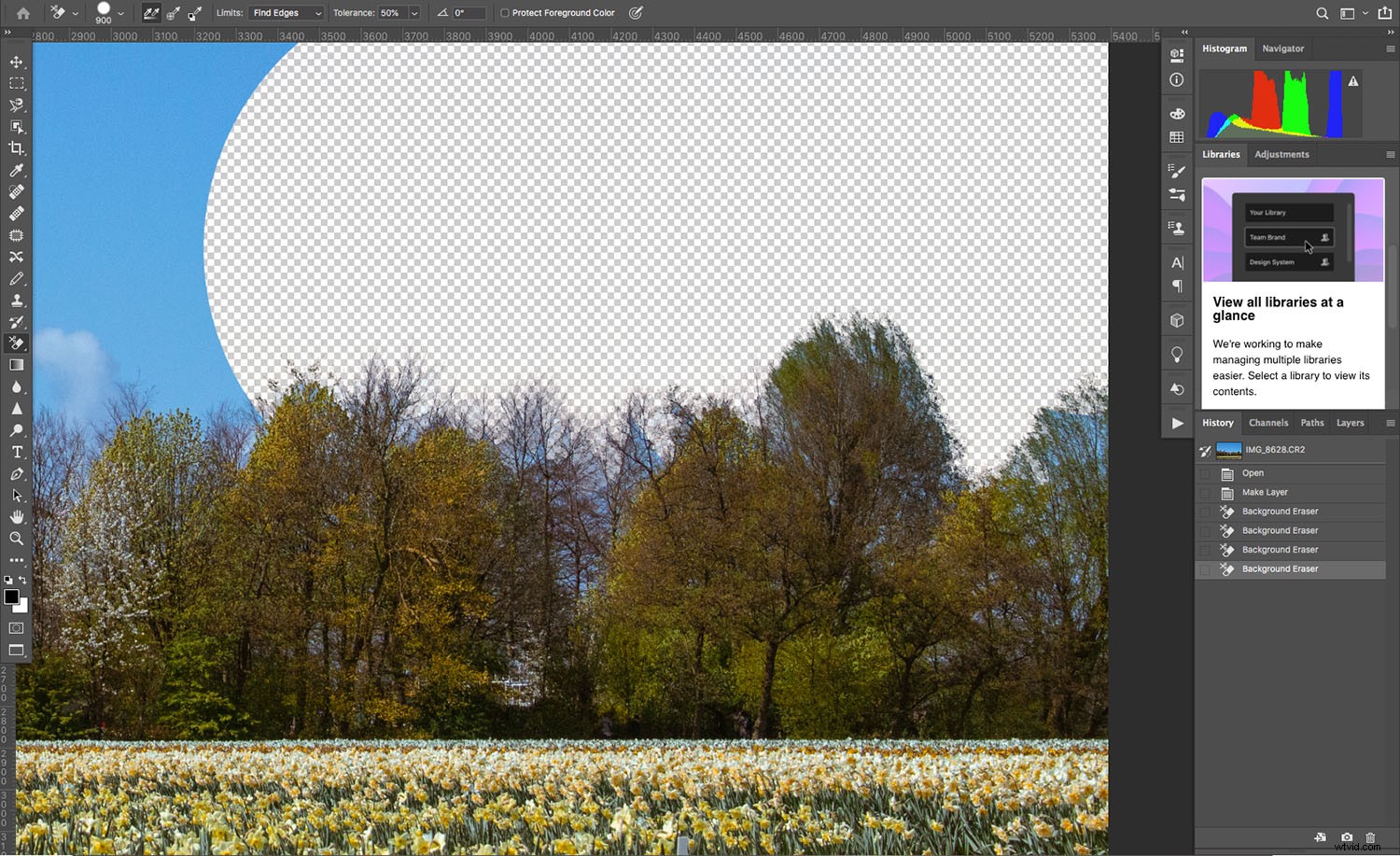
La herramienta Borrador de fondo tiende a confundir y decepcionar a los principiantes de Photoshop. El nombre sugiere que borra automáticamente el fondo de su imagen, eliminando así el tedioso trabajo de seleccionar, pero me temo que no es así como funciona.
En su lugar, la herramienta Borrador de fondo toma muestras de lo que se encuentra debajo del centro del cursor (marcado con un +) y elimina las áreas que coinciden con el color de la muestra.
Puede ajustar cómo la herramienta Borrador de fondo realiza su muestreo. Muestreo continuo significa que actualizará la muestra a medida que mueva el cursor. En la imagen de arriba, por ejemplo, puedo arrastrar la Herramienta a lo largo del borde entre el cielo y los árboles y eliminará solo el azul del cielo. Sin embargo, si toco las ramas, el borrador de fondo comenzará a eliminar los árboles.
Cambie el muestreo a Una vez , y el Borrador de fondo borrará cualquier cosa con el color que muestreó en su primer clic. Esto es ideal cuando desea eliminar áreas intrincadas como el cielo entre las hojas.
Finalmente, la muestra de fondo el modo de muestreo eliminará todo lo que coincida con el color de fondo actual de Photoshop. Esto se usa mejor con colores sólidos porque un azul degradado, como el del cielo, dejará muchas áreas intactas.
La herramienta Borrador de fondo solo está disponible como un pincel, pero puede ajustar los Límites y la Tolerancia para afinar según sus necesidades.
3. Borrador Mágico
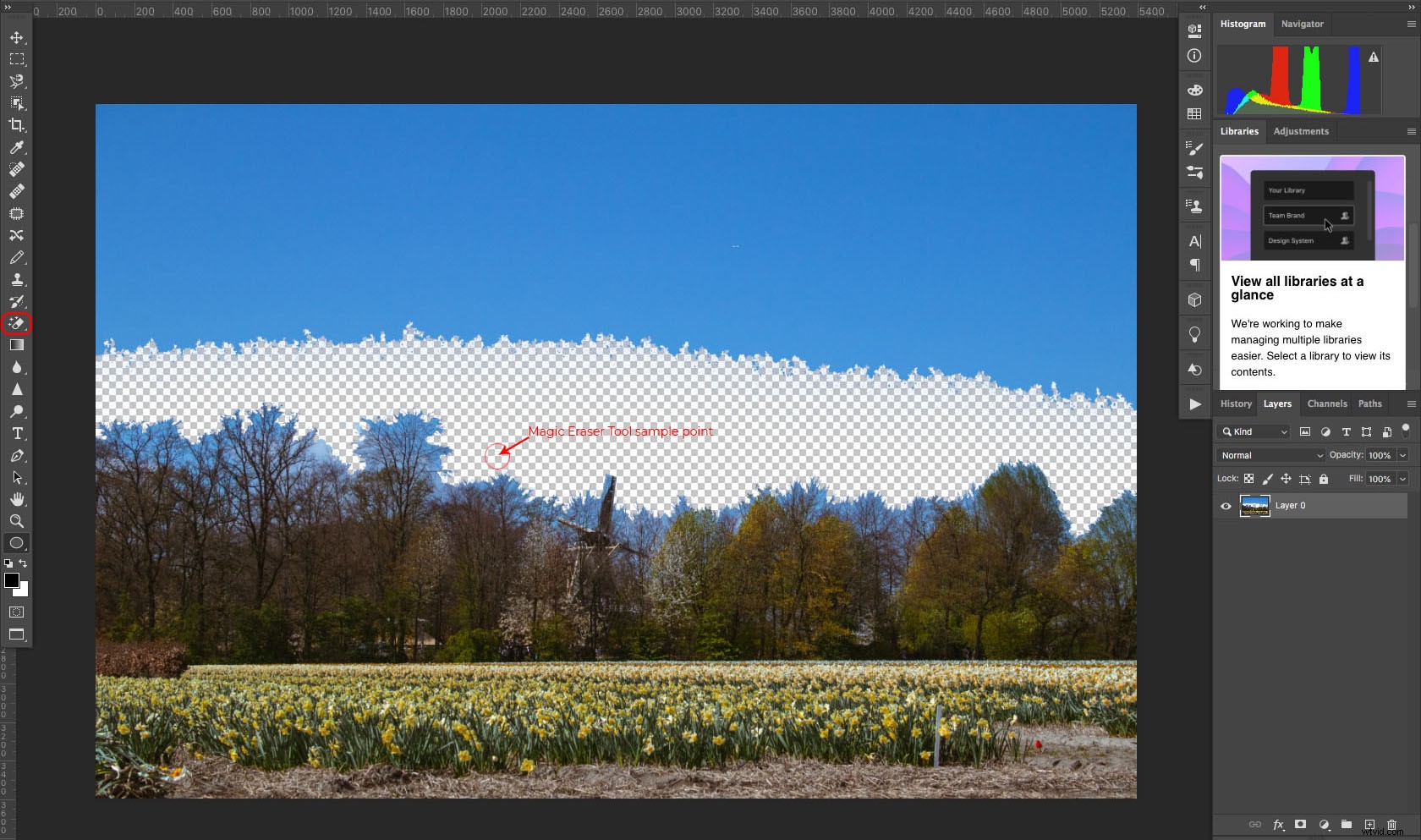
Magic Eraser funciona como la herramienta de selección Magic Wand, excepto que borra píxeles en lugar de seleccionarlos; un clic, y borra cualquier cosa que coincida con el color debajo del cursor.
Puede ajustar la Tolerancia para eliminar más o menos sombras del color muestreado. También puede determinar si desea borrar solo las áreas adyacentes o si desea eliminar cualquier cosa con ese color, independientemente de su ubicación en la imagen. Compruebe el Suavizado opción si desea minimizar los bordes dentados.
Cómo usar la herramienta Borrador:conceptos básicos
Usar Photoshop Eraser Tool es muy simple. Solo sigue estos pasos:
- Desbloquee la capa que desea borrar. Asegúrate de que los píxeles transparentes también estén desbloqueados.
- Seleccione la herramienta Borrador que desea usar ( Borrador normal, Borrador de fondo o Borrador mágico).
- Personalice la herramienta. Dependiendo del tipo de Borrador que hayas seleccionado, tendrás diferentes opciones de personalización.
- Haga clic y arrastre para borrar el área deseada.
- Compruebe si hay píxeles restantes. Si es necesario, regrese y borre las áreas nuevamente.
- Guarde la imagen como un archivo PNG para conservar la transparencia de los píxeles eliminados.
Consejos para usar la herramienta Borrador de Photoshop
Ahora que está familiarizado con los conceptos básicos de la herramienta Borrador, me gustaría compartir algunos consejos y trucos simples para mejorar sus resultados:
1. Mantenga siempre una copia de seguridad original
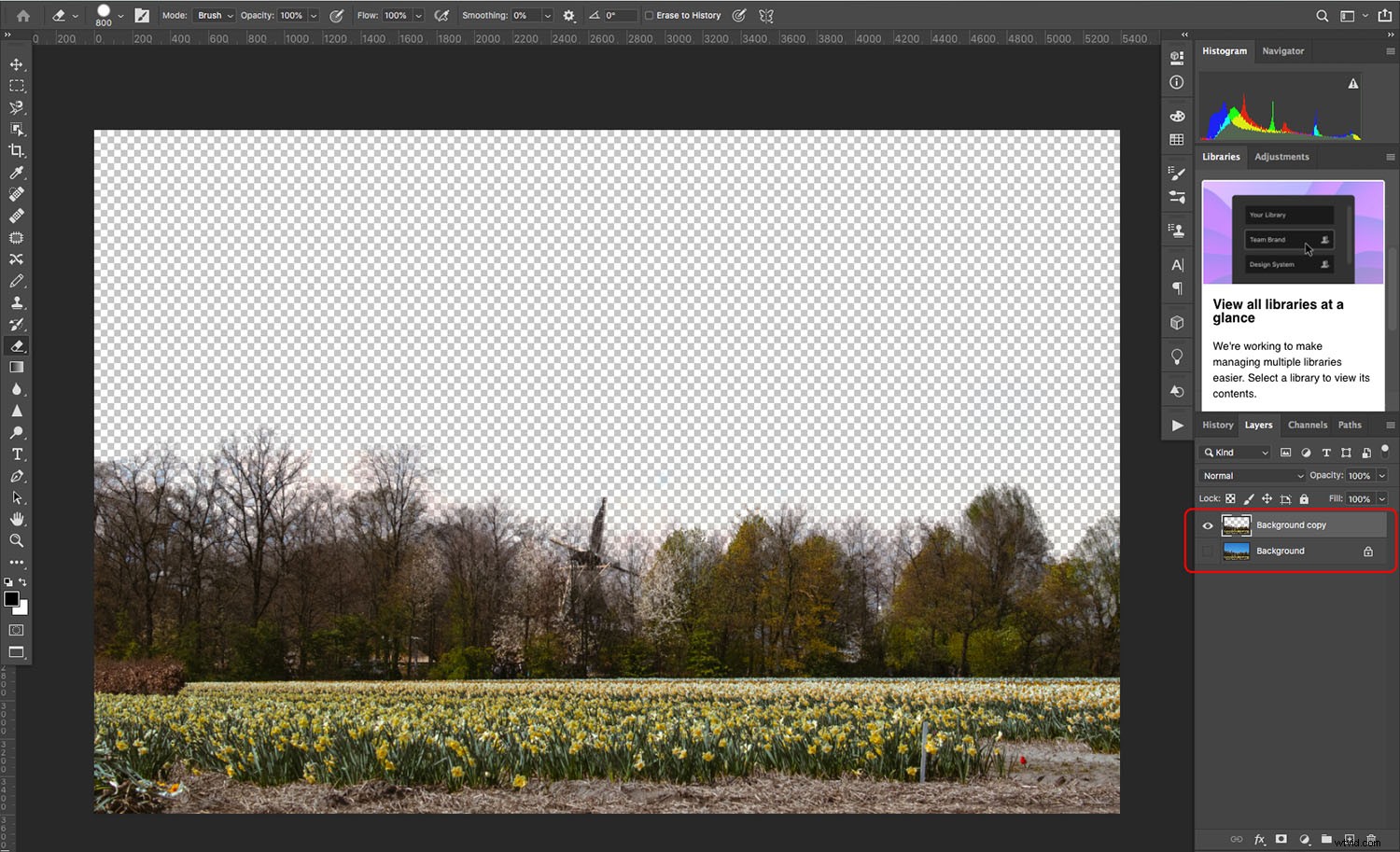
El Eraser es una herramienta destructiva. En otras palabras, si elimina píxeles, desaparecerán para siempre. Puede recuperarlos con Deshacer comando, pero eso es solo si no ha cerrado y vuelto a abrir el archivo.
Así que antes de usar el Borrador, siempre, siempre, siempre haz una copia de seguridad de tu trabajo.
Por ejemplo, puede duplicar la capa que planea borrar; de esa manera, si te equivocas, siempre puedes eliminar la versión que ya has trabajado y empezar de nuevo con la capa duplicada.
Otra opción es trabajar con una copia de su archivo, en lugar del original. Luego, cuando las cosas van cuesta abajo, siempre tienes el original para salvar el día.
2. Usa los atajos de teclado
Para moverse de manera más eficiente a través de su proceso de edición, puede usar la 'E ‘ para activar la herramienta Borrador.
Luego toca 'Shift + E ‘ para alternar entre los diferentes tipos de borradores.
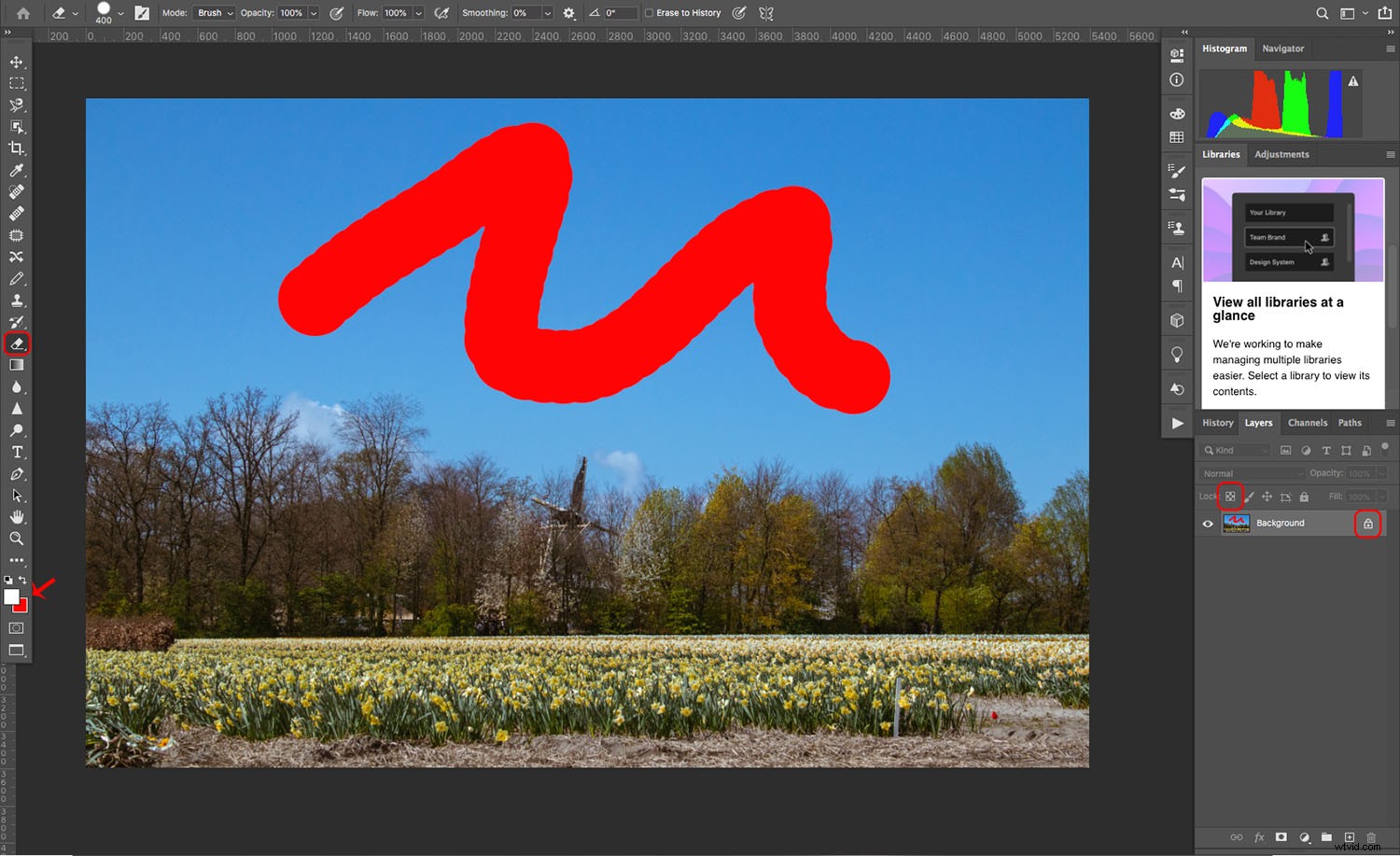
3. Borrar al historial
Si ha guardado un estado o ha realizado una instantánea, Borrar al historial La opción borrará los cambios realizados desde la última vez que se guardó.
Puede encontrar esta función en la barra de opciones de la herramienta Borrar.
¿Cuándo debería usar la herramienta Borrador en Photoshop?
Photoshop Eraser Tool tiene aplicaciones limitadas. Pero para esas pocas veces que lo necesites, ¡te alegrarás de que exista!
Aquí hay varias situaciones en las que la herramienta Borrador puede marcar una gran diferencia:
1. Cuando necesitas transparencia
A veces, no es suficiente ocultar píxeles en el documento actual; en realidad, debe mantener el área vacía y transparente para usar en imágenes en otros lugares.
Esto puede suceder cuando está preparando varias imágenes para una composición fotográfica o cuando está creando un logotipo para colocarlo encima de otras imágenes.
(Recuerde guardar su archivo como PNG. De lo contrario, las áreas transparentes se rellenarán con píxeles blancos de forma predeterminada).
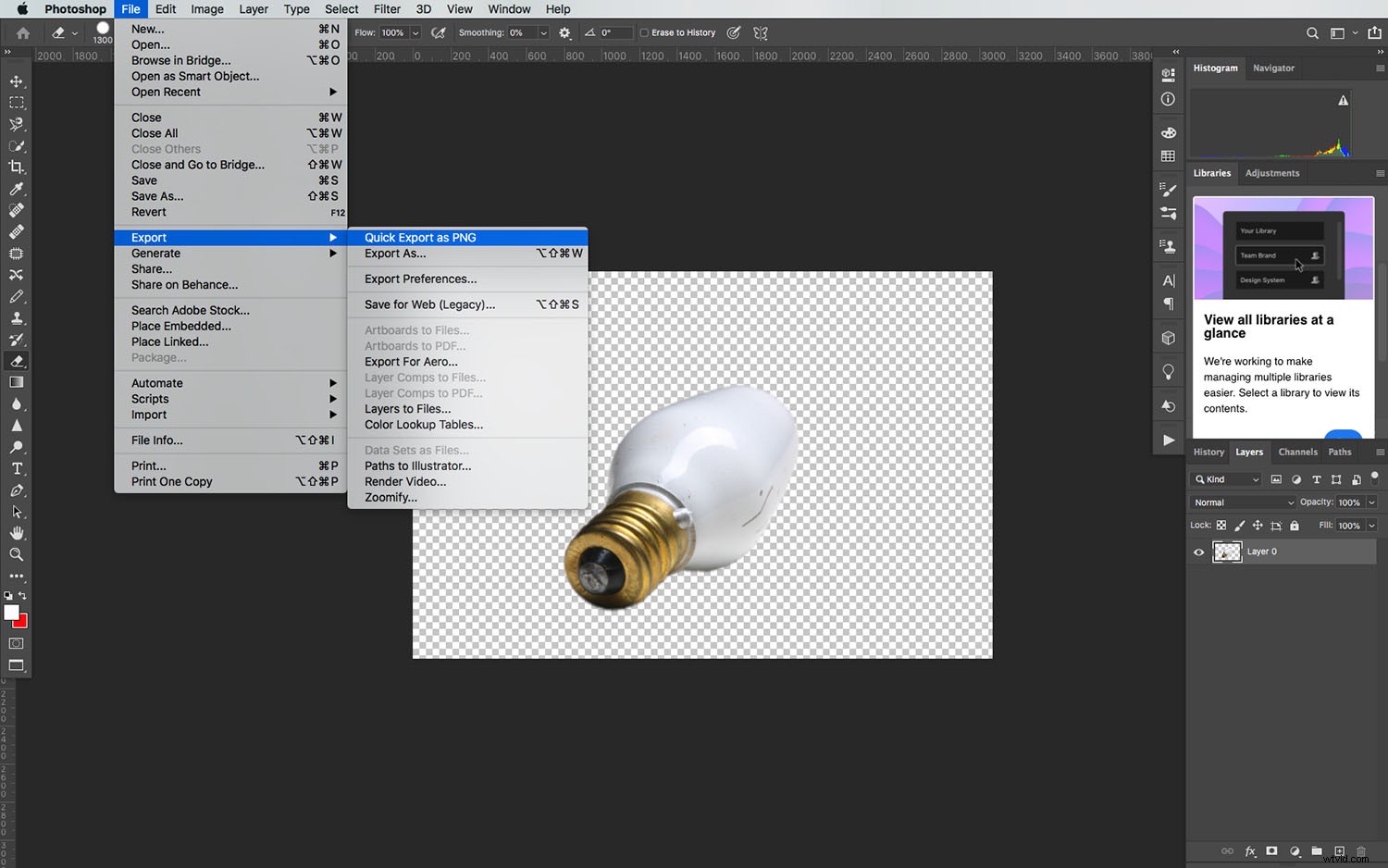
2. Cuando necesite ajustar las máscaras de los canales
Cuando haga una máscara de capa, notará que se crea un nuevo canal.
Si se dirige a este nuevo canal y usa la herramienta Borrador en modo Bloque, puede hacer ajustes a los píxeles negros para modificar la máscara (aunque asegúrese de acercar el zoom para obtener mejores resultados).
Alternativas a la herramienta Borrador
¿No está seguro de si la herramienta Borrador es el camino correcto a seguir? Aquí hay varias alternativas a la herramienta Borrador que lo ayudarán a lograr resultados similares.
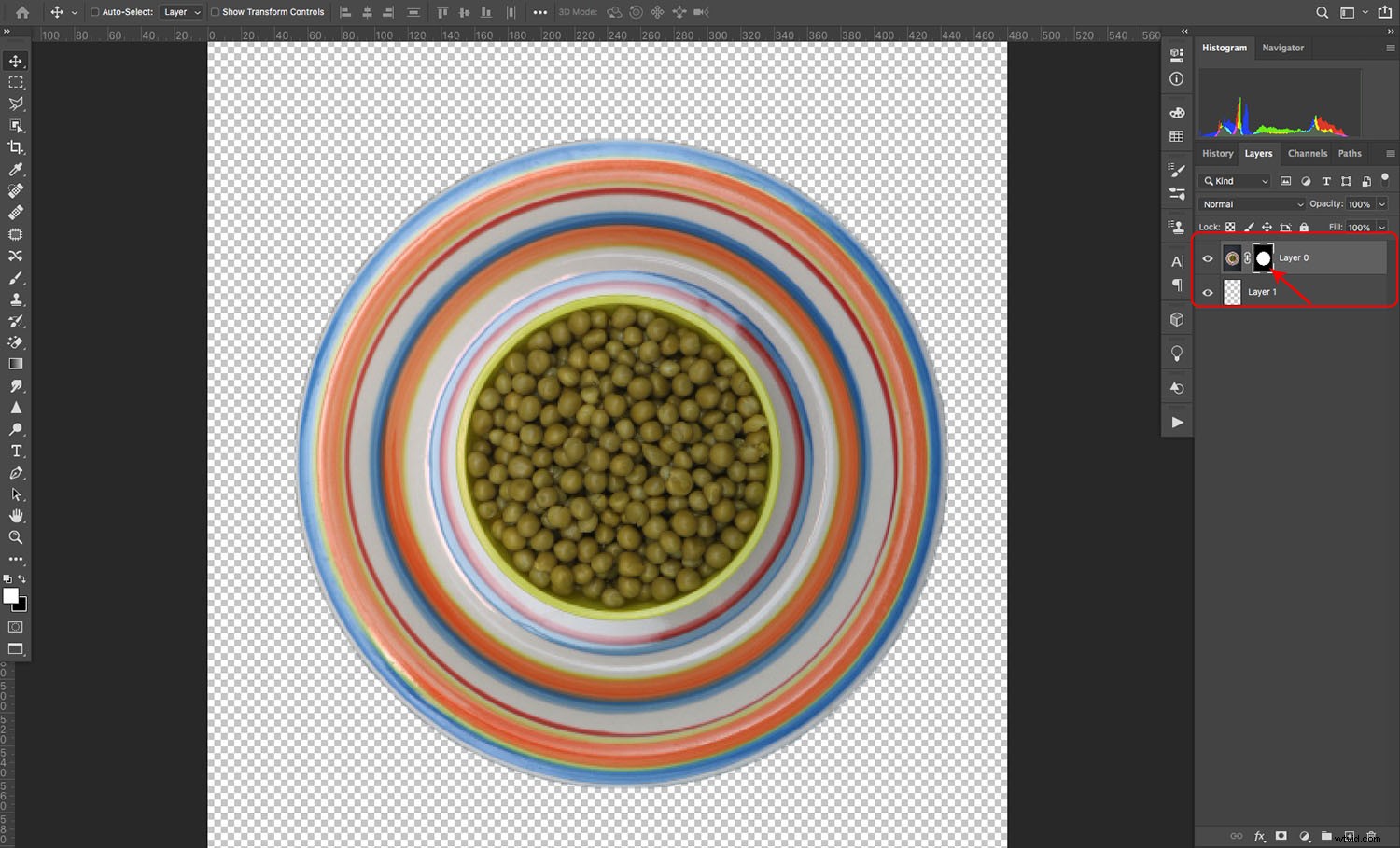
1. Máscaras de capa
Las máscaras de capa son una forma no destructiva de "borrar" partes de su imagen. Técnicamente, no estás eliminando esos píxeles, por eso no es destructivo.
En cambio, solo estás escondiéndose los píxeles que no quieres. Si cambia de opinión y decide volver a hacerlos visibles, puede desactivar la máscara de capa o desenmascarar las partes que desea ver.
2. Borrado automático
A pesar del nombre, esta no es una función que se encuentra como parte de la herramienta Photoshop Eraser. En su lugar, lo encontrará en la herramienta Lápiz.
Cuando activas el Lápiz y habilitas el Borrado automático opción, usted pinta, con el color de fondo, cualquier píxel que tenga el color de primer plano. Y si pinta sobre un área que no tiene el color de primer plano, reemplaza ese color con el color de primer plano.
La herramienta de borrado de Photoshop:palabras finales
Espero que este artículo haya aclarado tus dudas sobre la misteriosa y muchas veces subestimada herramienta Photoshop Eraser. Continúe y pruébelo la próxima vez que esté en Photoshop. Ver cómo va. Sí, tiene un efecto de nicho, pero en ocasiones es muy útil.
Ahora te toca a ti:
¿Tiene algún consejo o sugerencia para usar la herramienta Borrador? ¡Compártelos en los comentarios a continuación!
