
¿Quiere usar Photoshop para agregar un marco o borde alrededor de sus fotos? En este artículo, le mostraré un proceso simple paso a paso para hacer un marco en Photoshop. También te mostraré cómo agregar un borde complejo.
Cuando haya terminado con este tutorial, podrá crear marcos y bordes como los que se muestran arriba, que están garantizados. para que sus fotos se vean extraordinariamente elegantes.
¿Suena bien? ¡Entonces empecemos!
Cómo hacer un marco en Photoshop:el proceso paso a paso
En esta sección, le mostraré cómo crear un marco blanco simple alrededor de sus fotos; luego, le explicaré cómo crear un efecto llamativo más elaborado.
Agregar un marco blanco
Los marcos blancos son geniales para darle a una foto ese toque extra de elegancia. También son esenciales si planea imprimir una imagen y desea evitar la superposición con el tapete o el borde del marco.
Esto es lo que haces:
Primero, abra su imagen en Photoshop. Luego seleccione Imagen>Tamaño del lienzo .
Debería ver la ventana emergente Tamaño del lienzo, que incluirá Nuevo tamaño. parámetros:

Ajuste las unidades de alto y ancho a porcentaje (encerrado en un círculo arriba); esto te permitirá crear un marco equilibrado sin necesidad de hacer muchos cálculos.
Luego, determine qué tan grande quiere que sea su marco (como un porcentaje del original). Para este ejemplo, quería crear un marco que tuviera un 10 % del tamaño de mi imagen, así que agregué un 10 % a los valores de ancho y alto.
Asegúrese de que su punto de anclaje esté en el centro del marco y elija el color de su marco. Como puedes ver, he elegido un marco blanco:

Finalmente, haga clic en Aceptar para aplicar el efecto.
En este punto, tendrás un marco. Pero si desea agregar espacio en la parte inferior del marco, para que tenga espacio para agregar la firma de un artista o la URL del sitio web, por ejemplo, abra la ventana Tamaño del lienzo nuevamente. Agregue un 10 % a la altura, luego establezca su punto de anclaje en el valor central superior (de esa manera, el lienzo blanco adicional solo se agregará a la parte inferior del archivo):
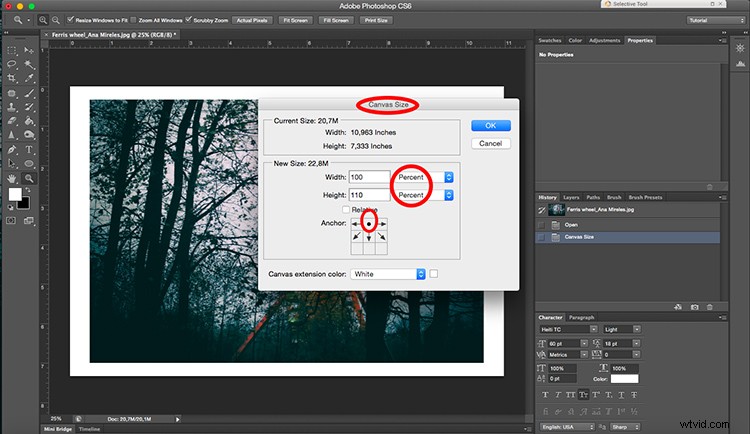
Pulse Aceptar , luego agregue su firma/marca de agua/información/etc. Aquí está el resultado final:

Agregar un marco más avanzado
Si desea crear una más elaborada marco con colores personalizados, luego comience abriendo su imagen en Photoshop.
A continuación, seleccione Imagen>Tamaño del lienzo , y elija el ancho y la altura de su marco tal como lo hizo en el conjunto de instrucciones anteriores. Recuerde mantener el ancla en el centro y siéntase libre de seleccionar un Color de extensión de lienzo que complemente su imagen. Cuando termines, haz clic en Aceptar. . Deberías ver instantáneamente un solo marco alrededor de tu foto.
A continuación, seleccione Imagen>Tamaño del lienzo. otra vez , pero esta vez elija un tamaño diferente y un color de extensión de lienzo diferente. Para mi ejemplo a continuación, primero creo un marco gris al 3 %, luego agregué un segundo marco más pequeño que es del color exacto de las uvas en la foto:
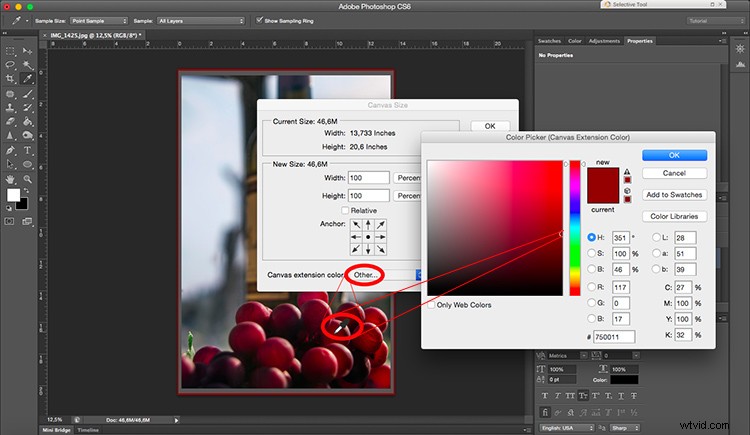
Realmente, puedes repetir esto tanto como quieras, agregando varios marcos alrededor de tu imagen. ¡Y puedes divertirte mucho eligiendo diferentes colores y tamaños!
Sugerencia:para seleccionar un color de marco personalizado, elija Otro en el menú desplegable Color de la extensión del lienzo. Se abrirá una nueva ventana con todos los colores utilizables (y al hacer clic en su imagen, puede seleccionar un color de marco en función de los elementos dentro de la toma).

Cómo agregar un borde en Photoshop:el proceso paso a paso
Los marcos consisten en rectángulos sólidos, pero los bordes son mucho más complejos. Un borde puede ser una pincelada, un patrón o incluso una imagen, y son una excelente manera de agregar un toque más personal a sus fotos.
A continuación, explico cómo crear un elegante borde grunge en unos sencillos pasos.
Cómo hacer un borde grunge
Primero, deberá elegir una imagen de un horizonte (puede ser urbano o natural). En este caso, estoy usando una fotografía de árboles en un estanque. Ábrelo en Photoshop.
A continuación, seleccione Imagen>Ajustes>Umbral. y marque un número alto (por ejemplo, 125). El objetivo es terminar con una imagen que sea básicamente en blanco y negro, como esta:
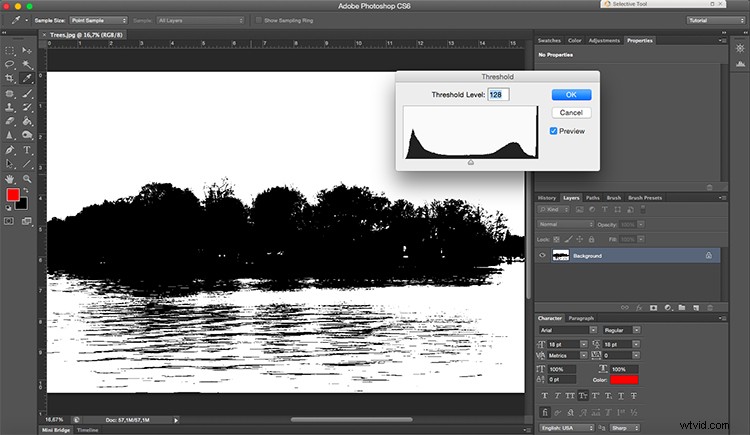
Seleccione su imagen (pulse Ctrl/Cmd+A ) y cópielo (presione Ctrl/Cmd+C ). Luego péguelo en un nuevo lienzo en blanco (presione Ctrl/Cmd+V ).
Seleccione Editar>Transformación libre , luego comprima su imagen hasta que forme una línea delgada:
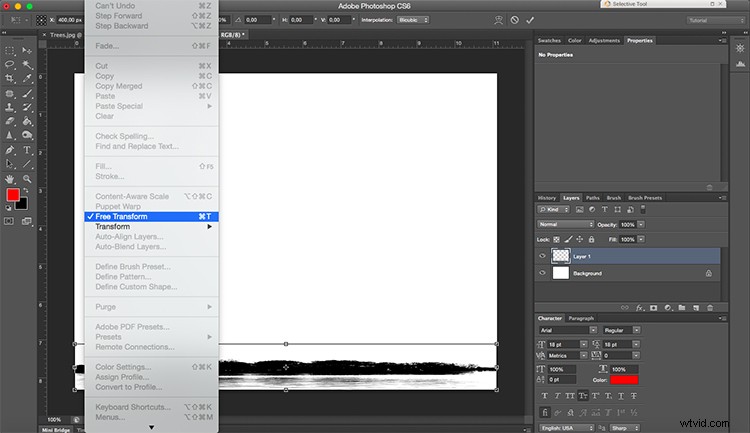
Dirígete al menú y selecciona Capa>Duplicar capa . Haga esto tres veces en total (para que tenga cuatro capas, una para cada lado del borde).
Seleccione cada capa y coloque su contenido alrededor del lienzo. Puede usar Transformar para rotar y cambiar el tamaño de cada borde del borde para una apariencia más irregular, aunque si prefiere un borde parejo, siéntase libre de dejar cada capa como está.
(Consejo profesional:si desea que los bordes de sus bordes se vean menos uniformes, intente ajustar los modos de fusión de cada capa individual).
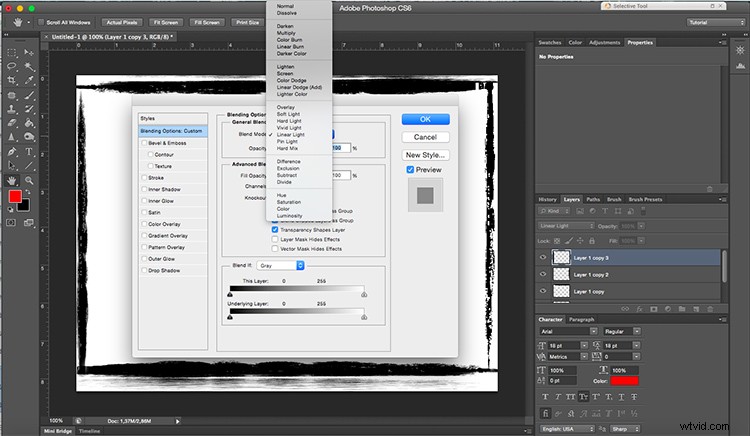
¡Ahora tienes un borde original para usar con cualquier imagen que quieras! Recuerda que el borde no solo complementará la imagen sino que también expresará tu creatividad y personalidad.
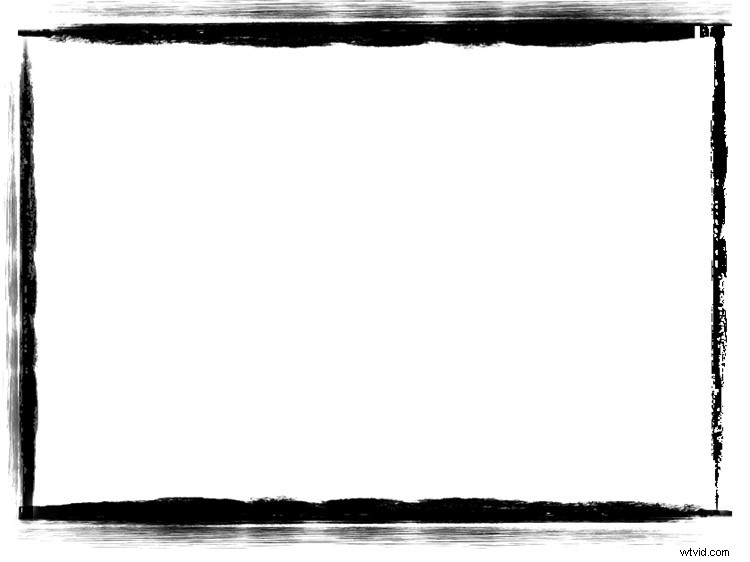
Cómo aplicar su borde a una imagen
Te mostré cómo crear un borde, pero ¿cómo se aplica a una imagen? Afortunadamente, es un proceso fácil, como explico a continuación.
Primero, abra el borde en Photoshop, luego seleccione Archivo>Lugar y seleccione su archivo de imagen principal. Esto pegará tu foto dentro del documento del borde, aunque es probable que tengas que hacer los ajustes finales de tamaño arrastrando los bordes:
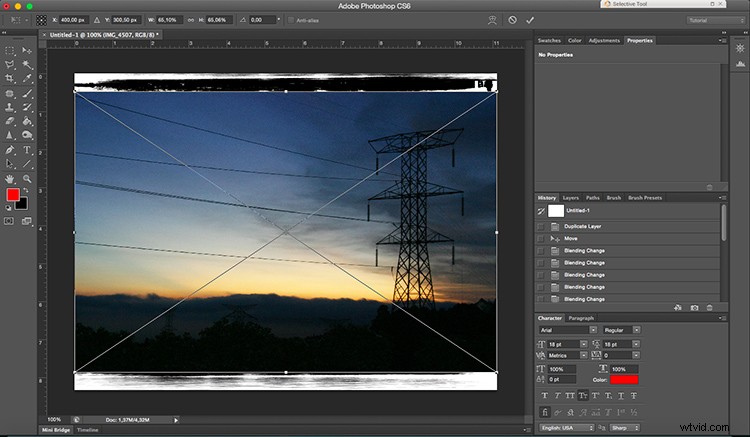
En este punto, tendrá su imagen bordeada, pero no se verá muy integrada. Deberá cambiar el modo de fusión de imágenes hasta que obtenga un mejor efecto.
Para mi ejemplo, utilicé el modo de fusión Oscurecer, pero siempre debes probar diferentes opciones hasta que obtengas el resultado que te gusta.

¡Y eso es! Has terminado.
Cómo hacer marcos y bordes en Photoshop:palabras finales
Ahora conoce algunas formas sencillas de darle vida a sus imágenes con marcos y bordes. ¡Así que abre algunas fotos y mira cómo se ven con un poco de elegancia adicional!
A ti:
¿Qué planeas hacer con tus fotos? ¿Tiene algún consejo propio para agregar bordes o marcos? ¡Comparte tus pensamientos en los comentarios a continuación!

