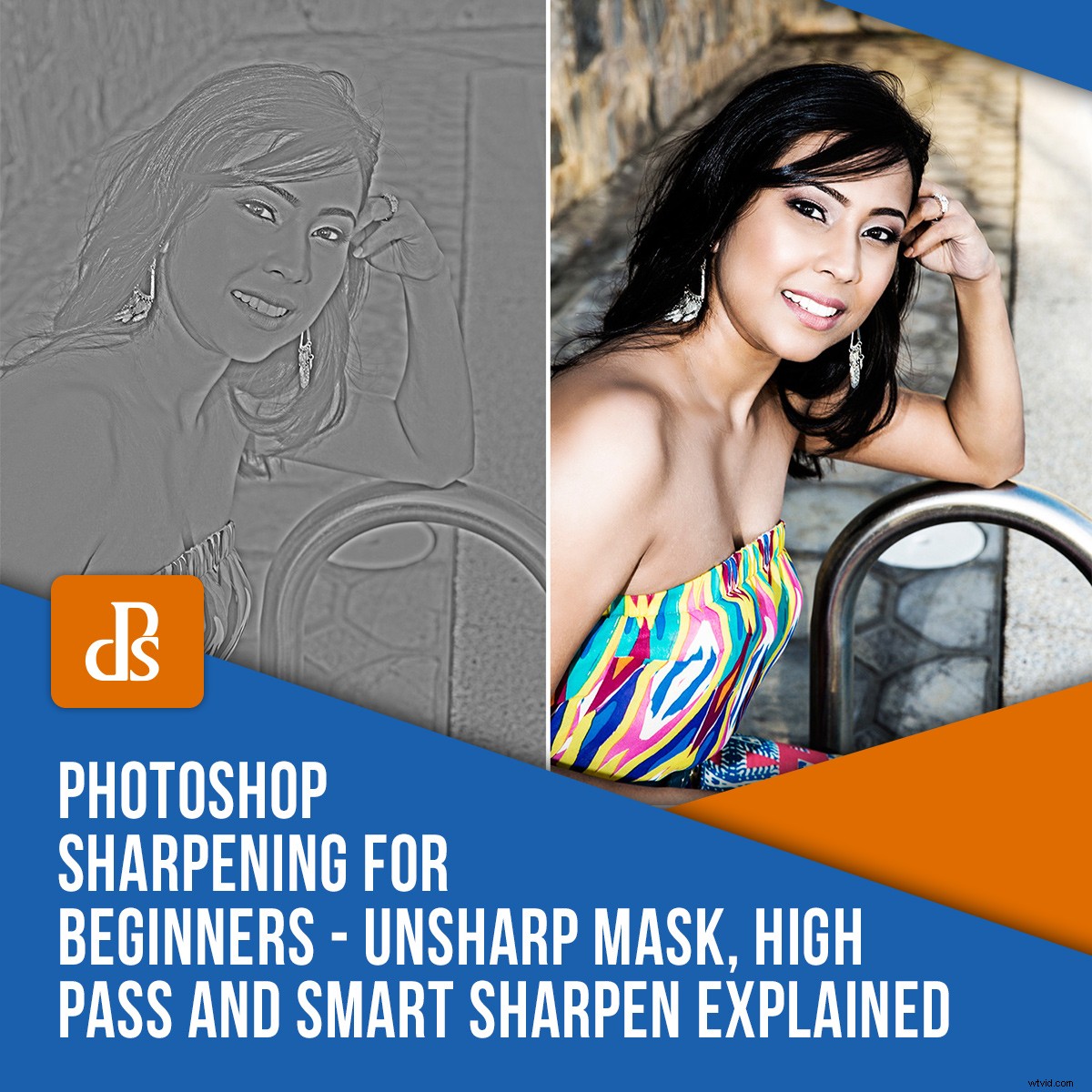
Con la mejora constante de la tecnología, es realista esperar obtener imágenes nítidas directamente de su cámara. Sin embargo, muchas veces, la imagen aparece más nítida en la cámara que cuando se carga en la computadora. Esto se debe a que las imágenes deben enfocarse para obtener el resultado especificado. En Enfoque de Photoshop para principiantes, analizamos por qué y cómo enfocar sus imágenes. Además, revisará algunos de los filtros y técnicas de nitidez que ayudan a marcar una gran diferencia en la calidad general de su edición final.

F/5,6 1/200/ISO800 a 420 mm
¿Por qué enfocar?
Antes de profundizar en las herramientas de enfoque de Photoshop, es importante saber por qué y cuándo necesita enfocar sus imágenes. La premisa de la nitidez es que aumenta los contrastes alrededor de los bordes de la imagen.
Como se mencionó anteriormente, debe enfocar las imágenes para sus tipos de salida específicos. Esto significa que enfocas una imagen que se muestra en Internet de manera diferente a una que se muestra para imprimir.
La nitidez también es muy útil cuando se trata de corregir problemas de enfoque más pequeños. Por ejemplo, si está fotografiando un retrato y el foco está en la oreja en lugar de en los ojos.
La nitidez de los ojos del sujeto devuelve la atención a donde pretendía. En otros géneros de fotografía, utilice la nitidez prácticamente de la misma manera. Haz más nítidas las áreas a las que quieres atraer la atención del espectador y disminuye la nitidez en las áreas que quieres "desvanecer".

Afinar para su salida respectiva:web vs impresión. Los detalles marcan la diferencia F/11 1/250 ISO200 a 10 mm
Tenga en cuenta que si bien la nitidez lleva su imagen al siguiente nivel, hay ocasiones en las que no es necesario. Si bien agudizar los ojos y los labios de una persona puede llevar su retrato al siguiente nivel, ¡debes evitar afilar su piel!
Cómo afilar
Al igual que con otras técnicas de edición, los filtros de nitidez de Photoshop son destructivos (cuando se aplican directamente a su imagen). Use capas y objetos inteligentes para maximizar las siguientes herramientas de nitidez y evitar cambiarlas permanentemente.
Consejo adicional:cuando realice el posprocesamiento, guarde la aplicación de su técnica de nitidez para el final.
Máscaras de enfoque
Si bien el nombre "desenfocar" suena como una herramienta que haría que sus imágenes fueran menos nítidas, este filtro llamado contrariamente a la intuición es, de hecho, una herramienta de enfoque. Curiosamente, se consideraba la mejor herramienta para mejorar la nitidez de las imágenes en iteraciones anteriores de Photoshop.
Si bien sigue siendo útil, algunas de las otras herramientas le brindan una mayor cantidad de control.

Notas de nitidez de Photoshop para principiantes:cuando se agudiza demasiado una imagen, comienza a parecer un poco ruidosa.
Para usar Máscara de enfoque:
- Duplica tu capa original/de fondo
- Haga clic con el botón derecho en su nueva capa y elija "Convertir en objeto inteligente"
- Vaya a Filtro -> Enfocar -> Máscara de enfoque. Esto abre un cuadro de diálogo con las opciones:Cantidad, Radio y Umbral
¿Recuerdas que dijimos que la nitidez básicamente aumenta los contrastes alrededor de los bordes de tu imagen? Bueno, construir sobre eso hará que estos controles deslizantes sean más fáciles de entender.
Use el control deslizante Cantidad para aumentar o disminuir la cantidad de contraste en los bordes de su imagen.
Radius gestiona el nivel de detalle. Entonces, un radio más pequeño manejará los detalles más pequeños, mientras que un radio grande afectará un área más grande.
El último control deslizante, Umbral, afecta las áreas de mayor contraste.
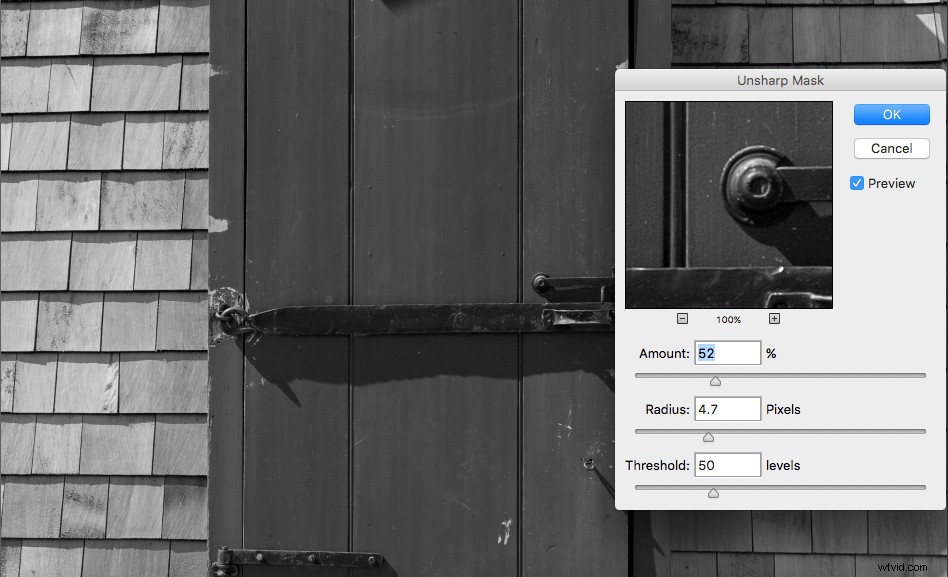
Al usar estos controles deslizantes, un buen punto de partida es calcular primero su radio. ¿Quieres afinar los detalles más pequeños o los más grandes? Si aún no está seguro de cómo trabajar con Photoshop para principiantes, ¡experimente!
En este ejemplo, empuje su radio hacia arriba y luego vuelva a trabajar hacia abajo hasta que afecte las áreas que desea. Desde aquí, puede comenzar a moverse por los otros dos controles deslizantes hasta que obtenga los resultados deseados.
Una de las desventajas de usar Máscara de enfoque es que es específica de la capa. Esto se debe a que afecta a toda la imagen, por lo que necesita máscara de capa para descartar las áreas que no desea enfocar.
Afilado inteligente
La herramienta Smart Sharpen es como un hijo de Unsharp Masks, ya que le brinda algunas opciones más. Una de las cosas interesantes con Smart Sharpening es que ignora los detalles de la piel y se enfoca en áreas con mayores contrastes, p. ojos, cejas, labios.
Utilice el mismo flujo de trabajo que el anterior para acceder al filtro Smart Sharpen. El cuadro de diálogo le ofrece opciones más avanzadas que la Máscara de enfoque anterior. La cantidad y el radio funcionan de la misma manera que se describió anteriormente.

F/5,6 1/1600 ISO100 a 420 mm
Un menú desplegable le permite eliminar diferentes tipos de desenfoque, como el desenfoque gaussiano, de lente y de movimiento. El desenfoque de lente es la eliminación más común utilizada en este menú.
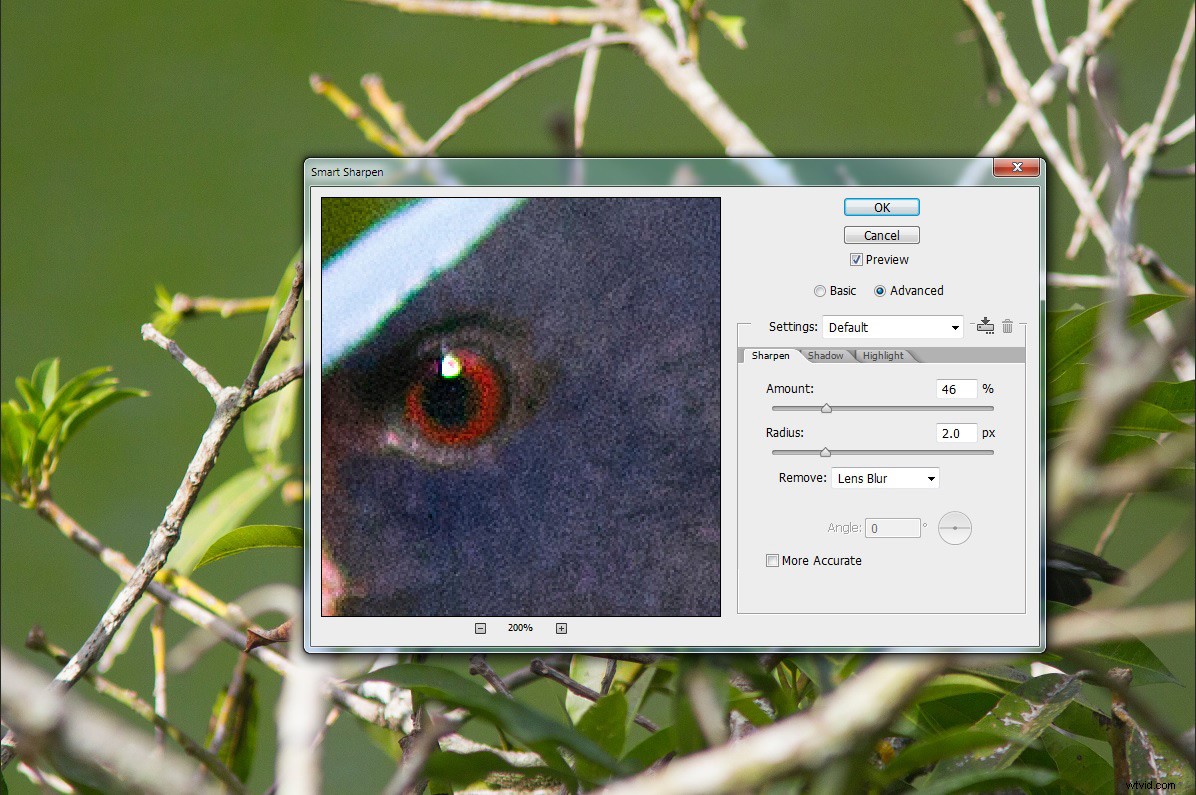
En Photoshop CC, su menú se ve un poco diferente pero tiene las mismas opciones. Además, incluye una útil opción para reducir el ruido.
Smart Sharpen también le permite crear ajustes preestablecidos. Esto es útil si está enfocando un lote de imágenes a distancias focales similares. Recuerde, cuando aplica sus filtros/filtros preestablecidos a un objeto inteligente, puede ajustarlo/refinarlo aún más.
Afilado de paso alto
Otro afilado de Photoshop para principiantes es la técnica de afilado de paso alto. Si bien es un poco más avanzado que las otras herramientas, aún puede aplicarlo fácilmente. No es un filtro que se encuentra en el Menú de enfoque como los filtros Máscara de enfoque y Enfoque inteligente. Lo que es, sin embargo, es una combinación de pasos que agudiza su imagen.
Para procesar con Nitidez de paso alto:
- Duplica tu capa
- Desature su nueva capa. Parece un paso extraño, pero dado que la nitidez aumenta la saturación alrededor de los bordes, la imagen puede comenzar a verse surrealista.
- Haga clic con el botón derecho en su capa desaturada y elija "Convertir en objeto inteligente"
- Vaya a Filtro -> Otro-> Paso alto. Toda su imagen ahora se vuelve gris y cuando mueve el control deslizante de radio, verá las áreas de detalle objetivo afectadas.

Izquierda:usando High-Pass en el modo normal predeterminado, vea cómo se definen sus bordes. Derecha:El uso de High-Pass en Overlay Blend Mode te permite ver tus cambios en tiempo real
Hay, por supuesto, una forma alternativa a esta imagen gris donde puedes ver tu edición en tiempo real.
Antes del último paso anterior:
- Seleccione su capa desaturada y vaya a Modos de fusión
- Seleccionar superposición
- Luego, vaya a Filtro -> Otro -> Paso alto y ajuste

A tamaño completo, no siempre ves que los ojos no son tan nítidos como pueden ser. Al igual que Smart Sharpen, los ojos y los labios se agudizan, pero la piel no se ve afectada. F/7.1 1/125 ISO100 a 70 mm
Nota:esta técnica de nitidez es la única que le permite aplicar la nitidez con diferentes modos de fusión.
Conclusión
Recuerde, el afilado debe ser el último paso en su flujo de trabajo de posprocesamiento. Estos filtros y técnicas en Afilado de Photoshop para principiantes llevará su imagen al siguiente nivel. Es útil saber cuándo y por qué hacer más nítida una imagen y, como ocurre con todo procesamiento, la aplicación correcta marca una gran diferencia en la imagen final.
¿Tienes algún otro truco de nitidez de Photoshop para principiantes que te gustaría compartir? ¡Hazlo en los comentarios!
