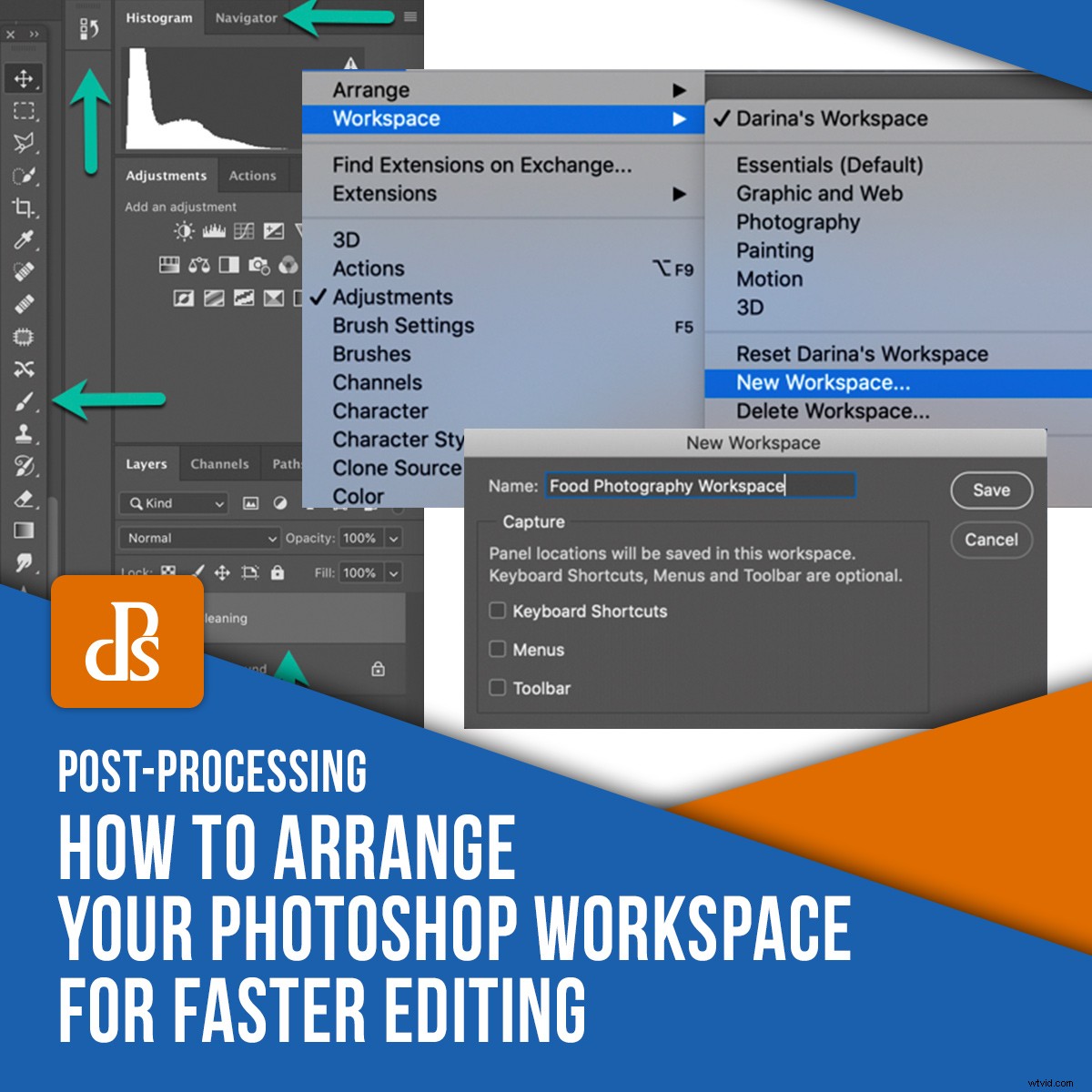
La clave para un retoque rápido e indoloro es crear un flujo de trabajo que funcione para usted. Photoshop tiene un espacio de trabajo altamente personalizable que puede configurar de la manera que mejor se adapte a sus necesidades. Aquí hay algunos consejos sobre cómo ordenar su espacio de trabajo de Photoshop para un flujo de trabajo eficiente y sin problemas.
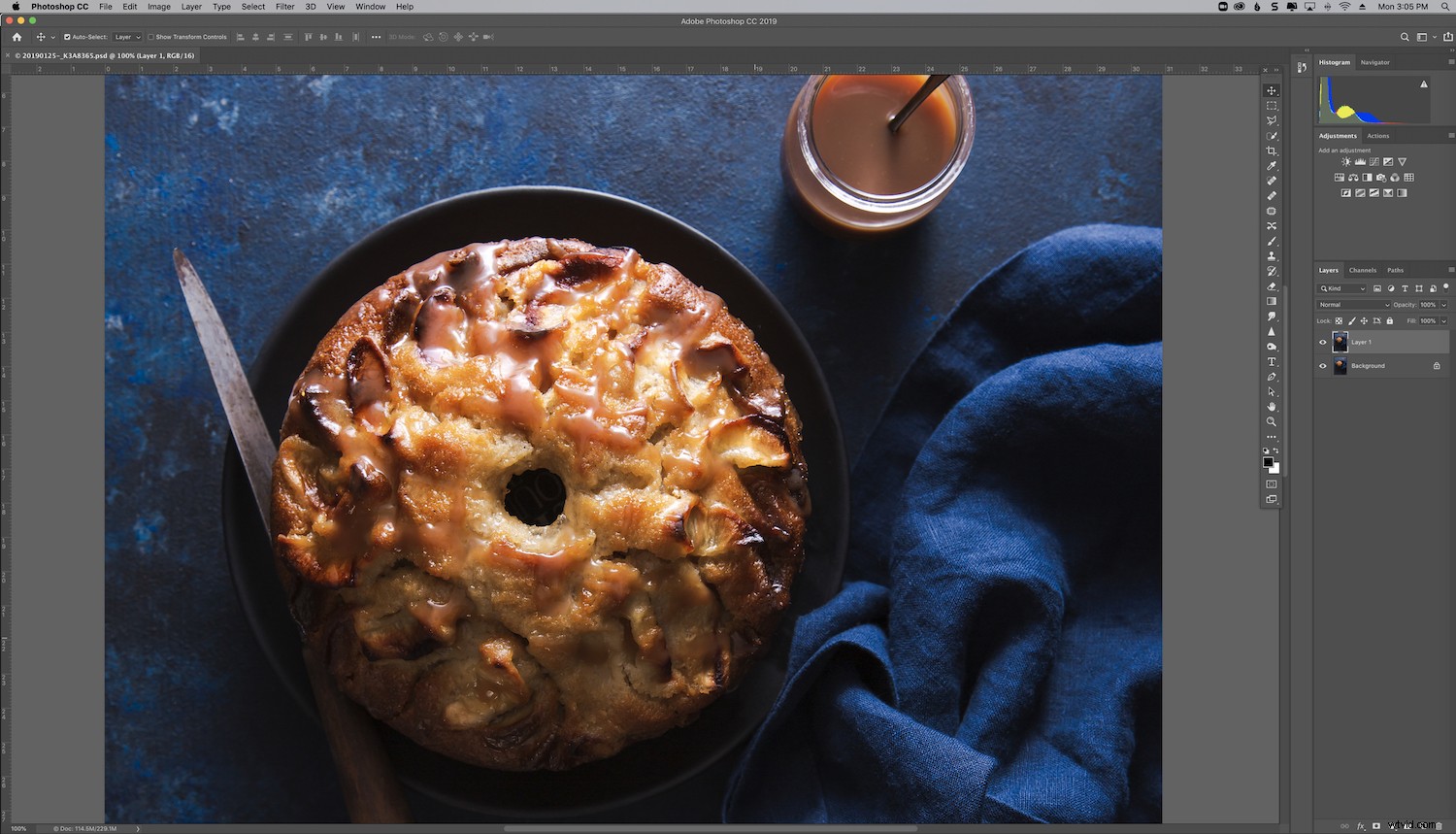
Preferencias del espacio de trabajo de Photoshop
Un flujo de trabajo que es efectivo para un fotógrafo puede no ser tan útil para otro.
Su flujo de trabajo de Photoshop debe construirse en torno a sus preferencias y sus herramientas y ventanas más utilizadas. Por ejemplo, las herramientas que más utilizo para la fotografía de comida pueden no ser tan útiles para la fotografía de bodas o callejera.
Por este motivo, es posible que desee tener varios espacios de trabajo configurados para diferentes aplicaciones, especialmente si filma en más de un género.
Es posible que desee tener un espacio de trabajo solo para fotografía en blanco y negro y otro para retoques de color. Depende de ti si quieres tener varios espacios de trabajo y cómo los organizas.
Lo importante es que organice su espacio de trabajo de la manera que esté mejor preparado para el tipo de retoque que desea realizar. Esto reducirá al mínimo las distracciones y acelerará el proceso de retoque.
Photoshop viene con algunos espacios de trabajo preconfigurados, dependiendo de para qué use el programa. Los encontrará, así como sus diversas opciones para configurar sus preferencias, en la pestaña Ventana. en la parte superior del espacio de trabajo de Photoshop. Los paneles que aparecen en su espacio de trabajo se indican con una marca de verificación. Haz clic en ellos para activarlos o desactivarlos según corresponda.
Elija el espacio de trabajo de fotografía predeterminado como base y personalizarlo desde allí.
Al configurar tu espacio de trabajo, te recomiendo mostrar siempre tus Capas y Histograma Paneles para mantenerte al tanto mientras retocas. También me gusta tener a veces mi Historial y Acciones visibles.
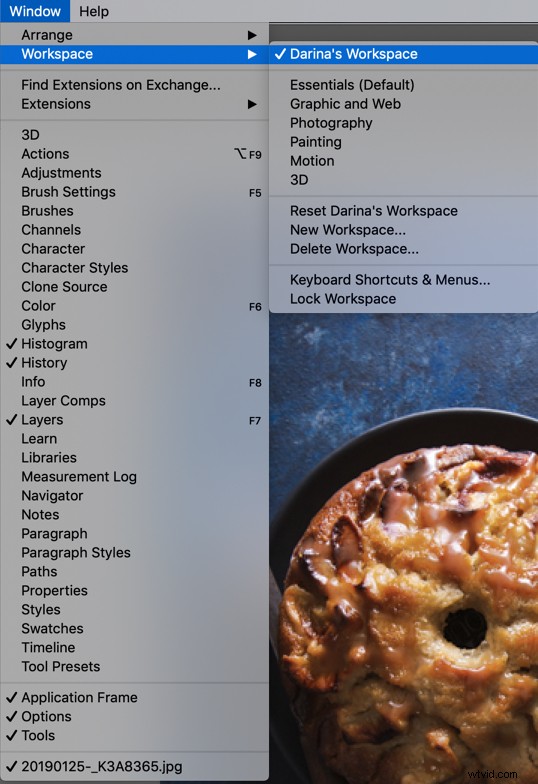
Renombra tu espacio de trabajo de una forma que te ayudará a diferenciarlo rápidamente de otros espacios de trabajo, si los tienes. Personalmente, solo uso un espacio de trabajo porque principalmente disparo en un género:fotografía de alimentos.
Creando un nuevo espacio de trabajo
Para crear un nuevo espacio de trabajo de Photoshop:
vaya a> Ventana
vaya a> Espacio de trabajo
elija> Nuevo espacio de trabajo
Dale un nombre a tu espacio de trabajo
Presiona>Guardar
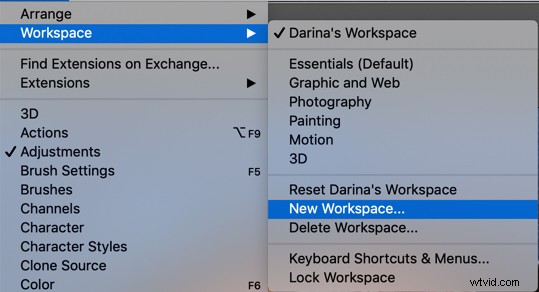
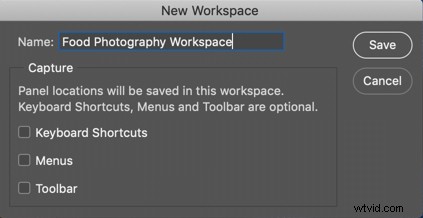
Barra de herramientas y ventanas
La barra de herramientas y varios menús en el espacio de trabajo de Photoshop se pueden arrastrar fácilmente a donde desee. En el espacio de trabajo predeterminado, puede encontrar la barra de herramientas en el lado izquierdo. Sin embargo, puede arrastrarlo al lado derecho de su espacio de trabajo, de modo que tenga todas sus herramientas y menús en un solo lado. Esto puede hacer que el espacio de trabajo sea más limpio y eficaz porque todo lo que necesita para acceder se consolidará en un área, y sus ojos no estarán dando vueltas buscando cosas.
Asegúrese de que sus ventanas más importantes estén visibles y de ocultar o colapsar las que no se usan o se usan con poca frecuencia.
Observe qué ventanas y herramientas usa más y asegúrese de que sean prominentes y fáciles de navegar.
Puede hacer que sus menús sean más grandes o más pequeños en relación con el resto de su espacio de trabajo, según sus preferencias. Si tiene una pantalla grande, es posible que se sienta cómodo con varios menús amplios.
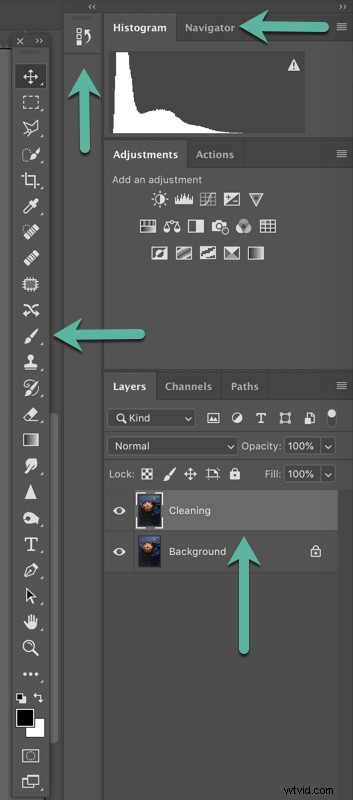
En mi espacio de trabajo de Photoshop, quiero ver mi Histograma y Navegador paneles en la parte superior, donde estoy acostumbrado a verlos en mi editor RAW.
Debajo de eso, tengo mis Ajustes y Acciones , al que accedo regularmente.
También tengo siempre mis Capas panel abierto para poder verlos todos y saber exactamente en cuál estoy trabajando.
Puede minimizar una ventana determinada y señalarla con un icono. Por ejemplo, he minimizado mi panel Historial a un ícono pequeño porque quiero que esté accesible en caso de que necesite dar un paso atrás en mi proceso de retoque, pero no es un panel que uso constantemente, por lo tanto, no necesito expandirlo.
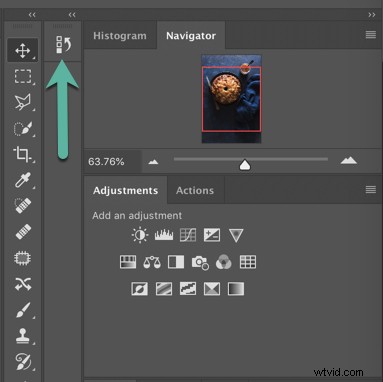
Cuando mueva sus paneles, tenga en cuenta que se guardarán como tales en la organización del espacio de trabajo actual. Si va a otro espacio de trabajo y luego regresa, todos sus paneles se encontrarán en su disposición más reciente.
Menús flotantes
Cualquiera de los paneles individuales se puede mover a la pantalla. Se pueden mover fuera de la ventana de Photoshop, o incluso a otros monitores, si utiliza una configuración de monitor doble o múltiple.
A algunos fotógrafos les gusta trabajar de esta manera, mientras que otros encuentran molestos e intrusivos los paneles flotantes.
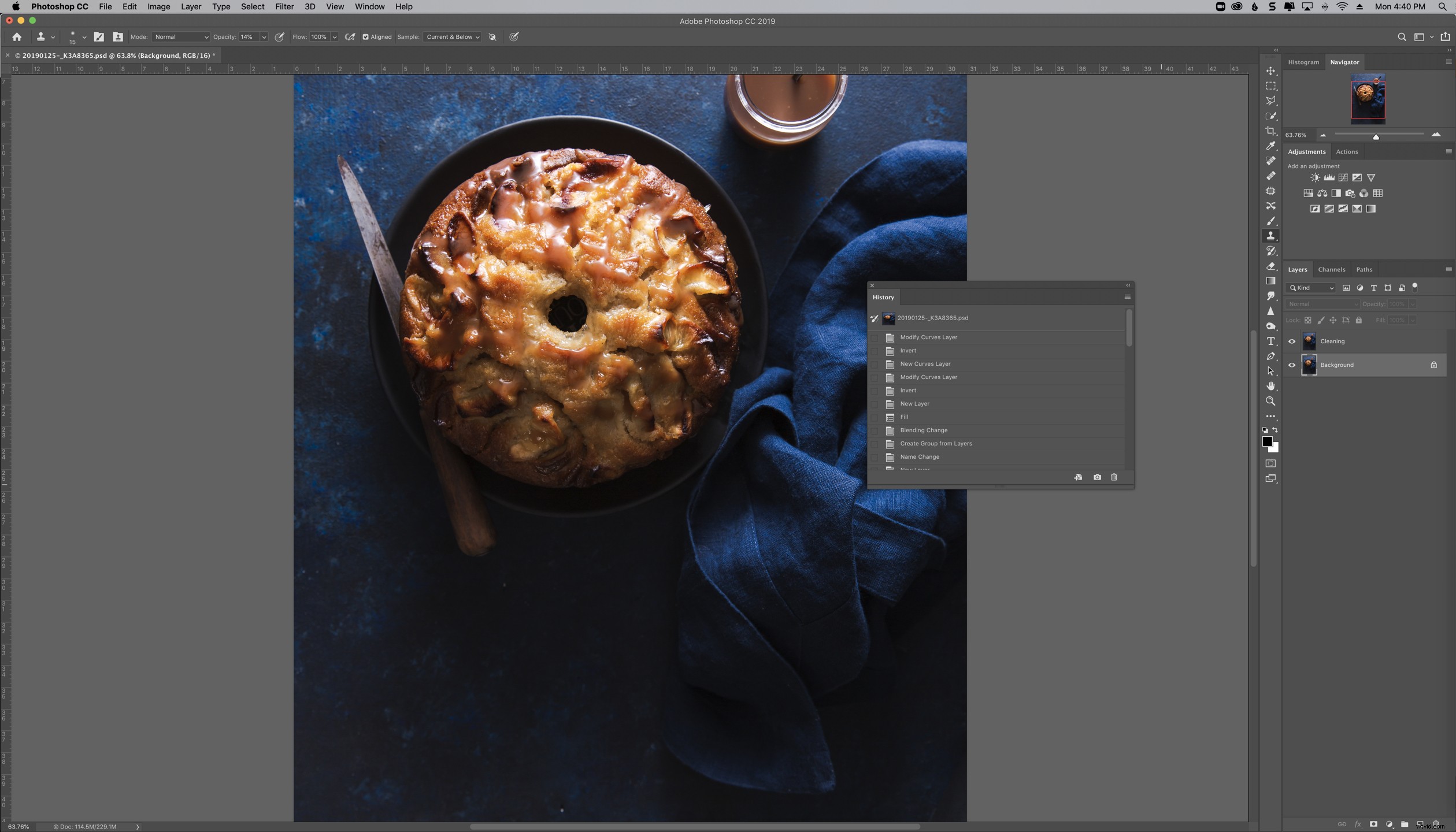
paneles de acoplamiento
Puede acoplar paneles con otros paneles para crear grupos de paneles.
Para hacer esto, pase el puntero del mouse sobre el límite de otro panel. Un contorno azul le mostrará dónde se acoplará el panel.
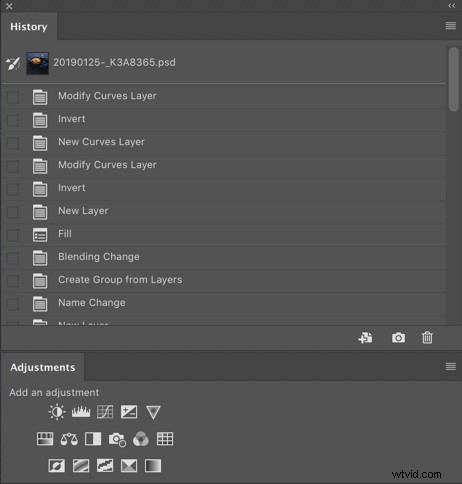
También puede acoplar varios paneles en columnas, como hice con mi panel Historial. Nuevamente, probablemente desee hacer esto con los paneles que necesita pero que usa con menos frecuencia.
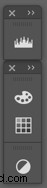

Conclusión
Un espacio de trabajo organizado es uno de los factores más importantes para trabajar con eficacia en Photoshop. Organice sus herramientas y paneles de una manera que tenga sentido para usted.
Esto podría significar:
- crear múltiples espacios de trabajo con varias preferencias para diferentes aplicaciones
- consolidar su barra de herramientas y paneles en un lado de la pantalla
- ocultar los menús que no se usan y contraer los que se usan con menos frecuencia
- acoplar paneles flotantes y herramientas o usar paneles flotantes en otro monitor
- minimizar la cantidad de paneles en su espacio de trabajo para evitar distracciones
Al final del día, su proceso de retoque tiene que tener sentido para usted. Con suerte, estos consejos lo ayudarán a ordenar su espacio de trabajo de Photoshop para un flujo de trabajo de retoque más rápido y eficiente.
Si tiene otros consejos para ordenar su espacio de trabajo de Photoshop, háganoslo saber en los comentarios.
