¿Quieres asegurarte de obtener la mayor cantidad de detalles de tu toma? ¿Qué tal asegurarse de que ninguno de sus posprocesamientos sea destructivo? Suena como una forma realmente inteligente de configurar su flujo de trabajo, ¿verdad?
Un flujo de trabajo es un proceso que va desde el inicio hasta la finalización. En el caso de la fotografía, eso implica desde el momento de la toma hasta el postprocesado. Entonces, lo primero que debe hacer es disparar SIEMPRE en modo RAW. Este es un formato que cambia la extensión del archivo con cada fabricante, pero todos comparten una cosa en común:los archivos sin procesar almacenan todos los datos sin procesar y sin comprimir recibidos en el sensor de su cámara cuando toma una foto.
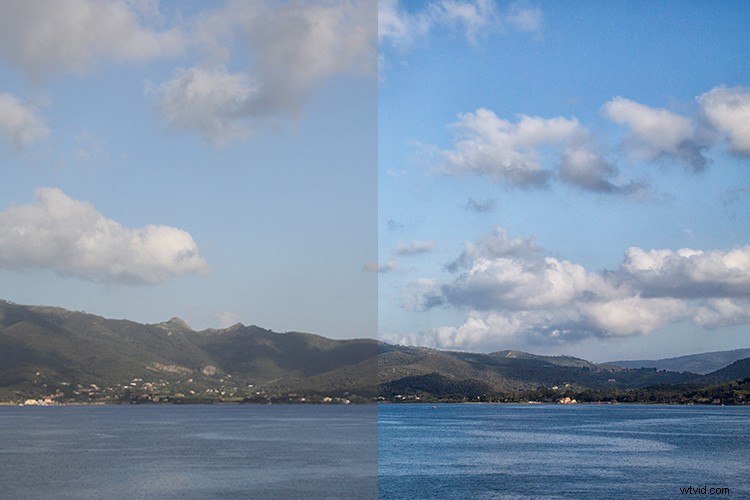
¿Por qué disparar en RAW?
¿Cuál es el punto de esto? Bueno, esto significa que su archivo puede tolerar más ajustes de procesamiento posterior y que puede modificar algunas de las configuraciones de la imagen de una manera no destructiva.
Como mencioné antes, los archivos RAW tienen diferentes extensiones de archivo y, por lo tanto, necesitan un software especial para procesarlos. Su cámara seguramente vino con un software que maneja sus archivos. Sin embargo, en este artículo, le mostraré cómo aprovecharlos al máximo en Photoshop, que admite la mayoría de los formatos sin formato, ya sea de forma predeterminada o mediante un complemento.
Cuando abra un archivo RAW en Photoshop, verá que puede ajustar la imagen con los controles deslizantes en la paleta de herramientas de la derecha. Comience a moverlos para recuperar la mayor cantidad de detalles posible tanto de las luces como de las sombras para que pueda igualar la exposición tanto como sea posible. También puede controlar el tono del balance de blancos, la saturación y la vitalidad de los colores, etc.
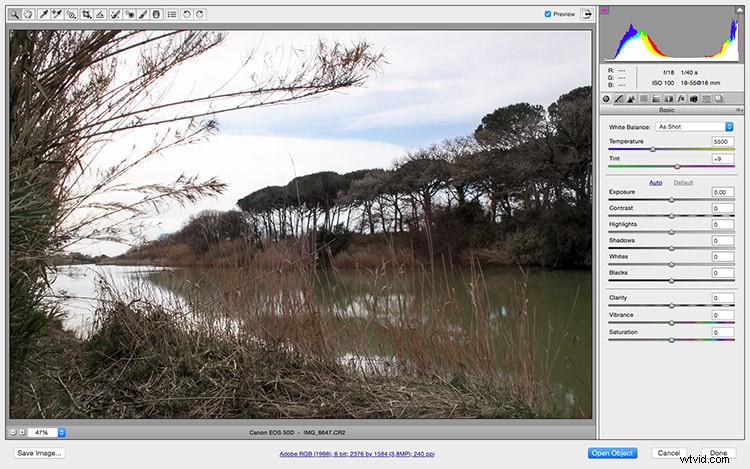
Modifique la imagen usando los controles deslizantes y los ajustes locales en ACR
Una vez que haya ajustado la configuración general, puede comenzar a trabajar la configuración en diferentes áreas para ajustar su imagen.
Usa el Pincel de Ajuste que encontrarás en la barra de Menú en la parte superior; puede cambiar sus configuraciones como el tamaño y la dureza a la derecha. Cualquier ajuste que haga al contraste o la exposición se aplicará solo a la parte donde pinte con el pincel. Esto es muy útil cuando procesa imágenes con mucho contraste. Puede continuar con las otras herramientas como el degradado para otros ajustes locales.
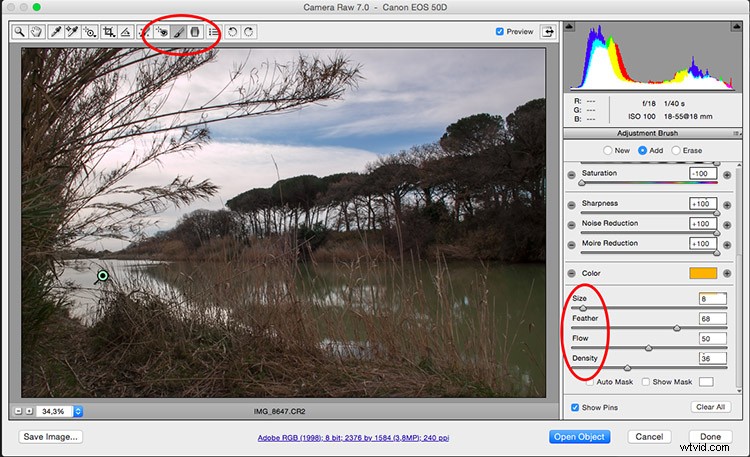
Abrir como objeto inteligente
Si ya está familiarizado con el procesamiento de archivos RAW, es probable que estos sean sus pasos normales de posprocesamiento, después de lo cual debe hacer clic en el botón Abrir imagen para que la foto se abra en Photoshop con los ajustes aplicados. Sin embargo, hay un paso más que puede agregar a su proceso para hacer que sus imágenes realmente destaquen. Puede abrir su foto como un objeto inteligente.
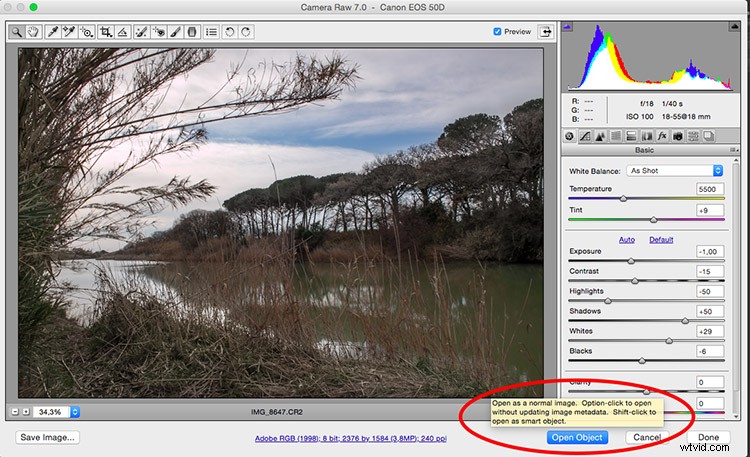
Aquí está cómo hacerlo. En lugar de hacer clic en Abrir imagen , simplemente presione la tecla Shift y ese mismo botón se convertirá en Objeto abierto , ahora puede hacer clic en él. Una vez hecho esto, la imagen se abrirá en Photoshop como una capa. Ahora haga clic con el botón derecho en la miniatura de la capa y elija Nuevo objeto inteligente a través de Copiar y se creará una segunda capa que contiene un segundo objeto inteligente.
IMPORTANTE: No se limite a duplicar la capa o no podrá procesarlos de forma independiente; ¡cada ajuste se aplicaría a ambos objetos inteligentes!
Ahora puedes cambiar el nombre de las capas para identificar qué ajustes vas a hacer en cada una. Por ejemplo, estoy haciendo Luces y Sombras para mi imagen, pero tal vez para otra imagen, es mejor llamar a las capas Fondo y Primer plano, depende de su imagen y de lo que necesite.
Doble procesamiento
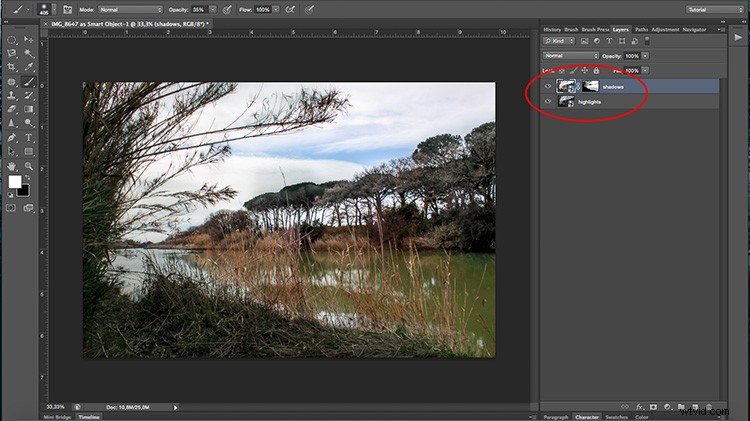
Lo bueno de los objetos inteligentes es que cuando haces doble clic en la capa, se abrirá de nuevo en el editor RAW, lo que significa que volverás a todos los datos para seguir procesando sin pérdida. Puedes hacer los ajustes que necesites para una parte específica de la imagen.
Finalizando
¡Ahora que ha realizado el mejor procesamiento posterior para cada parte, es hora de integrarlo todo en una imagen increíble! Agregue una máscara a la capa superior haciendo clic en el botón Máscara de capa en la parte inferior de la Paleta de capas. Con la máscara de capa seleccionada, puede comenzar a ocultar las partes que no necesita. Recuerda que lo que aparezca en negro en la máscara significa que verás la capa debajo; lo que sea blanco mostrará la capa superior. Desactivaré la capa inferior para que puedas ver lo que quiero decir a continuación.
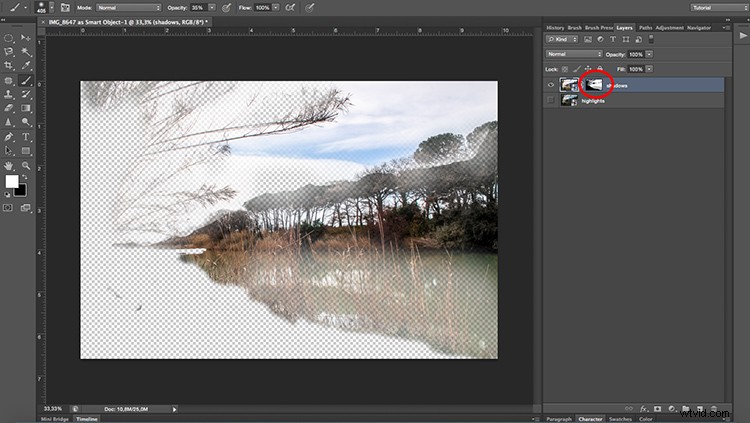
Si lo considera necesario, puede continuar con sus ajustes, como lo haría normalmente en Photoshop. Puede agregar una capa de filtro o ajuste haciendo clic en los botones en la parte inferior de la Paleta de capas. ¡Echa un vistazo a estos ejemplos de antes y después!

Antes

Después

Antes

Después
