¿Le pones una capucha a la lente para evitar el destello de la lente? ¿Siempre te estás moviendo y reencuadrando para que la fuente de luz esté detrás de ti? Entonces te has perdido algunas grandes oportunidades creativas. Pero no te preocupes, en este tutorial puedes aprender cómo agregar un efecto de destello de lente en Photoshop.
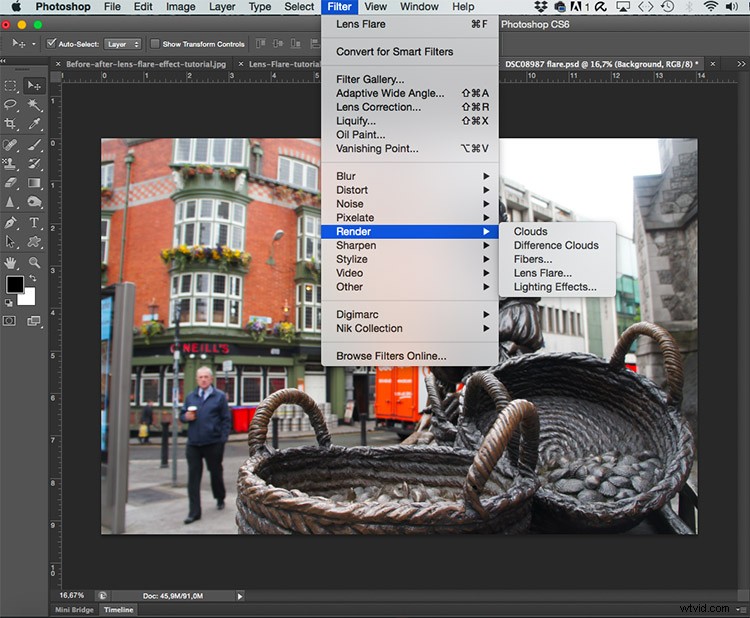
¿Qué es el destello de lente?
Un destello de lente generalmente ocurre cuando tiene una fuente de luz intensa que golpea la cámara, ya sea directamente o por reflexión. Luego, esta luz se dispersa dentro de la lente y crea marcas visibles en la foto, como círculos de colores, destellos estelares o una neblina que cubre la imagen.
Cómo se manifiesta y qué tan grande es el destello depende de la intensidad de la luz, el ángulo en el que golpea la cámara y también los elementos dentro de la lente que causan la refracción. Puede recrear un destello de lente en Photoshop yendo a Menú> Filtro> Procesar> Destello de lente.
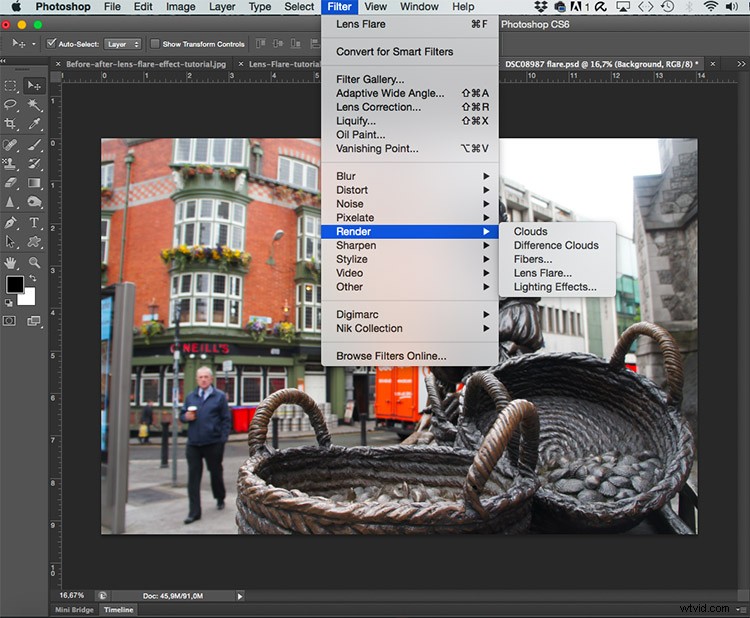
Aparecerá una ventana donde verá una miniatura de la imagen, simplemente haga clic en el área donde desea colocar la fuente del destello, generalmente en el punto más brillante. También puede ajustar el brillo del destello, simplemente arrastrando el control deslizante.
Finalmente, puedes elegir el tipo de lente. Como mencioné al principio, el destello de la lente es causado por la dispersión de la luz dentro de las diferentes partes de la lente y, por lo tanto, las lentes con diferentes componentes causarán diferentes tipos de destellos. Cuando haya terminado, simplemente haga clic en Aceptar.
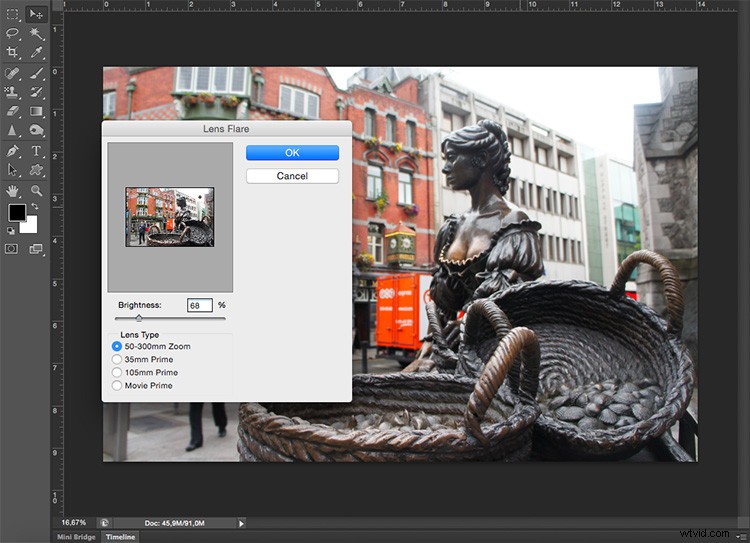
Eso es bastante sencillo, ¿verdad? Pero el resultado es bastante básico.

Bueno, hay un poco más para aprovechar al máximo este efecto. Probablemente notó que configuró su bengala solo con una vista previa en miniatura, por lo tanto, probablemente desee volver a ella para realizar ajustes después de verla en la pantalla de tamaño completo, pero esto no es posible.
Entonces, el primer truco para dominar el efecto de destello de lente es convertirlo en un filtro inteligente.
¿Qué es un filtro inteligente?
Smart Filters es una herramienta para aplicar filtros de forma no destructiva, por lo que puedes ajustarlos, quitarlos u ocultarlos tantas veces como quieras. Para ello, vaya a Menú> Filtro> Convertir para filtros inteligentes. Aparece una ventana de advertencia que le indica que para que sus filtros sean inteligentes, debe convertir la capa en un objeto inteligente, haga clic en Aceptar.
Para obtener más información sobre los objetos inteligentes, puede leer sobre ellos en mi tutorial anterior Cómo crear con un buen flujo de trabajo utilizando objetos inteligentes en Photoshop.
Ahora puede volver a aplicar el filtro como lo hizo antes:Menú> Filtro> Renderizar> Destello de lente. Cada vez que quieras volver atrás para cambiar algo, solo tienes que hacer doble clic en el filtro.
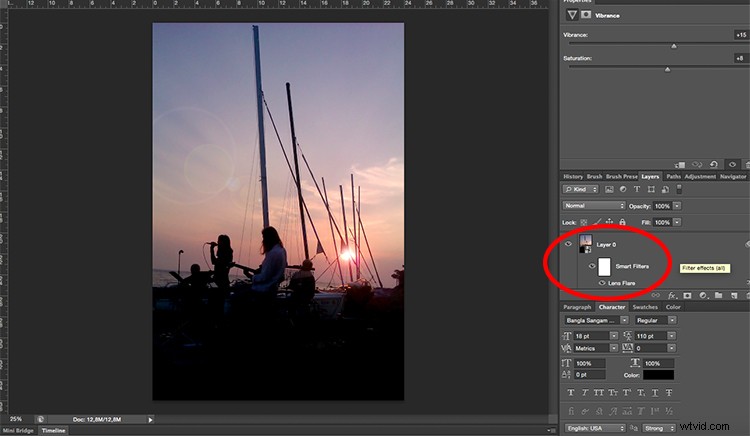
Ahora puede volver atrás y ajustar el brillo, el tipo de lente y reposicionar la fuente de luz. Eso es mejor, ¿no crees?

Mapee dónde colocar su bengala usando coordenadas
Sin embargo, aún debe hacer esto en la miniatura pequeña, lo que puede ser difícil de hacer si desea colocar el destello en un lugar realmente específico. Para superar este problema, existe una forma sencilla de evitarlo.
Antes de abrir los filtros, decida dónde desea colocar la fuente, haga zoom en la imagen y verifique las coordenadas. Si su pestaña Información aún no está abierta, puede acceder a ella yendo a Menú> Ventana> Información o simplemente presionando F8. Allí verás toda la información de color de cada píxel pero también la coordenada exacta del mismo en los espacios llamados X e Y.
Simplemente coloque el cursor sobre el lugar donde desea colocar su fuente y tome nota de las coordenadas.
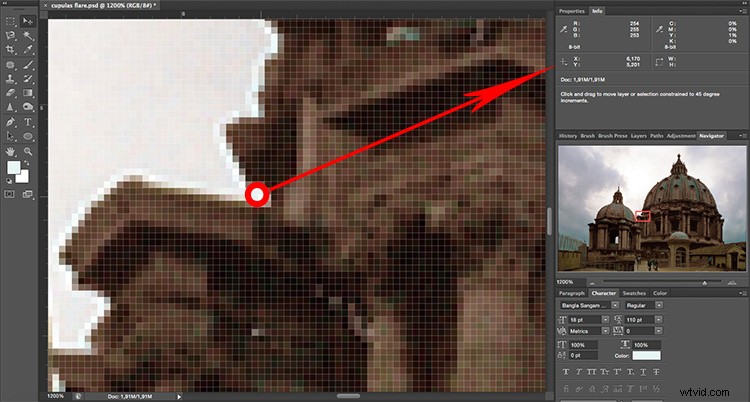
Ahora que sabe dónde quiere colocar el destello de su lente, puede continuar y hacer su filtro normalmente. Configure los filtros como Filtros inteligentes y luego vaya a Renderizar> Filtro de destello de lente. Ajuste el brillo y el tipo de lente que desee.
Sin embargo, para colocar la fuente esta vez, mantenga presionada la tecla Alt cuando haga clic en la miniatura y se abrirá una nueva ventana. A continuación, puede introducir las coordenadas exactas que seleccionó antes.
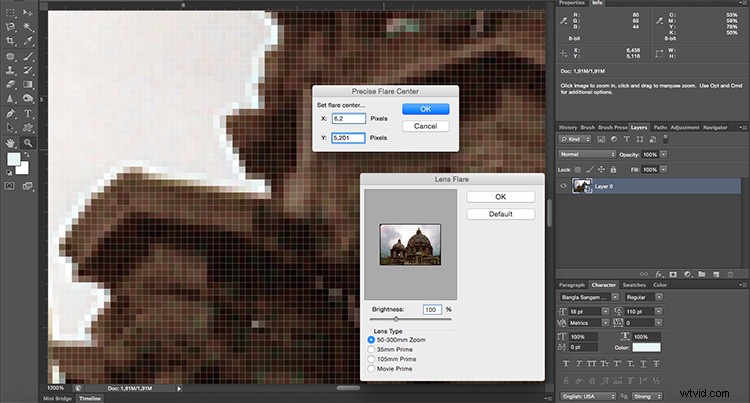
Al final, simplemente procese la imagen como lo haría normalmente para la exposición y el color, ¡y listo!

¡Un último truco!
Cuando quieras cambiar la dirección del destello, no encontrarás esta opción ofrecida en los ajustes del filtro. Lo que puedes hacer es aplicarlo por separado y luego moverlo.
Primero, cree una nueva capa yendo a Menú> Capa> Nueva capa y rellénela con negro. Puede hacerlo yendo a Menú> Editar> Relleno y elija usar Negro como contenido. Esta nueva capa negra vacía es donde aplicará su Destello de lente sin convertirlo en un Filtro inteligente porque no hay información para proteger en esta capa.
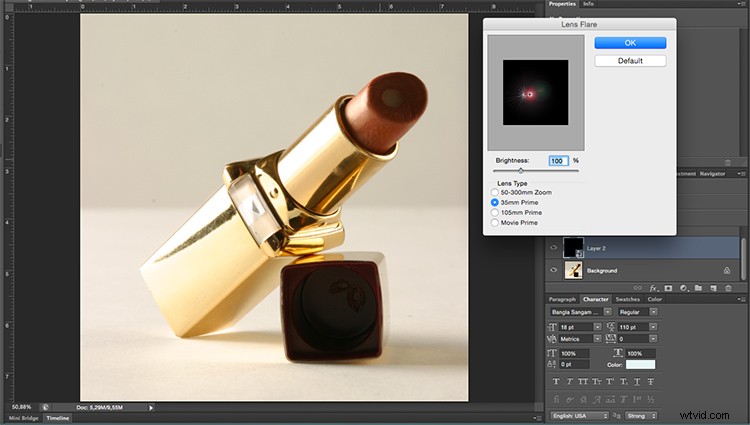
Dado que Lens Flare es independiente de la imagen principal, puede moverlo como desee. Simplemente seleccione la capa yendo a Menú> Editar> Transformación libre y luego puede rotarla y moverla hasta que esté satisfecho.

Ahí lo tienes, tres consejos para dominar realmente el Lens Flare en Photoshop. Muéstranos tus mejores resultados en la sección de comentarios a continuación.

