Durante mucho tiempo, mi solución para un flujo de trabajo más rápido fue crear mis propias acciones de Photoshop. Pero en los últimos años, implementé otro software de terceros en mi flujo de trabajo, el complemento de Photoshop Raya Pro.
El desafío
Seamos realistas, Photoshop puede ser un editor de fotos abrumador y lento. Sin embargo, también es uno que juega un papel importante en el trabajo de la mayoría de los fotógrafos. Ya sea que lo usen para correcciones de color simples o técnicas más avanzadas, la mayoría de los fotógrafos profesionales pasan sus imágenes a través de Photoshop en algún momento.
He estado usando Photoshop durante los últimos 10 años, así que diría que estoy bastante familiarizado con el software. Mi mayor desafío, o más bien molestia, desde que comencé a usar Photoshop fue el hecho de que varias de las técnicas que usaba tomaban mucho tiempo para crear. Incluso si solo hablo de unos minutos, se acumula cuando lo uso varias veces en cada imagen y proceso varias imágenes al día.

Utilicé una máscara de luminosidad para crear ajustes locales en las luces de esta imagen.
¿Qué es Raya Pro?
Pasar el tiempo repitiendo las mismas técnicas una y otra vez puede ser bastante desmotivador e incluso hacer que seas descuidado en tu posprocesamiento. Es por eso que Raya Pro se ha convertido en parte de mi flujo de trabajo. Es un panel de Photoshop que le permite realizar varias técnicas avanzadas y de aspecto profesional con un simple clic.
Es una herramienta útil tanto para usuarios experimentados de Photoshop (para ahorrar tiempo) como para principiantes (para aprender a crear efectos profesionales).
Raya Pro consta de siete paneles:
- HUB Raya Pro
- Máscara Insta
- Máscara de precisión
- Mezcla rápida
- Colores
- Esquivar y quemar
- Filtros/Acabado
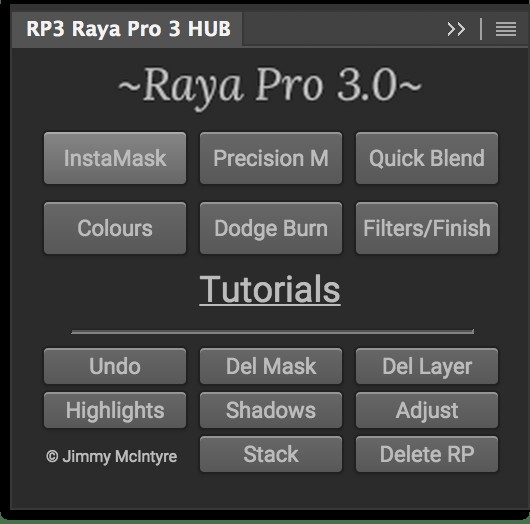
Cada panel contiene varias acciones que puede utilizar fácilmente para crear efectos o técnicas de aspecto profesional, como máscaras de luminosidad, esquivar y quemar, el efecto Orton y la nitidez de la telaraña.
Características más importantes
No voy a mentir y decir que no se necesita tiempo para entender los siete paneles. Es bastante para entrar, pero junto con cada panel, hay un botón que lo lleva a una serie de tutoriales en video específicamente para ese panel. Estos tutoriales son fáciles de seguir y si ya tiene algún conocimiento del software de Adobe, no le llevará mucho tiempo dominar los paneles.
Si bien puede parecer un poco abrumador, lo más probable es que no utilizar todas las Acciones. En mi experiencia, encontrará un puñado de Acciones que usa regularmente y en su mayoría se limita a usarlas. Déjame ponértelo un poco más fácil y señalarte los que uso en mi flujo de trabajo.
Máscaras de luminosidad y fusión de exposición
Una de las principales características y usos de Raya Pro es combinar fácilmente varias imágenes y crear máscaras de luminosidad. (Si no está familiarizado con Luminosity Masks, le recomiendo leer este artículo del creador de Raya Pro y escritor de dPS, Jimmy McIntyre).
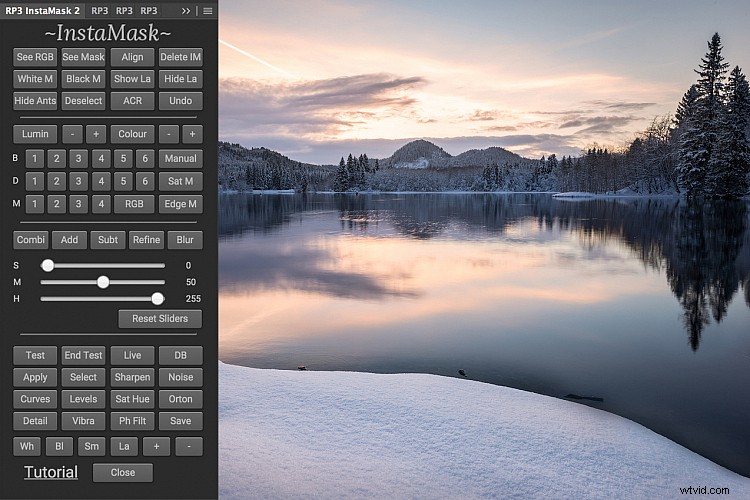
Hay tres formas de fusionar imágenes con Raya Pro:
- Con el panel QuickBlend
- Uso del panel de máscara de precisión
- Con el Panel InstaMask
La opción más fácil es usar el Panel QuickBlend. Aquí puede combinar múltiples exposiciones con un solo clic. Sin embargo, al ser el más fácil, también es el más restringido, por lo que es posible que deba modificarlo un poco para obtener resultados óptimos. Dicho esto, hace un buen trabajo la mayor parte del tiempo.
El Panel de máscara de precisión es un poco más avanzado y se divide en tres secciones:Fusión de exposición, Zonas de color y Fusión oscura fija. Con este panel, puede crear máscaras precisas y refinarlas aún más restando un color específico de su selección, por ejemplo.
InstaMask es la más avanzada de las tres pero también la más flexible. Su objetivo principal es crear máscaras de luminosidad, por lo que si desea combinar la exposición, deberá crear y aplicar las máscaras. Este es mi panel preferido ya que puedo refinar aún más las selecciones y aplicarlas a una máscara o usarlas para crear una capa de ajuste.
Esquivar y quemar
Si bien crear una capa Sobreexponer y subexponer no lleva mucho tiempo, es un efecto que a menudo aplico varias veces en una imagen; por eso prefiero tener una Action (o Raya Pro) para crearla rápidamente.
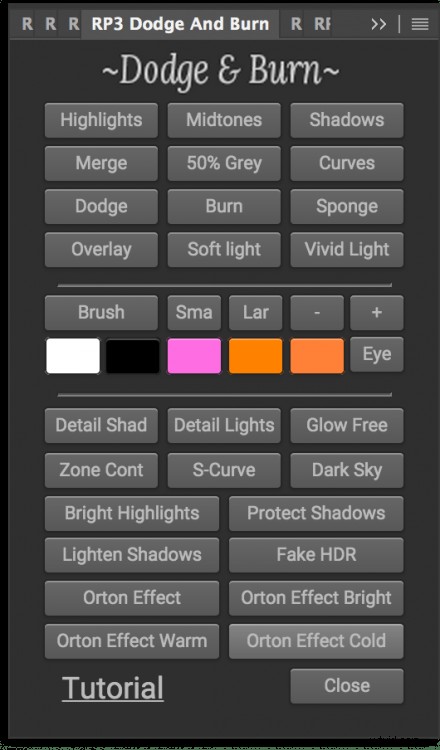
El panel Raya Pro Dodge &Burn.
Raya Pro tiene su propio panel dedicado a esquivar y quemar, donde puede crear mucho más que solo la capa tradicional de 50 % de gris (aunque esto es lo que más uso). En este panel, puede crear capas Sobreexponer y subexponer dirigidas específicamente a solo los destellos, sombras, o tonos medios . Esta es una gran opción para tener cuando estás trabajando en ajustes locales.
Además de las capas Dodge &Burn, también puede crear diferentes estilos de el efecto Orton; un efecto de brillo que crea una atmósfera de ensueño.
Corrección del dominante de color
Raya Pro también es una gran herramienta cuando se trata de trabajar con colores. Ya sea que desee saturar, desaturar, convertir a blanco y negro o agregar calidez a las luces, todo se hace con un simple clic.
La corrección del tono de color también se realiza con un simple clic. De hecho, tiene cuatro opciones para usar en caso de que una no le dé un buen resultado:Correcto 1, Correcto 2, Correcto 3 y Corrección manual . Los tres primeros hacen uso de diferentes técnicas que eliminan automáticamente el matiz de color. Pero si no funcionan, puede usar el botón Corrección manual para obtener mejores resultados.
Filtros y acabado
El último panel que uso en mi flujo de trabajo es Filtros y acabado . Si bien solo uso este panel para Web Sharpening herramienta que no significa que no recomiendo jugar con los otros efectos también.
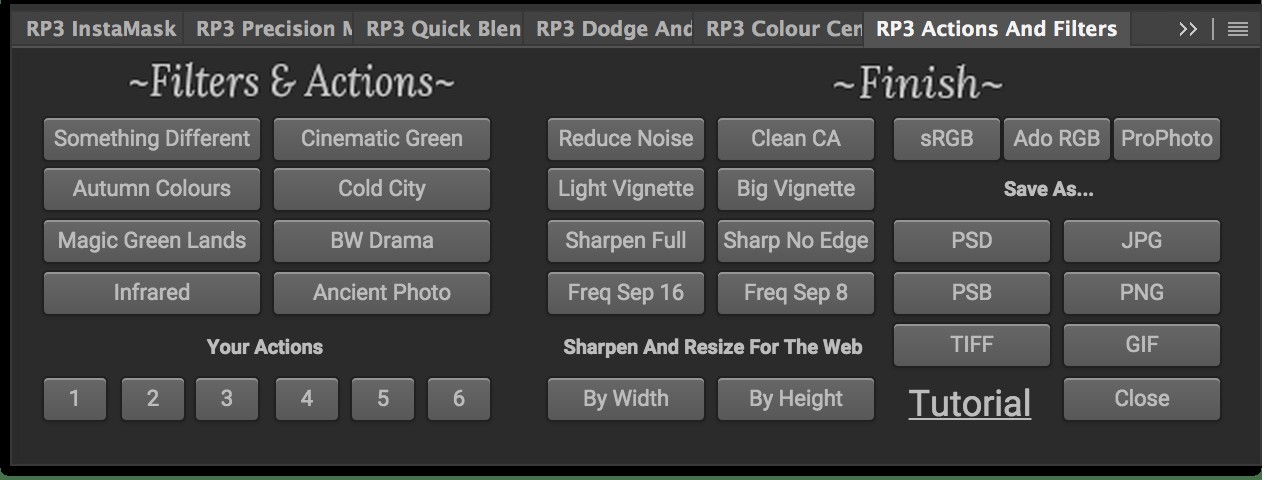
También puede agregar sus propias acciones si hay una técnica o efecto específico que crea regularmente, que aún no está en el panel.
Palabras finales
Raya Pro ha sido parte de mi flujo de trabajo durante los últimos dos años. Si bien sigo haciendo la mayoría de las técnicas, efectos o ediciones manualmente, lo uso en algún momento para la mayoría de mis imágenes.
Es un complemento que es excelente tanto para principiantes como para usuarios avanzados, ya que cada panel se construye de manera diferente. Después de algunas pruebas y errores, es bastante fácil de usar y, en mi opinión, nunca ha sido tan fácil crear técnicas de apariencia profesional.
