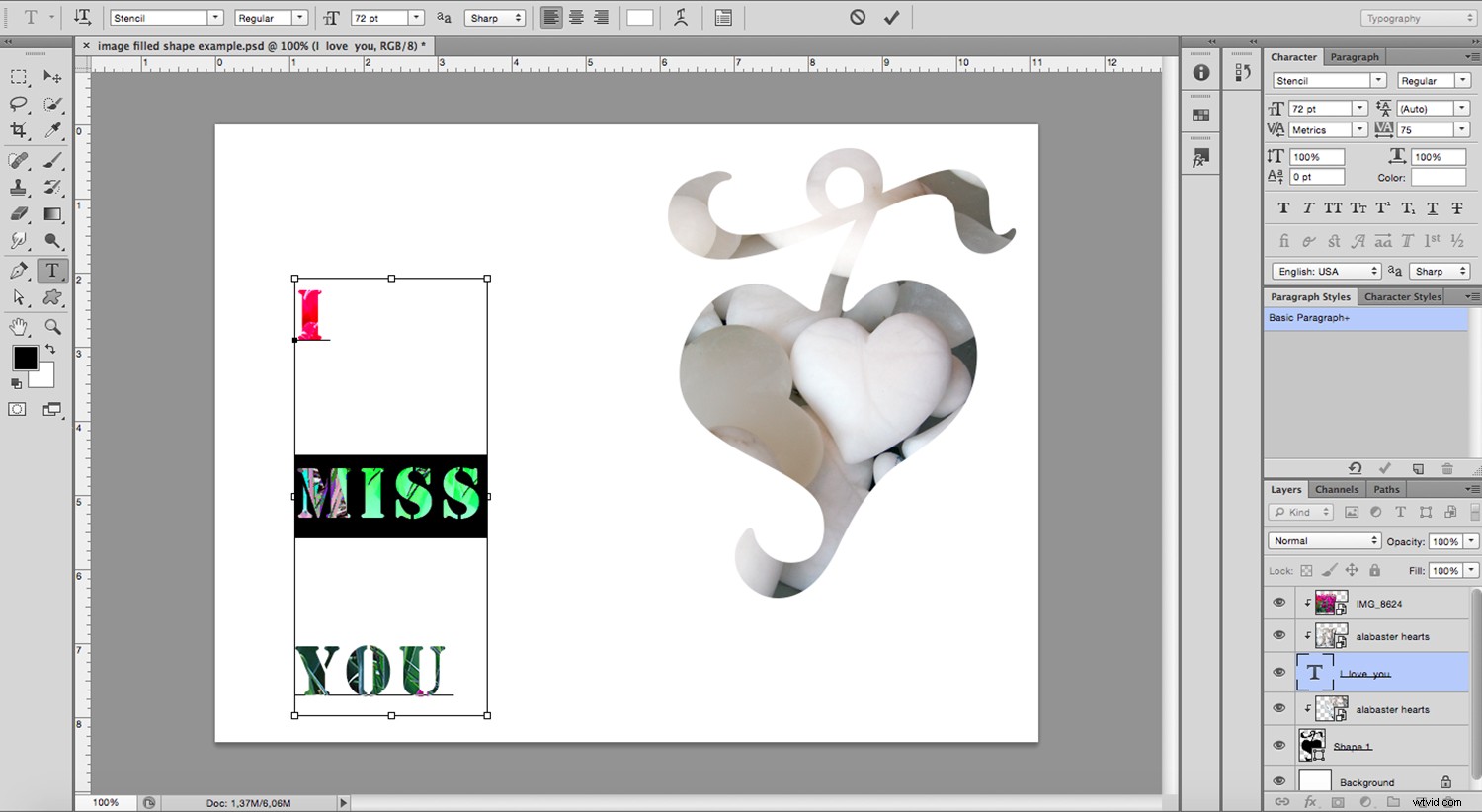Es posible que Photoshop no sea principalmente un programa de gráficos, pero aun así viene con herramientas muy útiles para ese tipo de trabajo. Por ejemplo, hacer formas llenas de imágenes.
No importa si está haciendo un trabajo profesional como diseño web para su negocio o algo personal como una tarjeta de cumpleaños, a menudo necesitará restringir su foto para que se ajuste a una forma específica. En este tutorial, te mostraré cómo hacerlo con solo unos pocos clics.

Crear una forma
Primero, necesitas tu forma. Puede crear uno fácilmente con la herramienta Forma de la caja de herramientas. Puede hacer clic y mantener presionado para mostrar el menú con sus opciones. En este primer menú, tendrá algunas formas básicas como rectángulo, elipse, línea, polígono y una herramienta de forma personalizada.
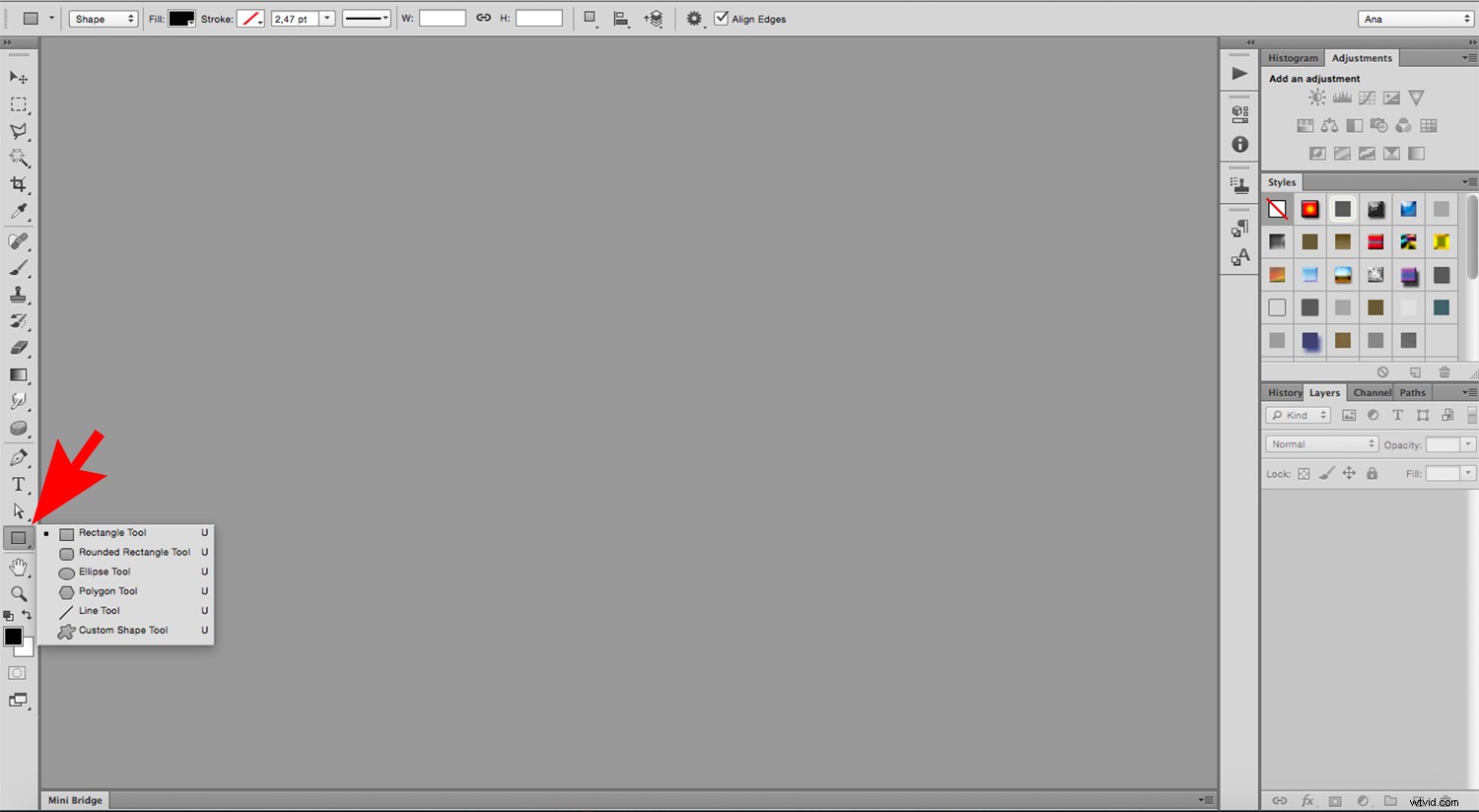
Si elige la forma personalizada, tendrá un segundo menú con todas sus posibilidades para eso. Puede acceder a él en la barra de opciones en la parte superior. Si no ve muchas opciones, simplemente haga clic en el corchete de la derecha y haga clic en Todo en el menú que se abrirá; esto cargará todas las formas preestablecidas. Si descarga formas nuevas de Internet, también las encontrará en este menú.
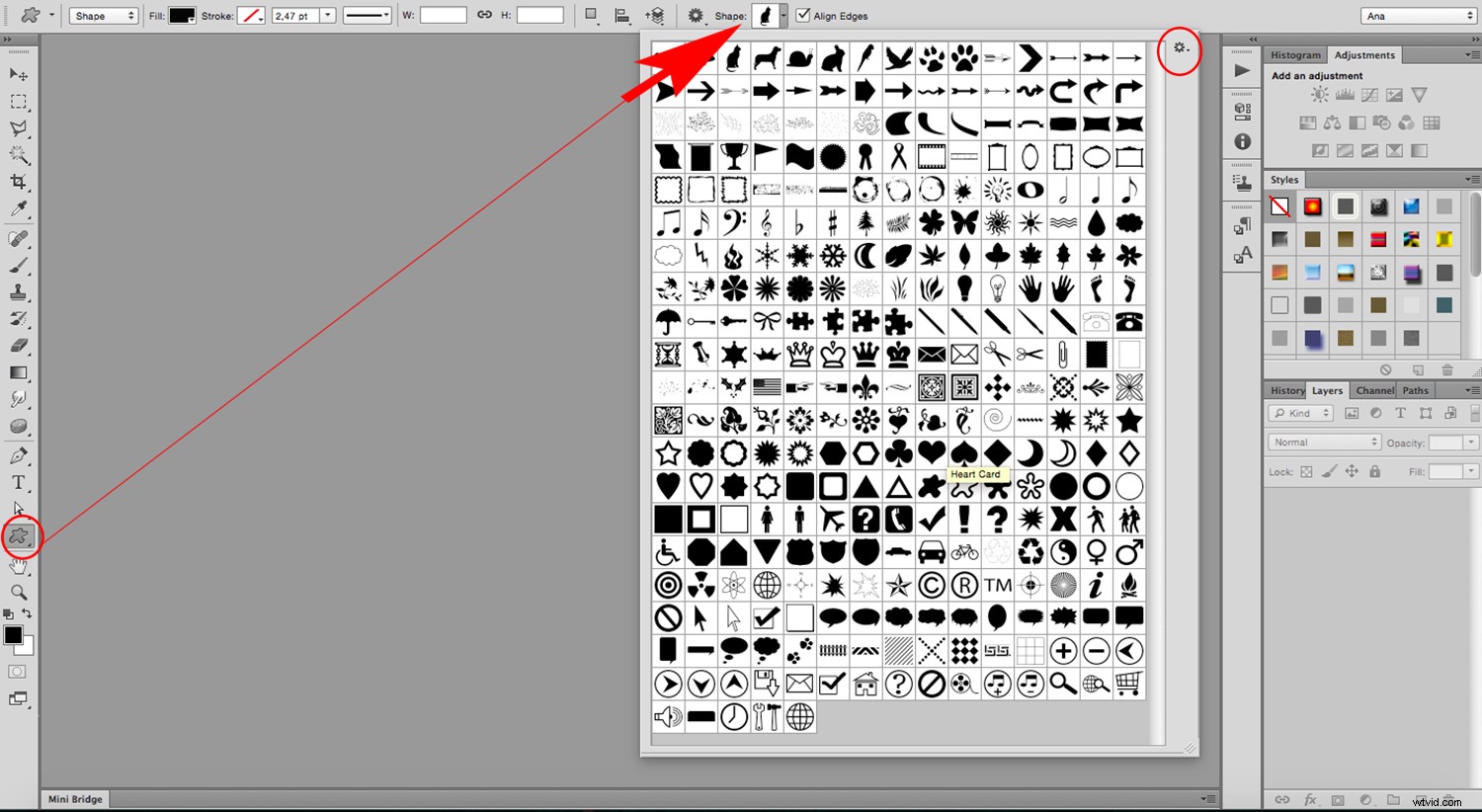
Para dibujar la forma que eligió en un lienzo en blanco, simplemente haga clic y arrastre hasta que alcance el tamaño que desea, luego suéltelo. Siempre que dibuje una forma en su lienzo, puede elegir usar Relleno y Trazo en la barra de opciones. En este caso, el relleno será su foto, así que configure el Relleno en negro para que su imagen se limite a la forma que eligió.
Así es como puedes hacerlo:
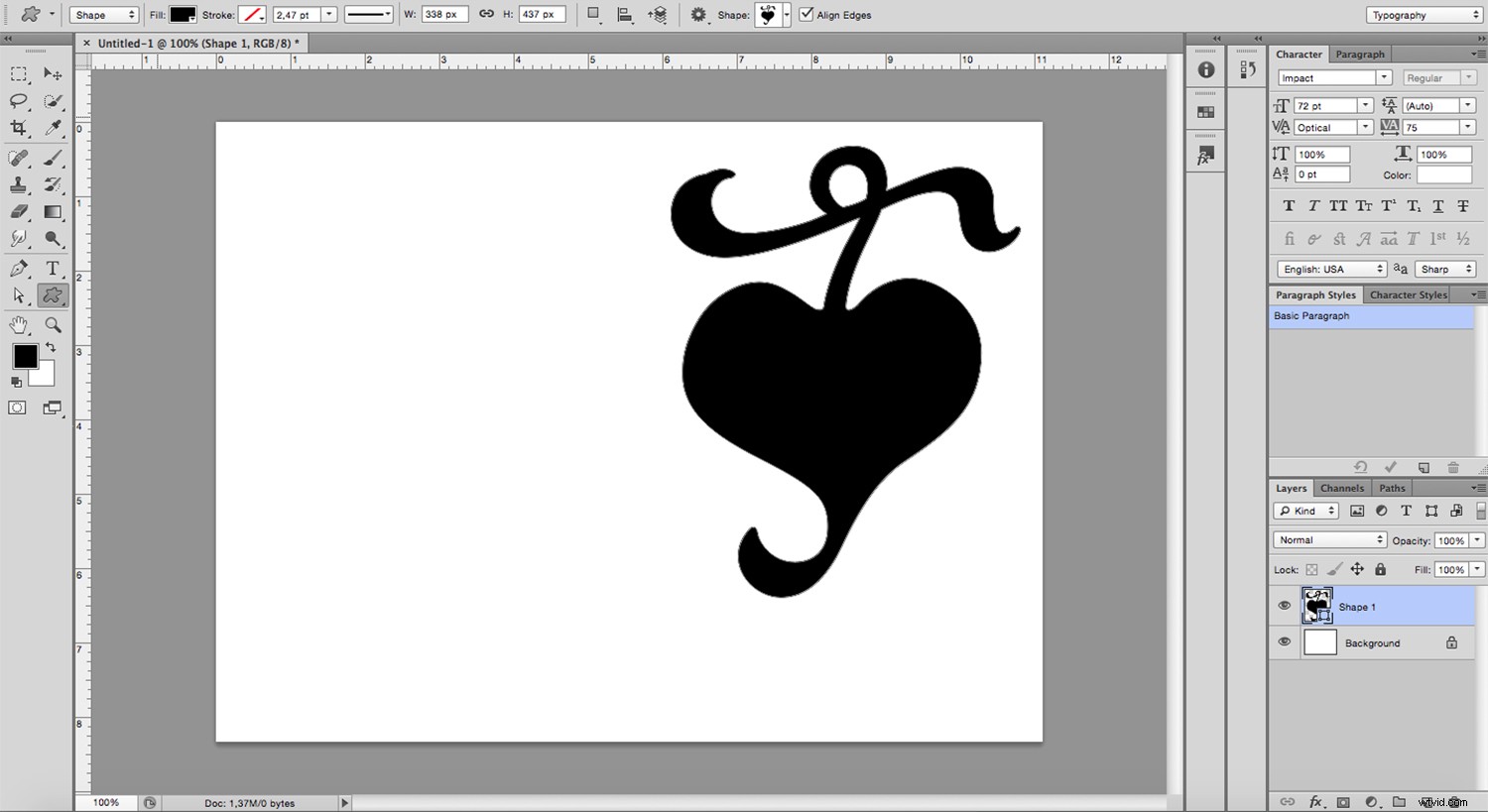
Agrega tu imagen
Ahora que tiene su forma, necesita traer la imagen para llenarla. Vaya a Menú> Archivo> Lugar. Esto abrirá una ventana del navegador para que pueda elegir el archivo desde su computadora. Elija el que desee y haga clic en Aceptar. Esta foto se importará a su proyecto como una nueva capa.
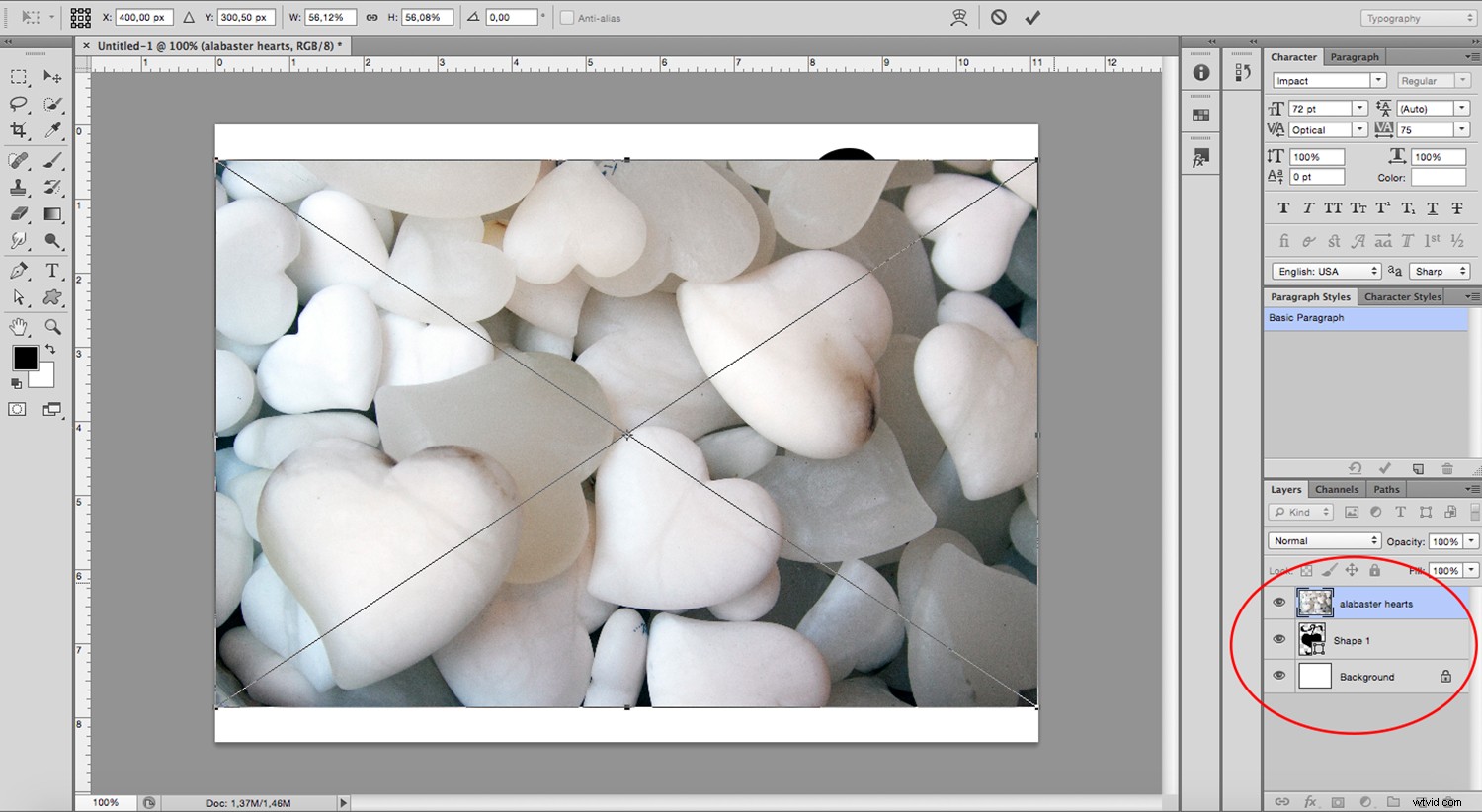
Máscara de recorte
Ahora solo tienes que ir a Menú> Capa> Crear máscara de recorte. Esto también se puede lograr haciendo clic en Alt + Ctrl (PC) o Cmd (Mac) + G al mismo tiempo.
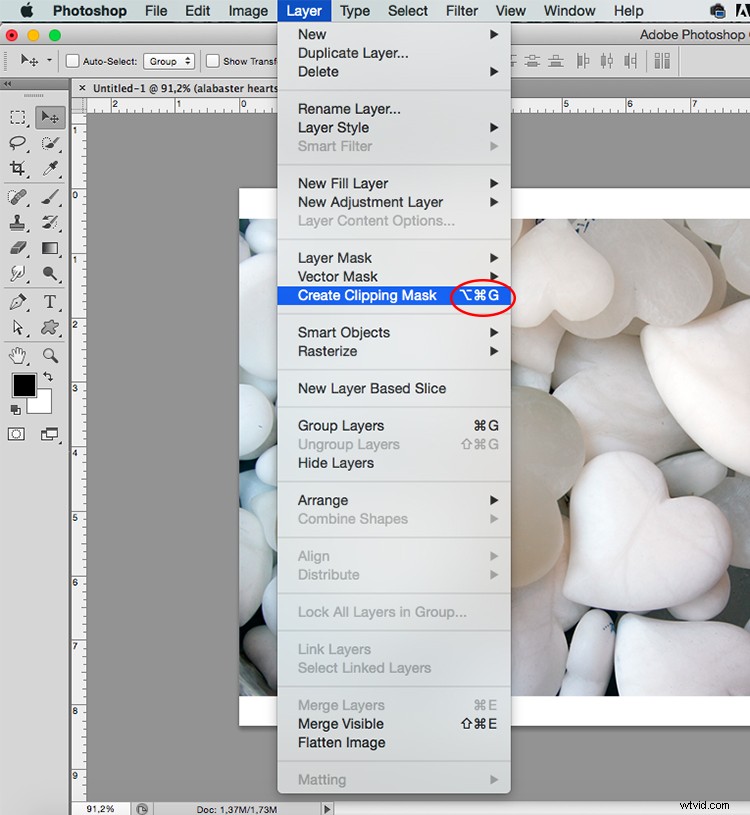
Si eso sucede, entonces debe dar un paso adicional. Simplemente arrastre y coloque la capa de imagen encima de la capa de forma en el panel Capas para que la Máscara de recorte funcione como desee.
Como resultado, solo verá la foto a través de la forma y la mejor parte es que el proceso no es destructivo. En otras palabras, no recortó su foto, el resto está oculto debajo, lo que le brinda dos ventajas.
Primero, puede cambiar la posición de su foto para que se ajuste mejor a la forma. Si hace clic en la herramienta Mover de la caja de herramientas, puede simplemente hacer clic y arrastrar la imagen para que se coloque de la mejor manera posible. También puede usar cualquiera de las herramientas de transformación para cambiar el tamaño o girarlo hasta que esté satisfecho con el resultado.
En segundo lugar, también puede trabajar en la forma sin preocuparse por dañar su foto o mostrar un lienzo vacío porque la foto está completa e intacta debajo.
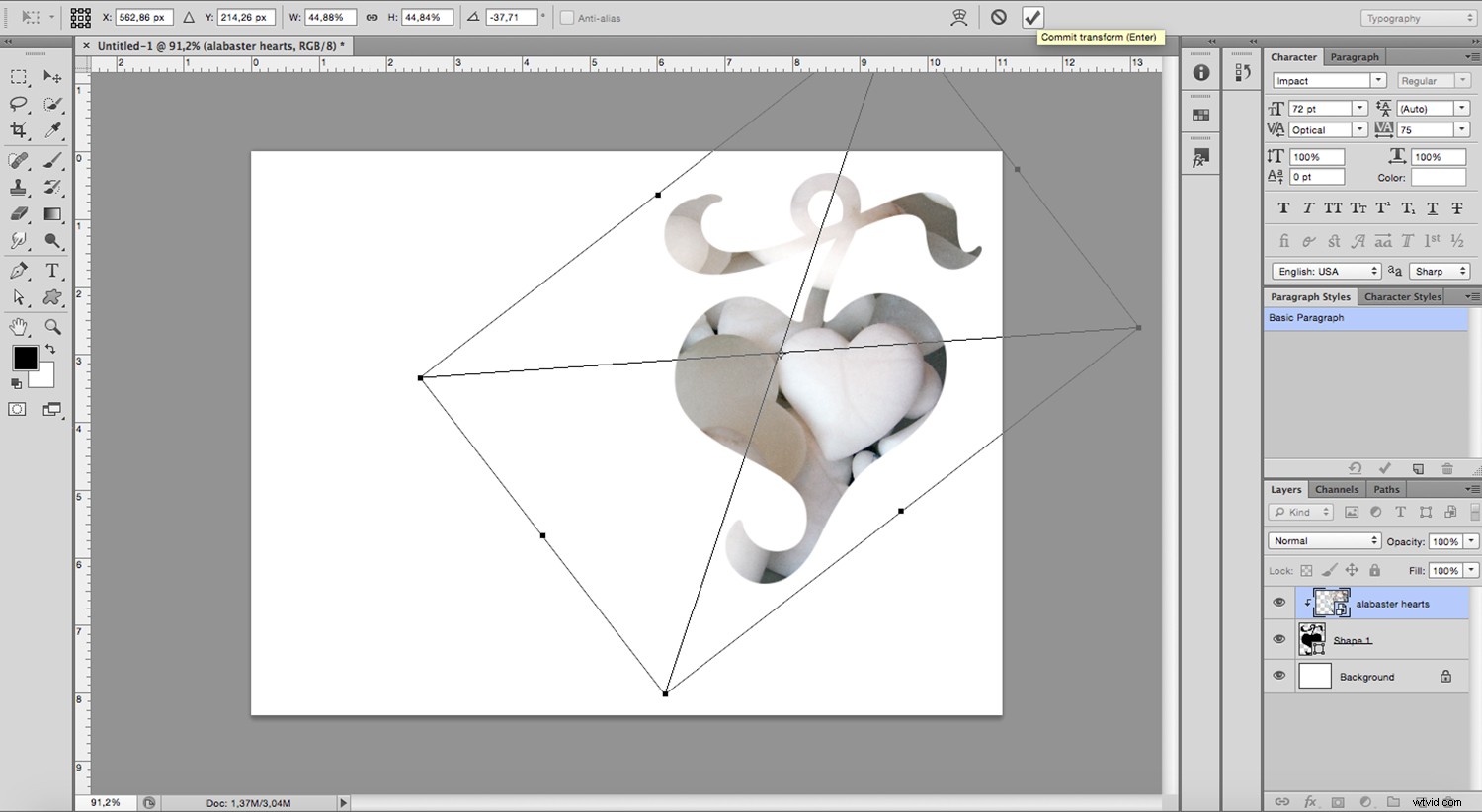
Consejo adicional
Puede hacer tantas formas llenas de imágenes como desee en el mismo lienzo, ya que solo se apilarán como capas adicionales. Por ejemplo, puede agregar texto a su proyecto.
Para hacer eso, en lugar de usar la herramienta Forma, vaya a la herramienta Tipo y seleccione un tipo de fuente lo suficientemente amplio como para que el efecto se note. Luego repita el proceso de colocar una imagen (puede ser una foto diferente a la que usó para la forma) y crear una máscara de recorte.
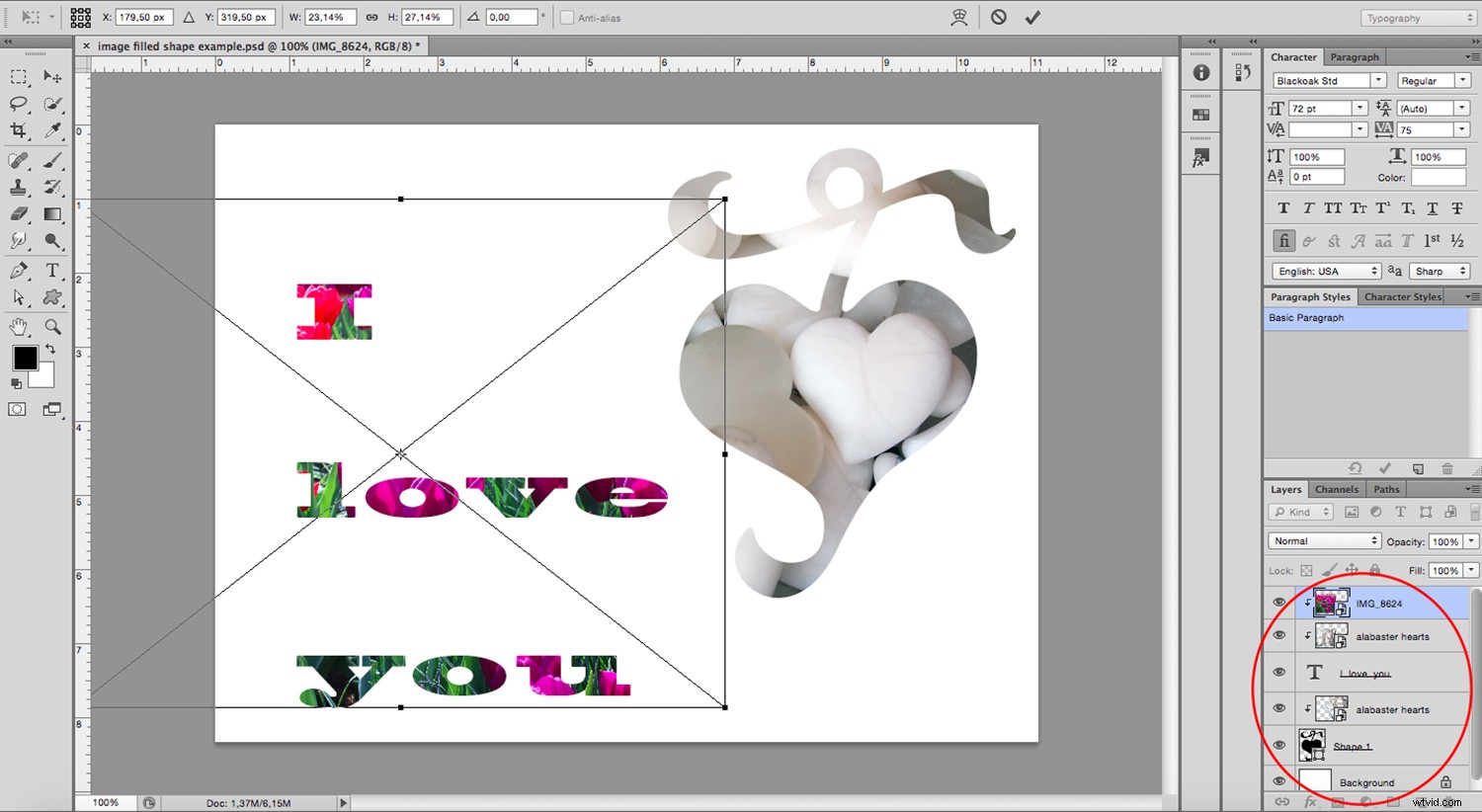
Y nuevamente, dado que la imagen está intacta debajo, puede regresar y editar el texto cuando lo desee. ¡Diviértete!