Tamaño, resolución y formatos… ¿Qué tienen que ver los píxeles?
¿Compras tu cámara en función de su número de megapíxeles? ¿Tienes problemas para compartir tus fotos en línea? ¿Su impresión se ve de baja calidad incluso si se ve muy bien en la pantalla? Parece haber mucha confusión entre píxeles y bytes (tamaño de imagen y tamaño de archivo), calidad y cantidad, tamaño y resolución.
Entonces, repasemos algunos conceptos básicos para hacer su vida más fácil, su flujo de trabajo más eficiente y sus imágenes del tamaño correcto para el uso previsto.

Esta imagen tiene un tamaño de 750 × 500 píxeles a 72 ppp, guardada como un JPG comprimido de 174 kb. Veamos qué significa todo eso.
¿La resolución es lo mismo que el tamaño?
Uno de los mayores malentendidos proviene del concepto de resolución. Si este es tu caso, créeme que no estás solo.
El problema es que resolución puede referirse a muchas cosas, dos de ellas se relacionan con el problema en cuestión. Más adelante explicaré estos dos conceptos de resolución, sin embargo, tienen una cosa en común que necesito aclarar primero. Ambos tienen que ver con píxeles.
Probablemente hayas escuchado mucho sobre píxeles, al menos cuando compraste tu cámara. Esta es una de las especificaciones más disponibles y "valoradas" del mercado, así que empezaré por ahí.
¿Qué es un píxel?
Una foto digital no es una cosa indivisible. Si te acercas lo suficiente, verás que tu imagen es como un mosaico formado por pequeños mosaicos, que en fotografía se llaman píxeles.
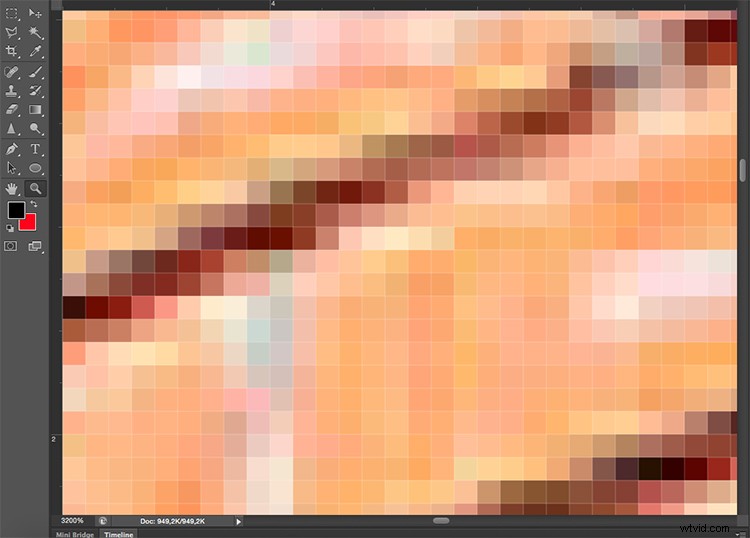
La cantidad de estos píxeles y la forma en que se distribuyen son los dos factores que debe tener en cuenta para comprender la resolución.
Recuento de píxeles
El primer tipo de resolución se refiere al recuento de píxeles, que es la cantidad de píxeles que forman su foto. Para calcular esta resolución, simplemente use la misma fórmula que usaría para el área de cualquier rectángulo; multiplicar la longitud por la altura. Por ejemplo, si tienes una foto que tiene 4.500 píxeles en el lado horizontal y 3.000 en el tamaño vertical, te da un total de 13.500.000. Debido a que este número es muy poco práctico de usar, puede dividirlo por un millón para convertirlo en megapíxeles. Así que 13 500 000 / 1 000 000 =13,5 megapíxeles.
Densidad de píxeles
El otro tipo de resolución se trata de cómo distribuye la cantidad total de píxeles que tiene, lo que comúnmente se conoce como densidad de píxeles.
Ahora bien, la resolución se expresa en dpi (o ppi), que es el acrónimo de puntos (o píxeles) por pulgada. Entonces, si ve 72 ppp, significa que la imagen tendrá 72 píxeles por pulgada; si ve 300 ppp significa 300 píxeles por pulgada y así sucesivamente.
El tamaño final de tu imagen depende de la resolución que elijas. Si una imagen tiene 4500 x 3000 píxeles, significa que se imprimirá a 15 x 10 pulgadas si establece la resolución en 300 ppp, pero será de 62,5 x 41,6 pulgadas a 72 ppp. Si bien el tamaño de su impresión cambia, no está cambiando el tamaño de su foto (archivo de imagen), solo está reorganizando los píxeles existentes.
Imagina una banda elástica, puedes estirarla o encogerla pero no estás cambiando la composición de la banda, no estás agregando ni cortando nada de la goma.
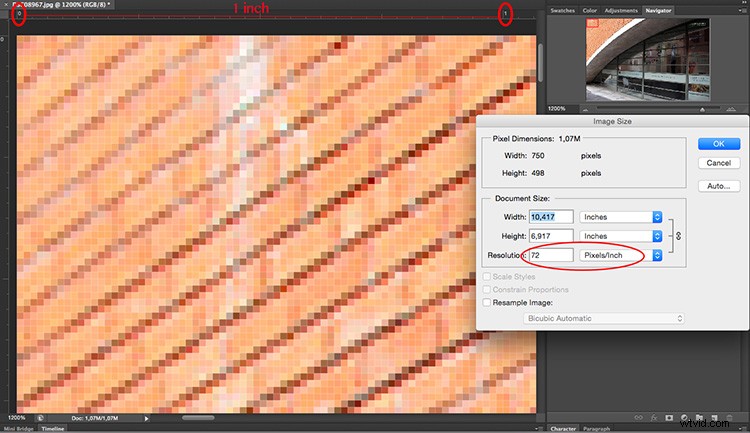
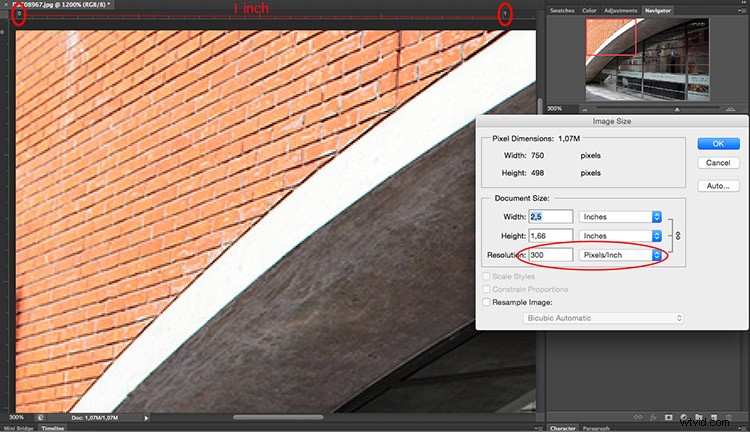
En resumen, no es lo mismo resolución que tamaño, pero están relacionados.
Entonces, ¿cantidad es igual a calidad?
Debido a la correlación antes mencionada entre el tamaño y la resolución, mucha gente piensa que los megapíxeles equivalen a calidad. Y en cierto sentido lo hace porque cuantos más píxeles tenga que distribuir, mayor será la densidad de píxeles.
Sin embargo, además de la cantidad también debes considerar la profundidad de los píxeles, esto es lo que determina la cantidad de valores tonales que tendrá tu imagen. En otras palabras, es el número de colores por píxel. Por ejemplo, una profundidad de 2 bits puede almacenar solo negro, blanco y dos tonos de gris, pero el valor más común es de 8 bits. Los valores crecen exponencialmente, por ejemplo, con una foto de 8 bits (2 elevado a 8 =256) tendrás 256 tonos de verde, 256 tonos de azul y 256 tonos de rojo, lo que significa unos 16 millones de colores.
Esto ya es más de lo que el ojo puede distinguir, lo que significa que 16 bits o 32 bits nos parecerán relativamente similares. Por supuesto, esto significa que su imagen será más pesada incluso si el tamaño es el mismo, porque hay más información contenida en cada píxel. Esta es también la razón por la que la calidad y la cantidad no son necesariamente lo mismo.
Por lo tanto, la cantidad ayuda, pero también el tamaño y la profundidad de cada píxel determinan la calidad. Es por eso que debes mirar todas las especificaciones de la cámara y su sensor y no solo la cantidad de megapíxeles. Después de todo, hay un límite en el tamaño que puede imprimir o ver su imagen, más que eso solo dará como resultado un tamaño de archivo adicional (megabytes) y no afectará el tamaño de la imagen (megapíxeles) o la calidad.
¿Cómo elegir y controlar el tamaño de la imagen y el tamaño del archivo?
En primer lugar, debe elegir la salida para su foto, hay una densidad máxima que necesita. Si va a publicar su imagen en línea, puede hacerlo muy bien con solo 72 ppp, pero eso es muy poco para imprimir una foto. Si lo vas a imprimir necesitas entre 300 y 350 dpi.
Por supuesto, estamos hablando de generalizaciones porque cada monitor y cada impresora también tendrán resoluciones ligeramente diferentes. Por ejemplo, si desea imprimir su foto en 8 × 10 pulgadas, necesita que su imagen tenga 300 ppp x 8 "=2400 píxeles por 300 ppp x 10" =3000 píxeles (por lo tanto, 2400 × 3000 para imprimir un 8 × 10 a 300 ppp) . Cualquier cosa más grande que eso solo ocupará espacio en su disco duro.
Cómo cambiar el tamaño en Photoshop
Abra el menú para el tamaño de la imagen y en la ventana emergente, debe marcar la casilla Remuestrear imagen. Si no activas el “remuestreo”, solo estarás redistribuyendo los píxeles como expliqué al principio del artículo.
También puede elegir marcar Restringir proporción si desea que la medida se ajuste de acuerdo con los cambios que realice. Entonces, el ancho se ajusta cuando cambias la altura y viceversa.
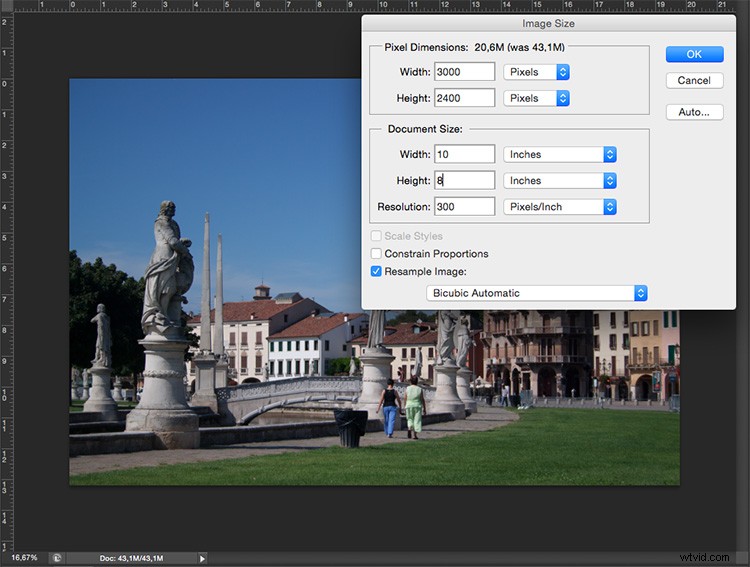
8×10 pulgadas a 300 ppp, este es el tamaño necesario para imprimir un 8×10. Observe que el tamaño de píxel es 3000 x 2400.
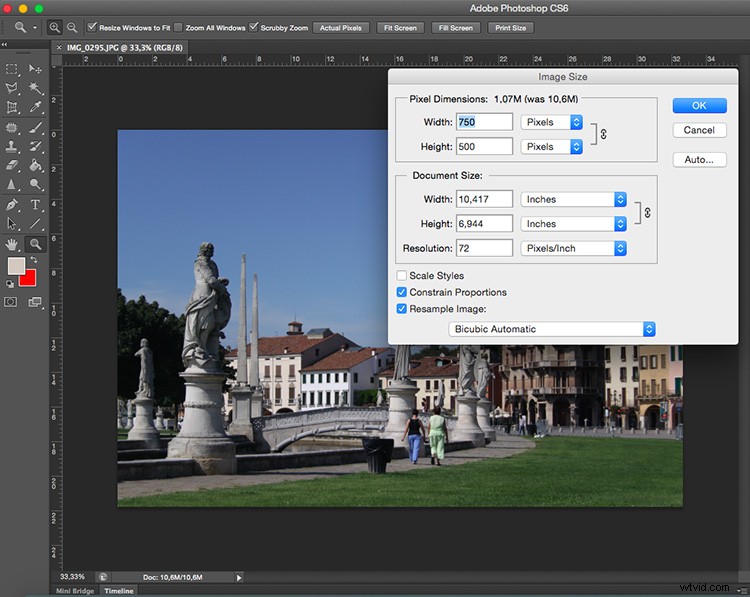
750×500 píxeles a 72 ppp. Esta es la resolución web y es el tamaño exacto de todas las imágenes de este artículo. El tamaño en pulgadas es irrelevante cuando se publica en línea; solo importa el tamaño de píxel.
En la parte superior de la ventana, también verá cómo cambia el tamaño del archivo. Esta es una versión sin comprimir de tu imagen, es la relación directa que expliqué en la primera parte del artículo:menos píxeles significa menos información.

Ahora, si aún desea cambiar el tamaño del archivo sin cambiar el tamaño, debe hacerlo cuando guarde la imagen. Antes de guardar tu foto puedes elegir el formato que quieras:
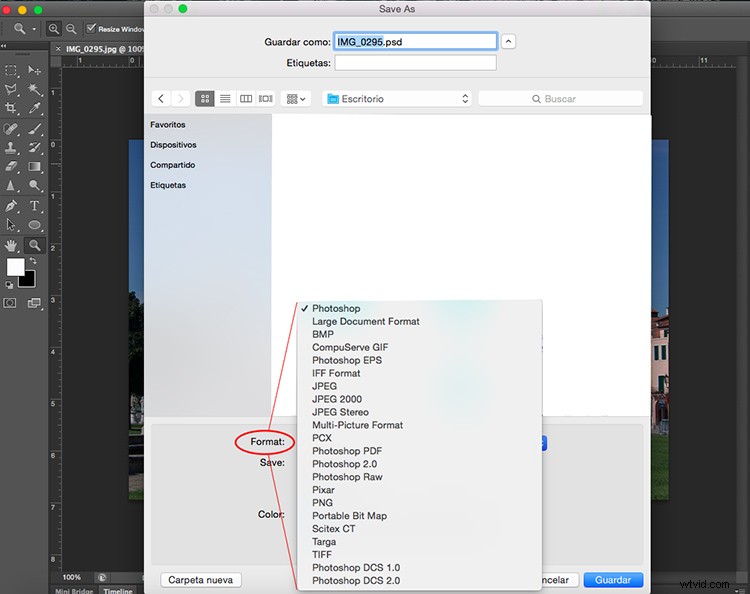
Si no desea perder ninguna información, debe guardar un formato sin comprimir. El más común y, por lo tanto, más fácil de compartir es TIFF.
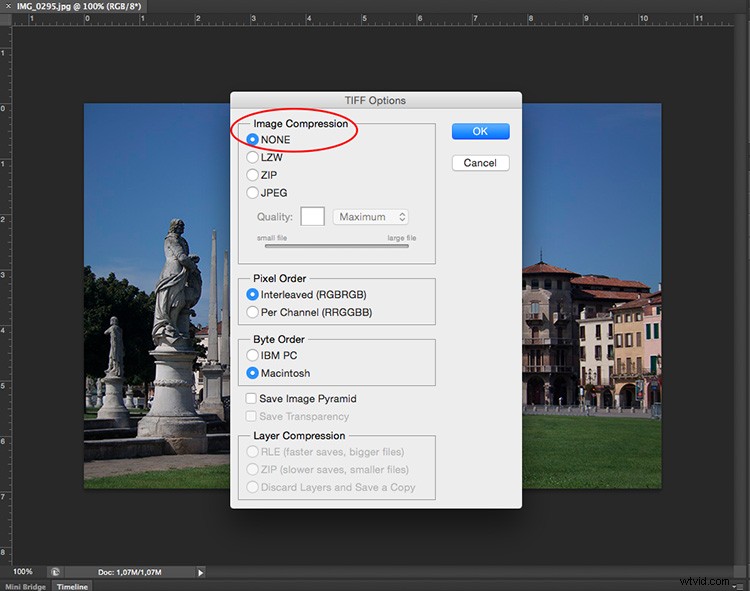
Si no le importa perder un poco de información siempre que tenga un archivo más ligero, elija un JPEG y elija qué tan pequeño lo quiere. Obviamente, cuanto más pequeño lo establezca, más información perderá. Afortunadamente, tiene un botón de vista previa para que puedas ver el impacto de tu compresión.
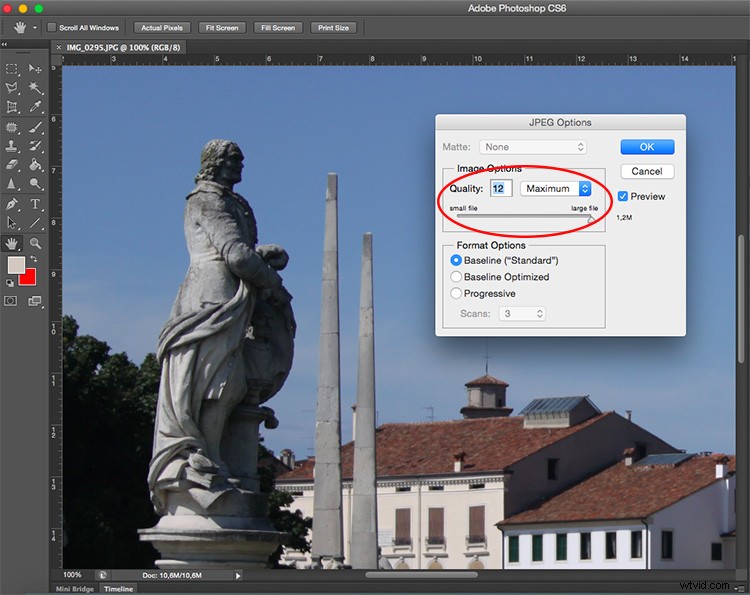
JPG de alta calidad.
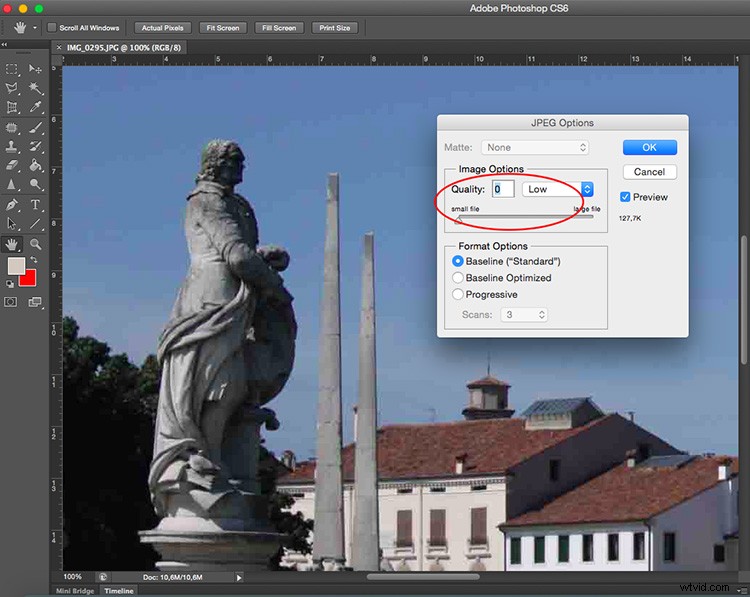
JPG de baja calidad. ¿Notas cómo se pixela y se descompone? Si la reduce demasiado o la calidad es demasiado baja, corre el riesgo de degradar demasiado la imagen.
Conclusión
Así que ahí lo tienes. Entonces, se explica la calidad, la cantidad, el tamaño y la resolución, y todos tienen que ver con los píxeles, ya que son las unidades básicas que constituyen su imagen. Ahora que sabe que puede tomar las mejores decisiones para imprimir, compartir y guardar sus fotos.
