¿Alguna vez has tomado un retrato y deseaste que el fondo fuera un poco más borroso? Puede abordar el desenfoque de fondo en la cámara cambiando su apertura o la distancia de su sujeto desde el fondo. Sin embargo, también hay una forma relativamente rápida de realizar ligeros ajustes en el desenfoque del fondo en el posprocesamiento. En este artículo, explicaremos cómo usar la herramienta Lazo magnético en Photoshop para desenfocar ligeramente el fondo de sus retratos y fotografías de personas.

Cómo empezar
Primero, abra su imagen deseada en Photoshop y duplique su capa de fondo (Capa> Duplicar capa). A continuación, seleccione la herramienta Lazo magnético. Si no ha usado esta herramienta recientemente, es posible que deba hacer clic con el botón derecho en la herramienta Lazo original y luego hacer clic en la herramienta Lazo magnético en el menú desplegable.
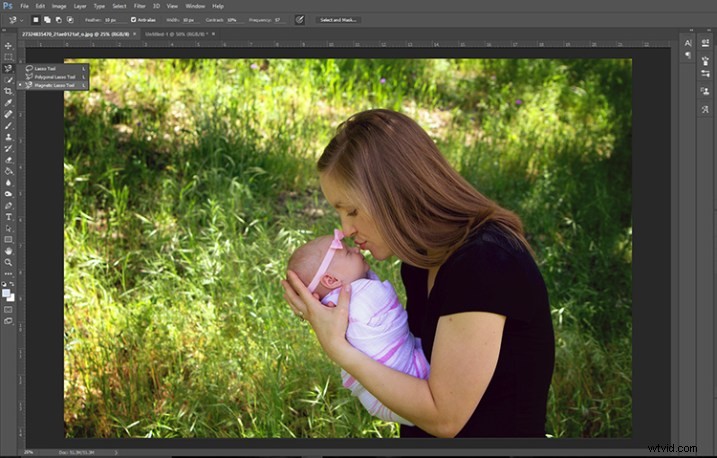
Selección del tema
Usando la herramienta Lazo magnético, comience haciendo clic en cualquier punto justo al lado de su sujeto. Notará que la herramienta de lazo magnético comienza a "pegarse" a lo que cree que es el contorno de su sujeto. Continúe haciendo clic con el mouse para crear puntos de anclaje periódicamente alrededor de su sujeto.
Si la herramienta de lazo magnético salta a algún lugar donde no desea que vaya, presione el botón Eliminar en su teclado para volver a su último punto de anclaje.
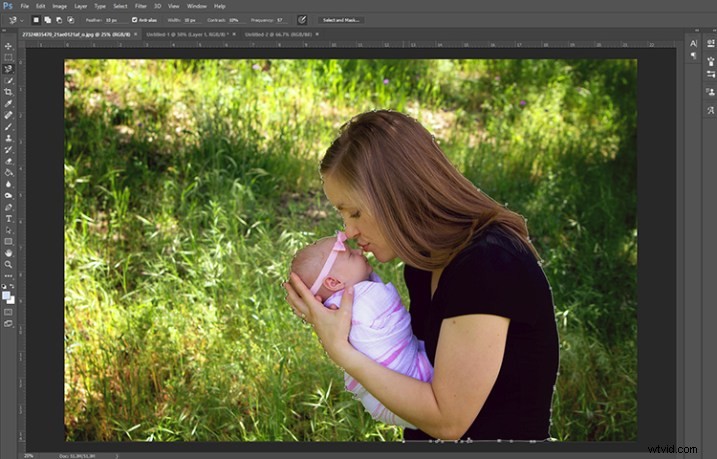
Definitivamente tenga en cuenta que una vez que haya comenzado a usar la herramienta Lazo magnético, ¡estará bastante comprometido! No podrá hacer mucho más con Photoshop hasta que haya completado el bucle de lazo conectando su punto final a su punto de anclaje inicial o hasta que presione "Esc" en su teclado para eliminar todos sus puntos de anclaje.
Una vez que haya cerrado su bucle de lazo, vaya a Seleccionar> Modificar> Desvanecer (o Mayús + F6) y difumine su selección entre 5 y 10 píxeles.
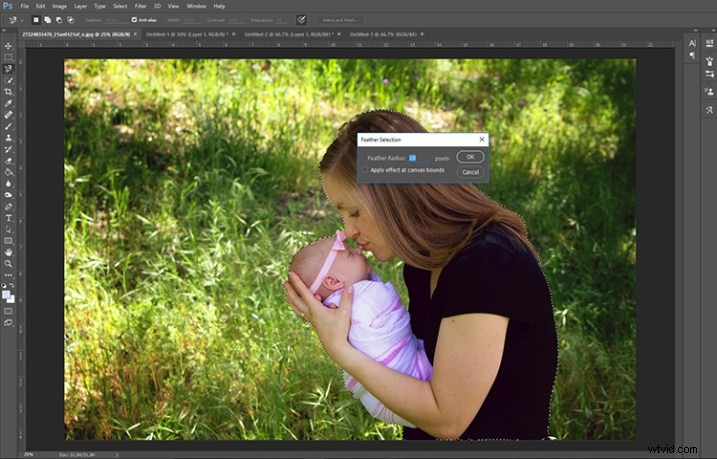
Difumina tu nueva selección de 5 a 10 píxeles.
Invertir para seleccionar el fondo
A continuación, querrá invertir su selección para desenfocar el fondo en lugar del sujeto. Para hacer eso, navegue a Seleccionar> Inverso (o Ctrl + Shift + I). Si ve que aparece un contorno discontinuo alrededor del borde de su imagen, entonces ha invertido correctamente su selección.
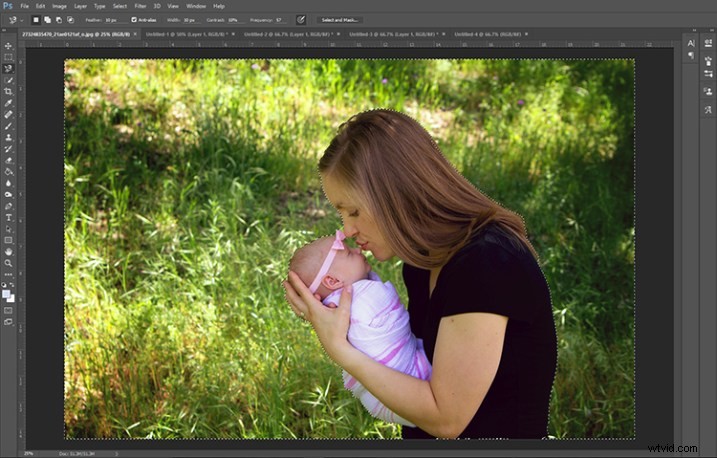
Fíjate dónde están las hormigas marchando:si aparecen así alrededor de la parte exterior de la imagen, has invertido correctamente la selección.
Agregar el efecto de desenfoque
Una vez que haya invertido su selección, es hora de desenfocar el fondo de su imagen. Haga clic en Filtro> Desenfocar> Desenfoque gaussiano. A continuación, juegue un poco con el control deslizante de radio.
Tenga en cuenta que esta técnica no está diseñada para tomar un fondo nítido y transformarlo en el bokeh cremoso de una lente de 85 mm. Más bien, está diseñado para mejorar ligeramente el bokeh que ya tienes en tu imagen. Como tal, normalmente selecciono un radio de 5 a 10 píxeles para el filtro de desenfoque.
No tengas miedo de jugar un poco con esto. ¡Utilice la casilla de verificación de vista previa y vea cómo se ve su imagen cuando usa diferentes cantidades para el radio!
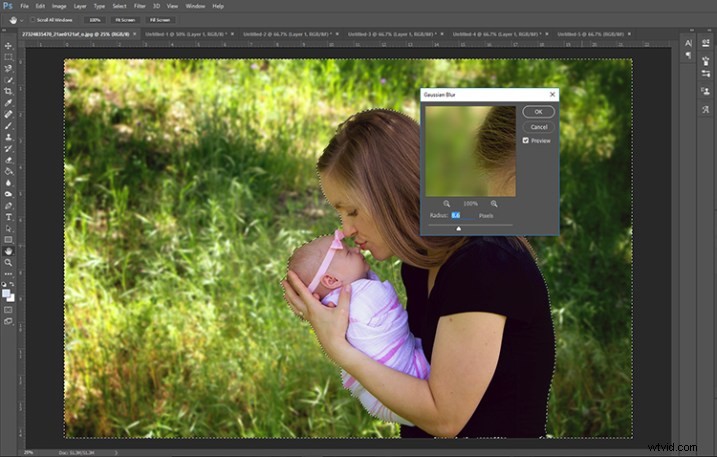
Desenfoque gaussiano agregado.
Finalizando
Una vez que haya ejecutado el filtro Desenfoque gaussiano, presione Ctrl + D para anular la selección de su imagen, ¡y ya casi ha terminado! Si hay partes de su imagen que están borrosas y no deberían estarlo, continúe y agregue una máscara de capa a su capa superior, y enmascare cualquiera de esas áreas borrosas, ¡y luego habrá terminado!

Imagen original en la parte superior; imagen borrosa con la herramienta de lazo magnético en la parte inferior.
Como puede ver, esta técnica es sutil y ayuda a suavizar (pero no eliminar) los elementos que distraen ligeramente del fondo de su imagen. La mayoría de las veces me encuentro usando esta técnica en retratos de una o dos personas, incluidos los recién nacidos. ¡Es un truco realmente simple para tener en tu bolsa de herramientas!
¿Ha utilizado alguna vez la herramienta de lazo magnético para fotografiar personas? ¿Cuál es tu forma favorita de usarlo? Participa a continuación y cuéntanos en la sección de comentarios.
