Normalmente, cuando se habla de combinación digital, la gente primero pensará en la combinación de exposición. Eso es correcto, pero puede hacer más que eso. Hay varias situaciones en las que la combinación digital puede ser muy útil. No solo puede ayudar a crear una mejor foto, sino que también facilita su experiencia de disparo. En este artículo, compartiré cómo uso una combinación digital en Photoshop para crear una composición mucho más interesante.

Tomé la foto de arriba de Batu Cave en Malasia. Elegí agregar algunas fotos de palomas de una serie que capturé y las mezclé todas en una sola foto con la técnica de fusión digital.
Seleccionar imágenes
Aquí están las fotos en bruto que voy a usar. Puedes ver que hay palomas en diferentes lugares en cada una de las fotos.
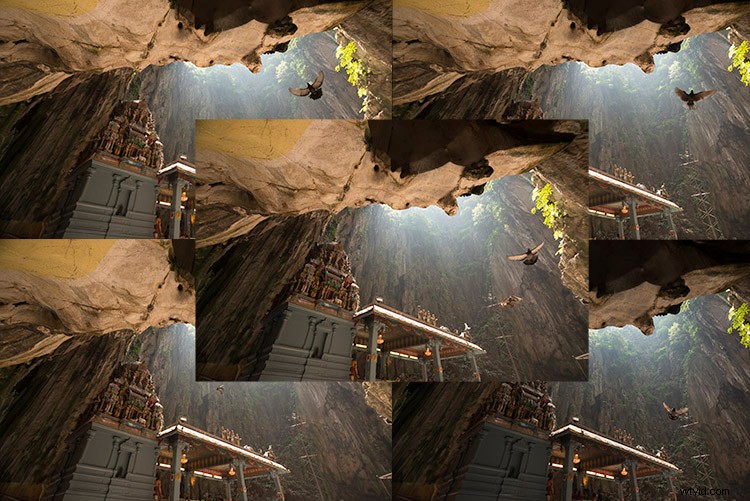
Abrir Photoshop
A continuación, con Photoshop abierto, cargo todas las fotos en un solo lugar como capas diferentes. Puedes cambiarles el nombre si quieres, como hice aquí.
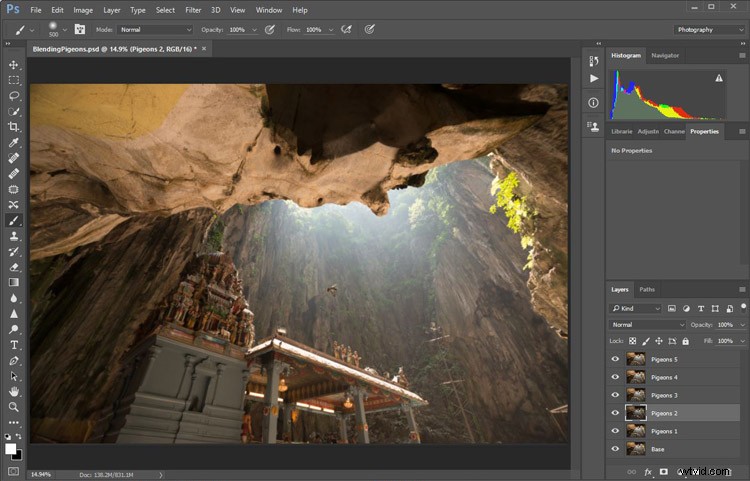
Backup for a second:Cómo se realizaron los disparos
Observe que hay una capa "base" en la parte inferior. Esa imagen fue capturada con diferentes configuraciones de cámara en comparación con las tomas de palomas. Hago esto porque normalmente antes de capturar cualquier foto adicional, como las imágenes de palomas, primero tomaré algunas fotos con la MEJOR configuración de cámara para esa situación. En este caso, eso fue ISO 100, apertura de f/8, 1/30 de segundo de velocidad de obturación.
Sin embargo, la velocidad de obturación de 1/30 era demasiado lenta para capturar fotografías de palomas. Así que necesitaba una velocidad de obturación más rápida que terminó con la configuración de la cámara de; ISO 800, f/5 y 1/640 de segundo. Esto me permitió congelar el movimiento de las palomas, pero al mismo tiempo, también generó más ruido en las fotos (ISO 800 en comparación con ISO 100) y una profundidad de campo un poco más reducida (f/5 en comparación con f/8). ) dando como resultado un fondo más suave.
Entonces, el escenario ideal es tenerlos a ambos juntos en una imagen final. Con la técnica de fusión digital, puede obtener la mejor calidad de imagen con menos ruido y mejor enfoque, y luego mezclar solo las palomas de las fotos posteriores. Las palomas parecerán tener más ruido que otras áreas de la foto, pero solo en áreas muy pequeñas y puede hacer una Reducción de ruido por separado solo para las palomas si es necesario.
Secuencia de disparo
Aquí está el proceso de disparo en secuencia, para darle una mejor imagen:
- Decide una composición.
- Toma tu foto con la mejor configuración de cámara (óptima) para la escena.
- Sin mover su composición, cambie la configuración de la cámara para capturar cualquier cosa que le parezca interesante. Por ejemplo; animales, personas que puedan resaltar la atmósfera del lugar, como un monje rezando en un templo, o incluso cualquier objeto sin vida, como trenes o barcos, o cualquier otra cosa que puedas pensar o notar en la escena.
Pasos de Photoshop
Paso n.º 1:desactivar algunas capas
De vuelta en Photoshop, verá que hay un icono de "Ojo" al lado de cada capa. Esto significa que todas estas capas son visibles. Temporalmente, primero ocultemos todas las fotos de palomas haciendo clic en el ícono "Ojo" para desmarcar cada capa. Deja solo dos visibles, las capas Base y Palomas 1.
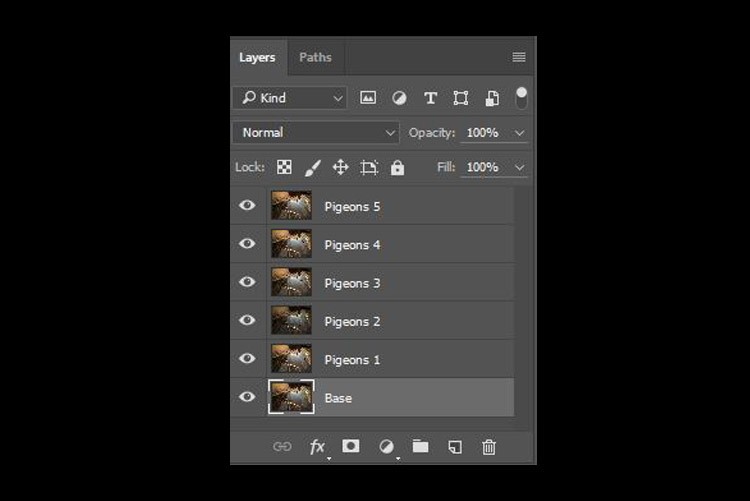
Paso n.º 2:agregar una máscara de capa
A continuación, seleccione la capa Pigeons 1 y, mientras mantiene presionada la tecla Alt, haga clic en el icono "agregar máscara de capa" (encerrado en un círculo rojo en la foto de abajo a la izquierda). Aparecerá un rectángulo negro en el lado derecho de la capa, como se ve en la foto de abajo a la derecha. Esto es para agregar una máscara de capa inversa en su capa, la máscara negra significa que está ocultando lo que está actualmente en esta capa. Si no mantiene presionada la tecla Alt cuando hace clic en el icono, se creará una máscara blanca que revelará lo que hay actualmente en la capa.
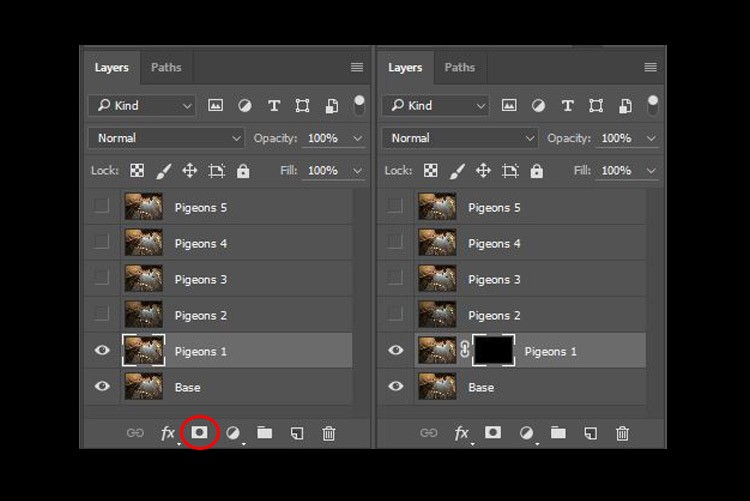
Paso n.° 3:pintar en la máscara para revelar el pájaro
Ahora tenemos una máscara negra. Para mezclar solo la paloma de esa capa, necesitaremos seleccionar la herramienta Pincel y pintar la máscara en blanco sobre el área de la paloma. Nota:una máscara negra significa ocultar y una blanca significa revelar la capa.
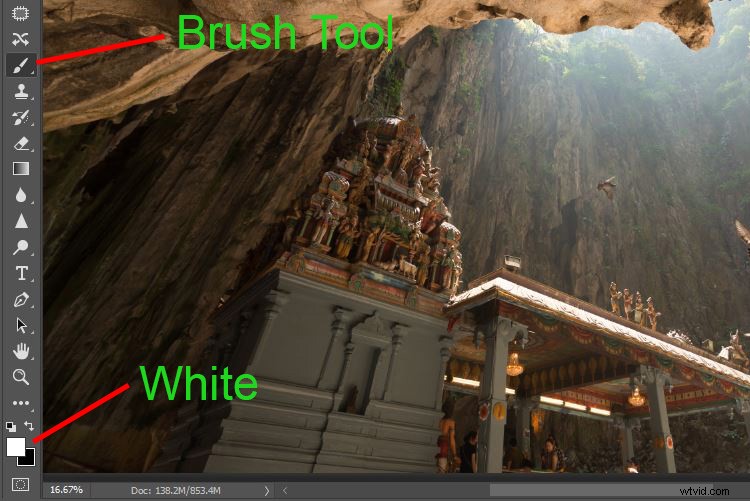
Después de seleccionar la herramienta Pincel, asegúrese de estar usando un pincel de bordes suaves y que la opacidad esté configurada en alrededor del 75%. La opacidad afectará la cantidad que se aplicará del resultado de la pintura. Usando la opacidad al 100%, solo necesita pintar una vez para revelar completamente esa área en particular. Sin embargo, con una opacidad del 75 % o menor, deberá repetir la pintura varias veces para lograr el efecto del 100 %. Es más lento, pero al mismo tiempo crea bordes más suaves y la capa se mezcla mejor con la imagen original.
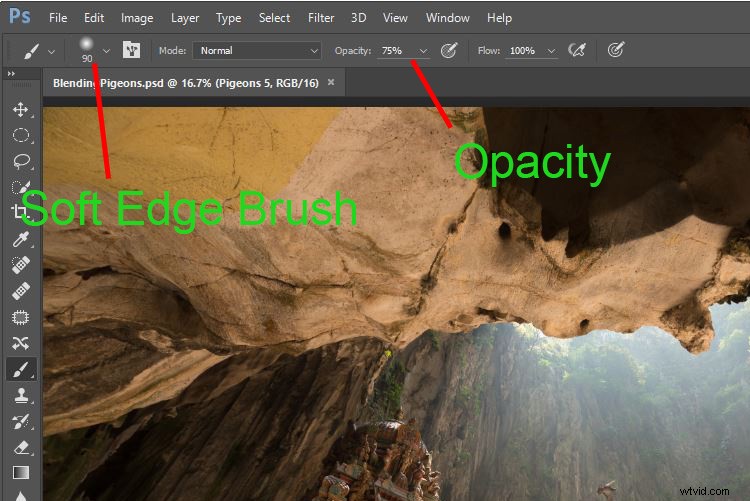
Observe que cuando pinta, la máscara en la capa también refleja el resultado de su pintura. ¡Felicitaciones, ahora tienes la primera paloma mezclada! Repitamos el mismo proceso para la siguiente capa.
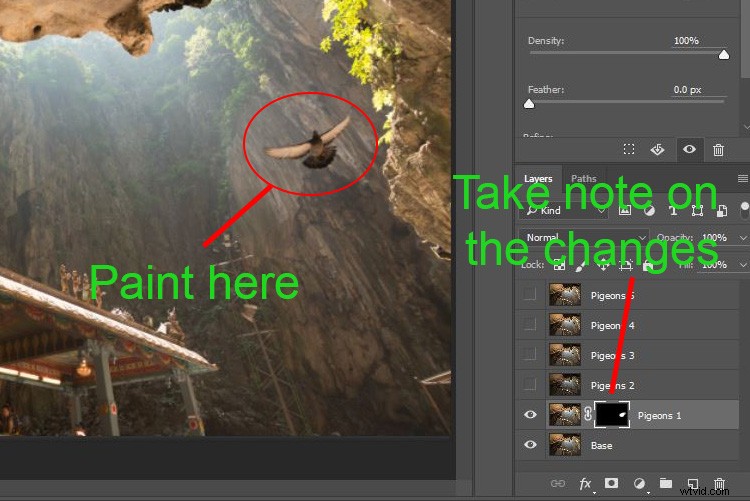
Paso n.º 4:repetir en la siguiente capa
Al realizar los mismos pasos en la capa "Palomas 2", ahora tendrá agregada la segunda paloma. Pero espera, algo no está bien. ¿Notas que la segunda paloma tiene bordes oscuros a su alrededor? ¿Por qué?
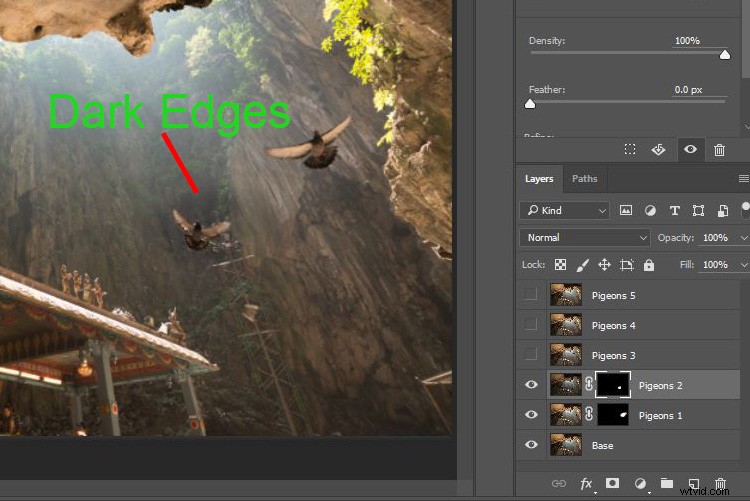
Esto se debe a que incluso con los mismos ajustes de cámara, las condiciones de iluminación pueden haber cambiado durante el proceso de disparo. Esta imagen fue capturada cuando había nubes bloqueando el sol y atenuando la luz en la cueva. En lugar de resolver esto haciendo un enmascaramiento realmente preciso (acercando y cepillando con cuidado el borde de las palomas, lo que puede ser un proceso tedioso), intentemos agregar una capa de ajuste de Curvas.
Antes de realizar cualquier ajuste con la capa de la curva, haga clic derecho sobre ella y elija "crear máscara de recorte". Esto asegurará que cualquier ajuste que se haga aquí solo afectará la capa debajo de él. Ahora agregue algo de brillo tirando ligeramente de la curva hacia arriba, como se muestra abajo a la derecha.
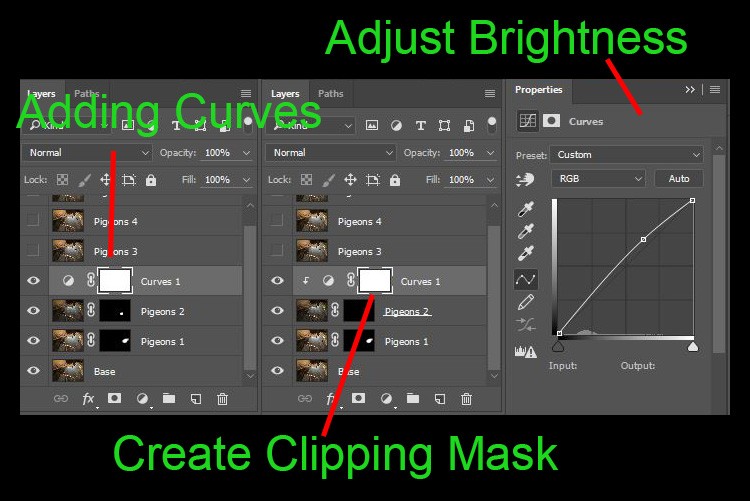
El entorno de la segunda paloma se ve mucho mejor ahora. Además de usar una Curva, puede hacer esto en cualquier otra capa de ajuste, como la capa de ajuste de balance de color, para corregir el tono de la capa en particular, si el balance de blancos no es igual al del fondo.
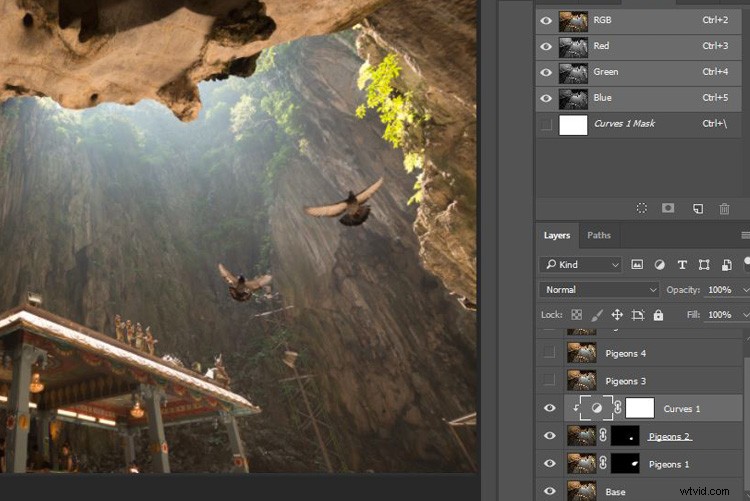
Puedes ver que el pájaro se mezcla mucho mejor ahora con la Curva aplicada.
Paso n.° 5:completar el enmascaramiento en todas las capas
Seguimos con el resto de capas. Los resultados de enmascaramiento se verán como la foto de abajo una vez que hayas hecho el proceso de mezcla.
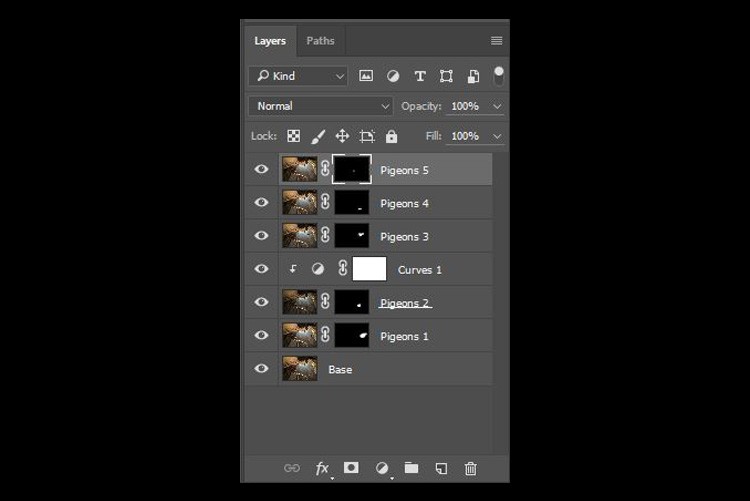
Finalmente
Aquí está el resultado final de la mezcla digital. Ahora puede realizar cualquier otro ajuste de posprocesamiento desde aquí aplicando contraste, cambiando el balance de color, enfocando o cualquier otro proceso que considere necesario para mejorar su foto.
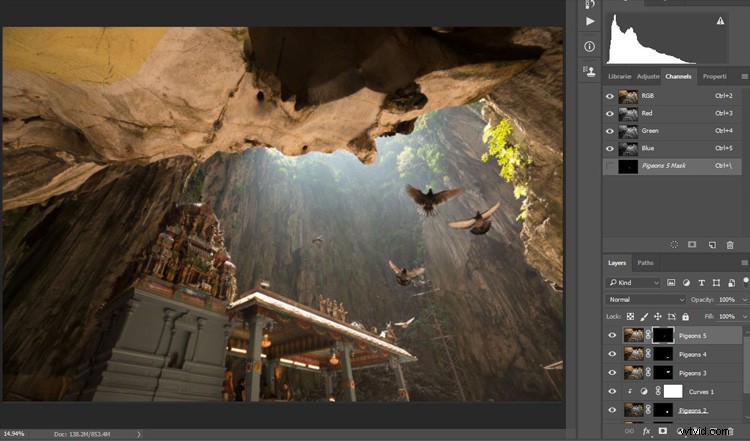
Espero que hayas disfrutado este artículo y que te dé algunas ideas o inspiración. Si tiene alguna pregunta o sugerencia, no dude en dejar un comentario a continuación.
