Las superposiciones de Bokeh son una excelente manera de agregar un aspecto moderno y estilizado a sus retratos. Puede comprar superposiciones, pero le sugiero que haga las suyas propias. Es fácil, divertido y, lo mejor de todo, ¡es gratis!
En este video, te muestro el proceso de hacer y aplicar una superposición de bokeh a un retrato usando Photoshop. También aprenderá cómo aplicar un tono de color a su imagen para crear una apariencia estilizada.
Cómo hacer tus propias superposiciones de bokeh
Puede crear superposiciones de bokeh a partir de casi cualquier foto que no sea demasiado brillante y que tenga un buen contraste. Las fotos en sí mismas no tienen que ser grandes fotos en absoluto; incluso pueden tener sujetos aburridos y estar totalmente desenfocados.
Para demostrar el poder de esta técnica, trabajaremos con dos malas fotos de celular; una foto de una hamburguesa y una foto de una calle.
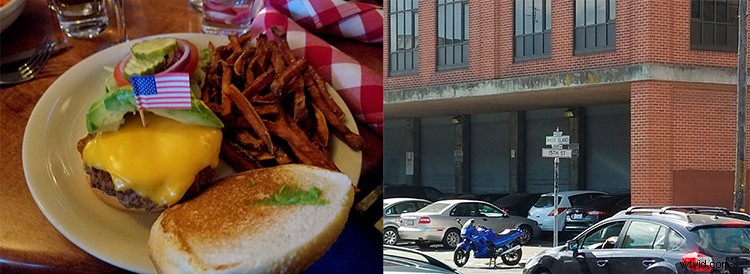
Es una buena idea revisar tu teléfono y experimentar con las fotos que ya tienes.
Para crear una superposición de bokeh, coloque la imagen en su documento de trabajo yendo a Archivo> Colocar incrustado. Una vez que la imagen esté en el panel Capas, haga clic derecho sobre ella y seleccione Convertir en objeto inteligente. Esto hará que cualquier filtro que apliques no sea destructivo y puedas editarlo más tarde si lo necesitas.
Para desenfocar la imagen y obtener el efecto bokeh, vaya a Filtro> Galería de desenfoque> Desenfoque de campo.
Comience arrastrando el control deslizante Desenfocar hacia la derecha para que la imagen sea más borrosa. En la mayoría de los casos, querrá mantener el bokeh pequeño, así que no lleve el control deslizante de desenfoque más allá de 200 px.
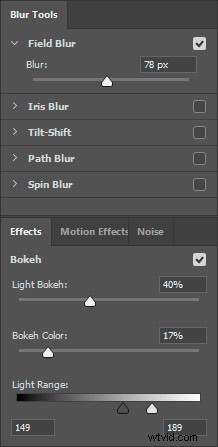
A continuación, puede afinar el efecto ajustando el Bokeh de luz y los puntos blancos y negros en el Rango de luz. Puede introducir más colores en su efecto bokeh arrastrando el control deslizante Color Bokeh hacia la derecha.
Aquí están mis resultados:

Cómo aplicar una superposición de bokeh a tu foto
Una vez que haya creado sus superposiciones de bokeh, puede aplicarlas a cualquier imagen usando Modos de fusión de capas.
Para este tipo de efecto, el Modo de fusión de pantalla será el mejor para usar en la mayoría de los casos. Pero puede probar cualquiera de los modos de fusión en la categoría Aclarar para ver si pueden darle un resultado que funcione mejor para su imagen. Si no está familiarizado con los modos de fusión y cómo funcionan, consulte este análisis completo de los modos de fusión donde explico cada uno en detalle.
El modo de fusión de pantalla le permite mantener los píxeles brillantes de una imagen y ocultar los oscuros. En este caso, el bokeh es brillante, por lo que permanecerá y ocultará el fondo más oscuro.

Cómo usar máscaras de capa para ocultar áreas problemáticas
Algunas superposiciones no coincidirán perfectamente con sus fotos. En ocasiones, el bokeh puede tapar partes importantes del retrato, como los ojos o incluso todo el rostro. Cree una máscara de capa y pinte la máscara con negro para ocultar esas áreas problemáticas.
Cuando pinta con negro en una máscara de capa, oculta píxeles. Para revelarlos nuevamente, pinte la máscara con blanco. Pintar con diferentes niveles de gris te dará diferentes niveles de transparencia.

Use Levels to Change How the Bokeh Blends
Es posible que la superposición de bokeh no le brinde los mejores resultados simplemente cambiando el Modo de fusión a Pantalla. En muchos casos, tendrás que modificar la luminosidad de la capa para cambiar la forma en que se mezcla el bokeh. Recuerde, el modo de fusión de pantalla revela píxeles brillantes y oculta píxeles oscuros.
Al usar una capa de ajuste de niveles o curvas, puede controlar el brillo de la capa que controlará la cantidad de bokeh que se revela. Cuando use una capa de ajuste, agregue una máscara de recorte para asegurarse de que los cambios solo afecten la capa de bokeh. Para recortar una capa de ajuste en la capa que la sopla, puede presionar Comando/Control+Opción+G.
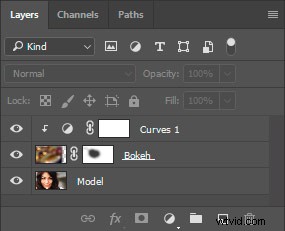
Aplicar un tono de color a la imagen
Para finalizar el efecto estilizado, puede colorear el tono de su imagen usando una capa de ajuste de color selectivo.
En el menú desplegable Colores, seleccione Negros y deslice el control deslizante Cian hacia la derecha, y mueva el control deslizante Amarillo hacia la izquierda para restar el amarillo. Si lo hace, agregará un tinte azul a las sombras y le dará a su imagen una sensación retro.
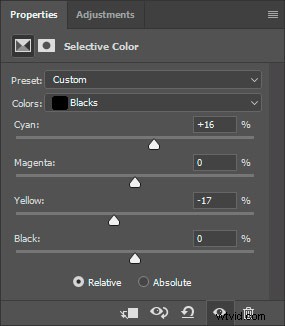
Puedes ver un video de todo el proceso a continuación:
Conclusión
Aquí está la comparación del antes y el después de la imagen.

Antes

Después
Ahí está, una manera rápida y fácil de hacer y aplicar tus propias superposiciones de bokeh. Pruébalo y comparte tus imágenes en los comentarios a continuación.
