¿Alguna vez has encontrado tus fotos planas? ¿Los colores están apagados y se ve aburrido? Eso es porque carece de contraste. A veces, independientemente de sus mejores habilidades de exposición, las condiciones no son adecuadas para obtener una amplia gama de tonos. Sin embargo, no se preocupe, se puede arreglar en el procesamiento posterior. Te mostraré mi flujo de trabajo sobre cómo puedes controlar el contraste en tus imágenes usando Curvas y Niveles en Photoshop.
Por supuesto, hay muchas formas de ajustar el contraste en Photoshop, incluso hay una herramienta llamada Brillo y Contraste, sin embargo, no le da mucho control. Lo que me gusta hacer es manipular Curvas y Niveles. En este artículo, te explicaré por qué y cómo uso estas herramientas para aumentar el contraste.
El problema del bajo contraste
El bajo contraste puede ocurrir por muchas razones diferentes; mal tiempo, por ejemplo, o fotografiar a través de un cristal. En cualquier caso, la imagen resultante no muestra una amplia gama de tonos, es decir, no hay suficiente diferencia entre los claros y los oscuros.
Encuentro que este problema ocurre especialmente cuando viajas, porque no puedes volver a la ubicación cuando el clima es mejor, o porque estás viendo las cosas a través de un panel de vidrio. Por ejemplo, la imagen que usaré para este tutorial se tomó a través de la ventana mientras viajaba en un autobús turístico.

¿Cómo sabes que es de bajo contraste?
Elegí una imagen donde el contraste es claramente bajo para que puedas ver fácilmente los efectos de cada paso. Sin embargo, en algunos casos, no será tan obvio, pero siempre puedes revisar el histograma para conocer el rango tonal de tu imagen.
Una exposición normalmente correcta debe tener un histograma que vaya desde el negro (izquierda) hasta el blanco (derecha) distribuido uniformemente, con los valores más altos en el medio. Tenga en cuenta que esto puede cambiar si busca un efecto diferente, como clave baja o clave alta, donde elige deliberadamente un rango específico para trabajar, así que solo estoy hablando de la imagen promedio aquí.
Como puedes ver, en este caso, toda la información se concentra en los tonos medios, pero no llega ni al lado negro ni al blanco (ver histograma más abajo). Por eso la imagen no tiene contraste.
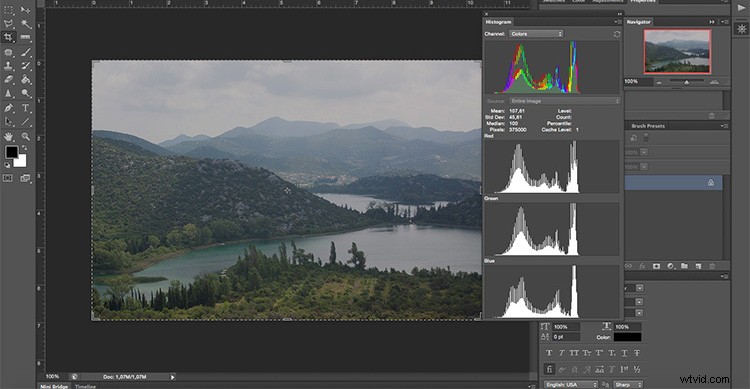
Uso de curvas
Primero, vamos a manipular la herramienta Curvas. Recuerda hacerlo sobre una capa de ajuste y no directamente sobre tu original (esta es una edición no destructiva), de esa forma no perderás ninguna información y siempre podrás volver atrás y empezar de nuevo si no te gustan los resultados. Para hacer esto, vaya al menú y luego:Capas> Nueva capa de ajuste> Curvas y aparecerá una nueva ventana.
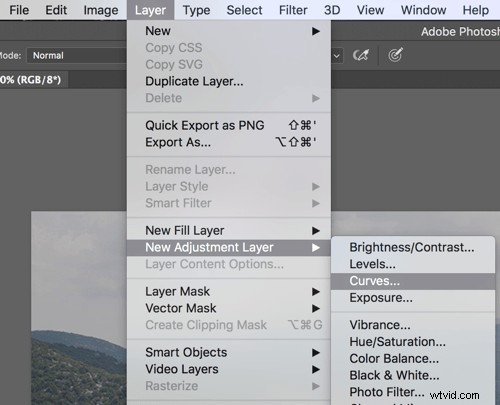
También puede acceder a Curvas en el panel Ajuste.
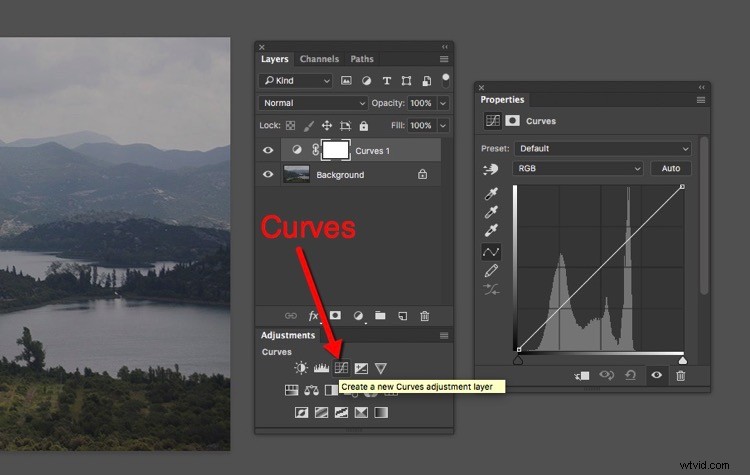
Dentro de eso, encontrarás un gráfico con el histograma. La línea que cruza el gráfico controla el contraste; cuanto más pronunciado es, mayor es el contraste.
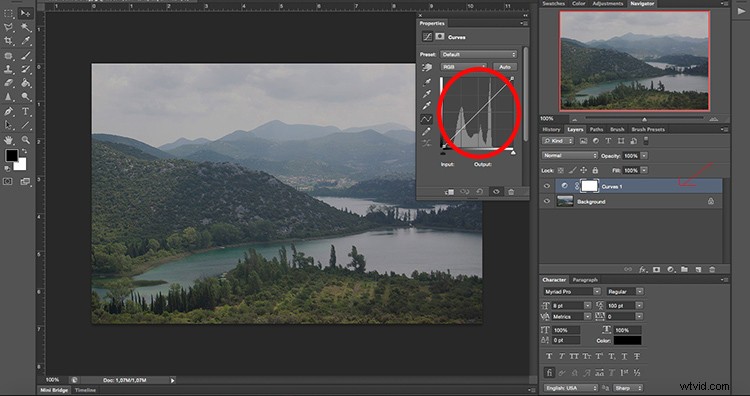
Puede fijar puntos de anclaje a lo largo de la línea que puede mover hacia arriba o hacia abajo para ajustar el contraste de la imagen. Agregue tantos puntos de anclaje como necesite. El cuadrante superior derecho controla los reflejos y en el inferior izquierdo tienes los tonos oscuros.
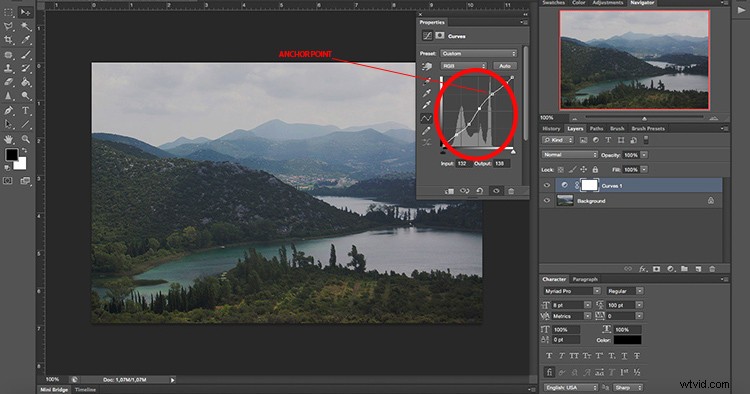
Si desea aumentar el contraste, como lo hacemos en este caso, agregue un punto de anclaje en el cuadrante inferior izquierdo y bájelo lentamente. Mira cómo afecta a las zonas oscuras de la imagen. Muévelo hasta que estés satisfecho con el resultado. Luego agregue otro punto de anclaje en el cuadrante superior derecho y tire de él lentamente hasta que los reflejos sean lo suficientemente brillantes para su preferencia. Al convertir la línea recta en una curva en S, agregará contraste a la imagen.
Nota: si tiene una imagen con demasiado contraste, puede funcionar lo contrario. Tire hacia abajo de los resaltados y empuje hacia arriba las áreas oscuras de la curva para obtener una curva en S invertida.
Después de corregir las curvas de la imagen general, esta herramienta le permite realizar un ajuste fino por canal. El paso que hicimos antes fue trabajar en RGB, sin embargo, si hace clic en el menú desplegable, puede elegir cada canal para trabajar por separado.
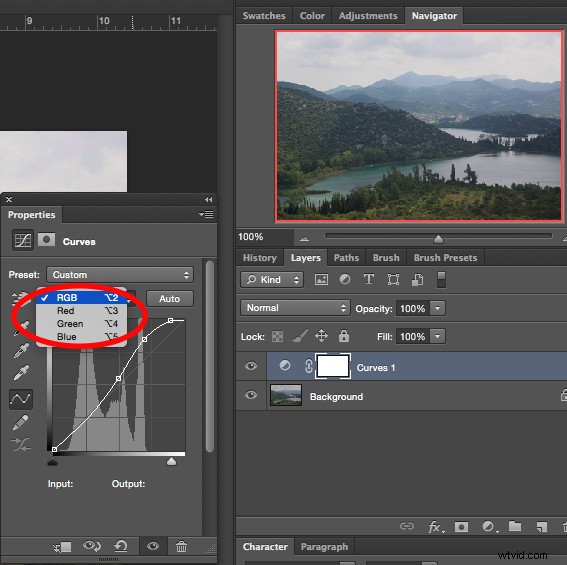
En este caso, comencemos con el canal azul. Si levanta un punto de anclaje de los resaltados (el cuadrante superior derecho), está haciendo que el cielo, que es la parte más clara de la imagen, sea más azul. En el cuadrante inferior izquierdo (las sombras), tirar del ancla un poco hacia abajo le permite eliminar parte del tinte de color.
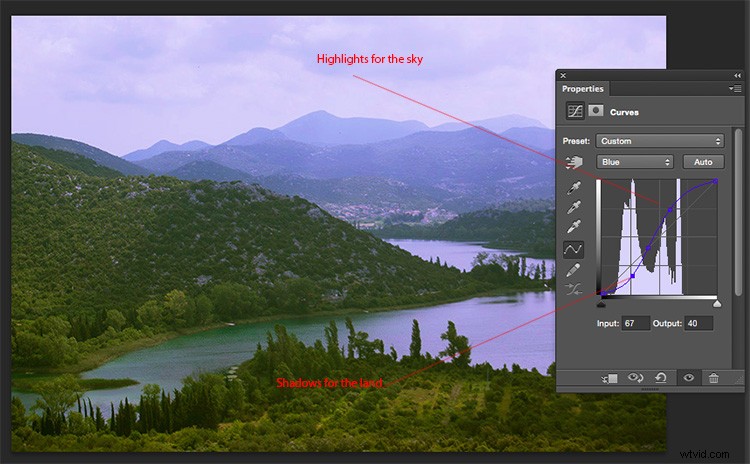
El siguiente es el canal verde para que pueda obtener un rango tonal más amplio del bosque y la naturaleza de la escena. Los ajustes son muy sutiles porque cuando trabajas con tanto detalle las herramientas se vuelven muy sensibles. Muévete por el gráfico hasta que estés satisfecho con el resultado.
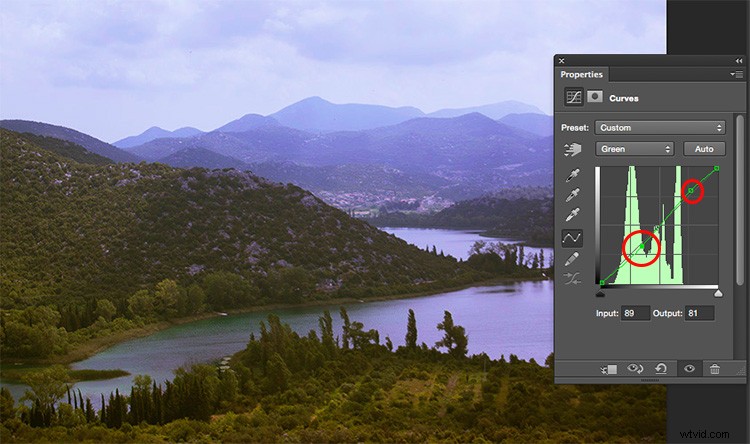
Recuerde que diferentes fuentes de luz tienen diferentes colores; una puesta de sol tiene colores más cálidos que el mediodía, la luz artificial puede ser más amarilla que la luz natural, etc. Además de corregir cualquier sesgo de color, funciona para agregar algunos efectos especiales y ser creativo. En el siguiente ejemplo, puede ver lo que sucede cuando el gráfico se invierte completamente en el canal rojo. También puedes lograr esto jugando con los diferentes ajustes preestablecidos, en este caso, color negativo.
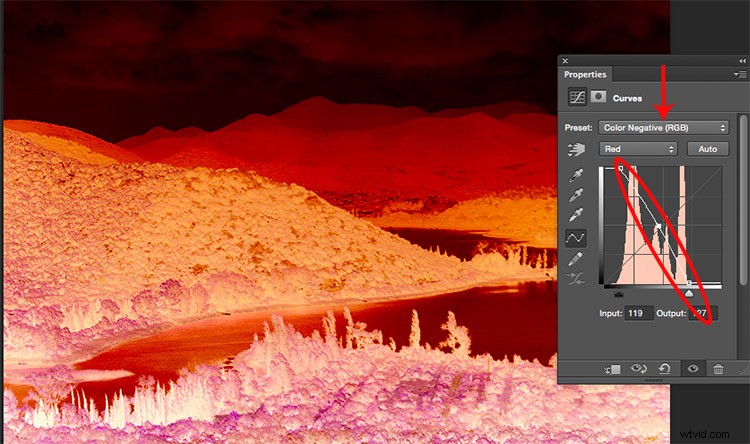
Uso de niveles
A continuación, desea manipular los niveles, también utilizando una capa de ajuste. Puede hacerlo yendo al menú> Capas> Nueva capa de ajuste> Niveles (o puede encontrarlo en el panel Ajustes justo a la izquierda de Curvas). Nuevamente aparecerá una nueva ventana con un gráfico diferente, esto representa las partes más oscuras de la imagen (0) a las partes más claras (255).
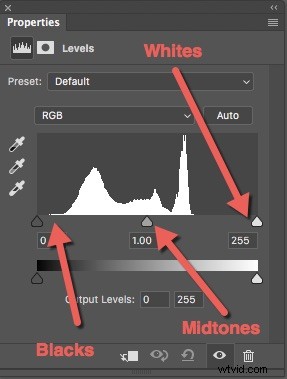
Puede manipular el contraste arrastrando los controles deslizantes debajo del gráfico; sin embargo, tendrá mucho más control si usa los cuentagotas. Así es como trabajar con ellos:
Primero, elija el cuentagotas blanco (el de abajo al lado del gráfico) y haga clic en la parte más clara de la imagen que todavía tiene información o detalle. Notarás cómo toda tu imagen se vuelve más clara y brillante. No se preocupe por hacerlo bien en el primer intento, puede hacer clic en la imagen hasta que esté satisfecho con su apariencia.
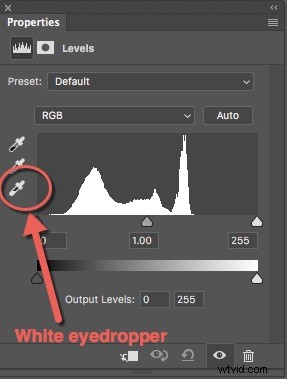
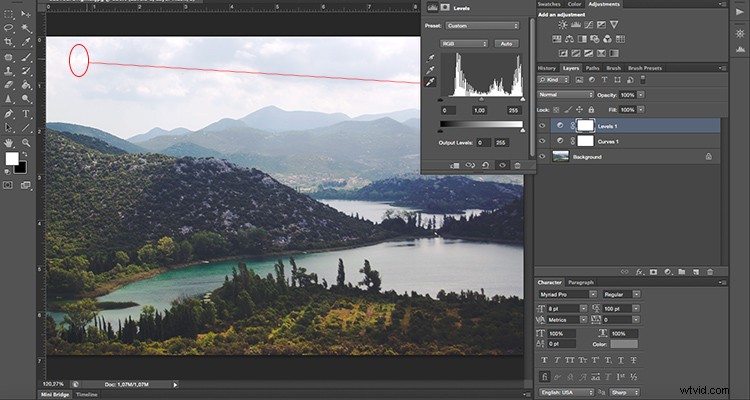
Luego elige el cuentagotas negro y haz clic en la parte más oscura de la imagen con detalle. Igual que el blanco, pruébalo hasta que te salga bien. También puedes hacer algunos ajustes finales con los controles deslizantes.
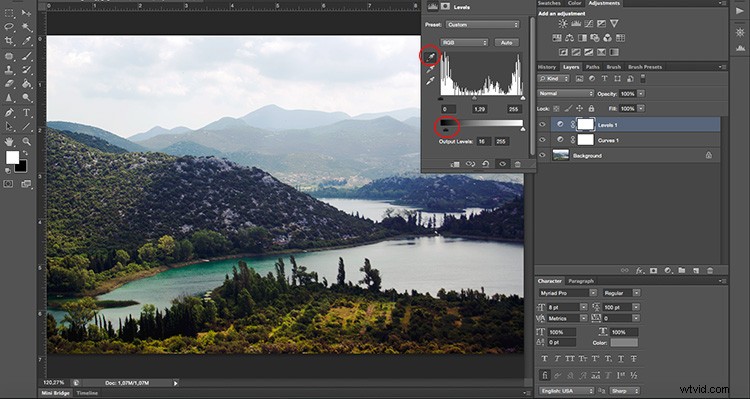
Finalmente, use el cuentagotas gris (tonos medios) para establecer el ambiente o el estado de ánimo de la escena, ya que cambiará dependiendo de dónde haga clic. Aquí algunos ejemplos:
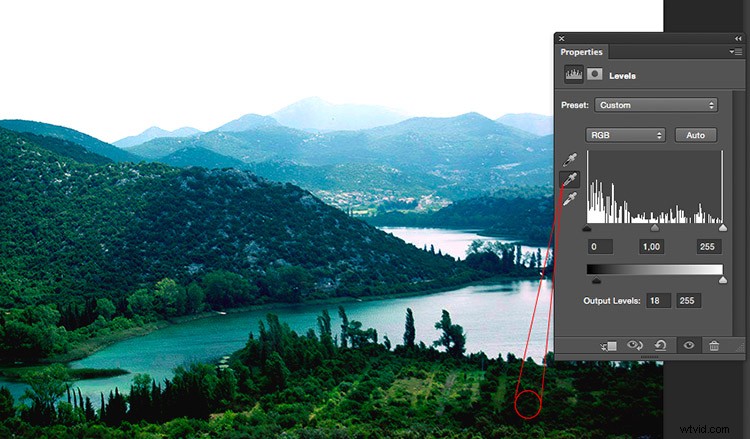
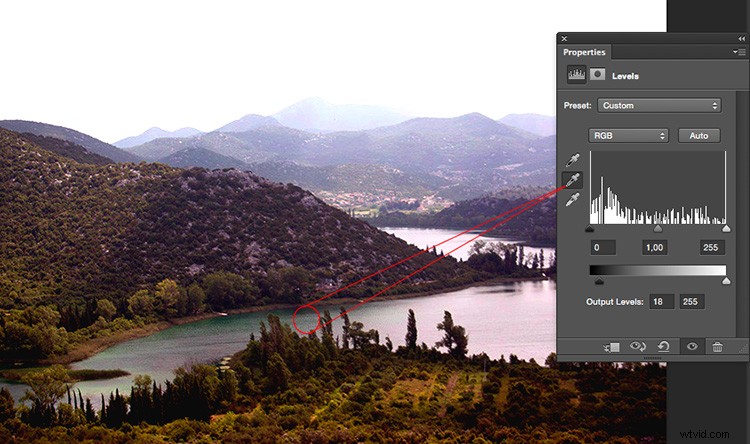
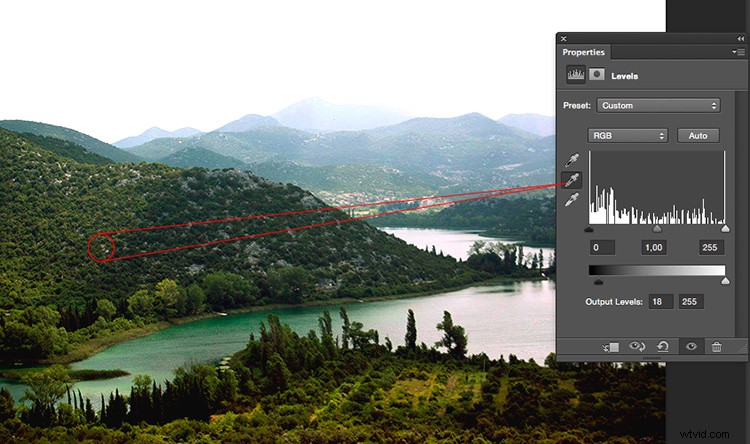
En Niveles, también puedes hacer los ajustes selectivos por canal si lo necesitas.
Antes y después
Y listo, cuando esté satisfecho con sus resultados, aplane la imagen yendo al menú Capas – Aplanar imagen. Vea cómo el histograma ahora tiene un rango mucho más amplio y la imagen final tiene más impacto.

Antes de la imagen.
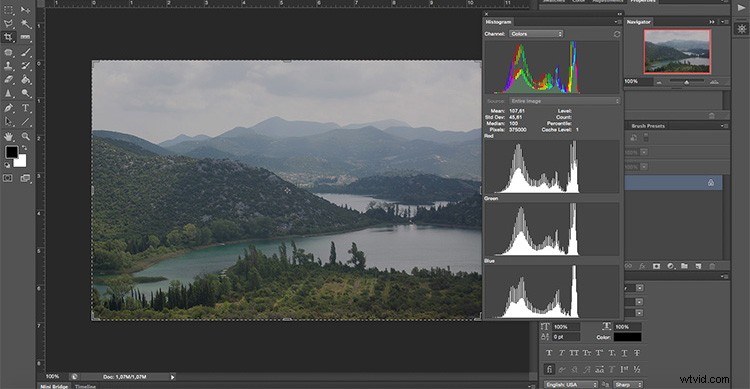
Antes de los ajustes como referencia.
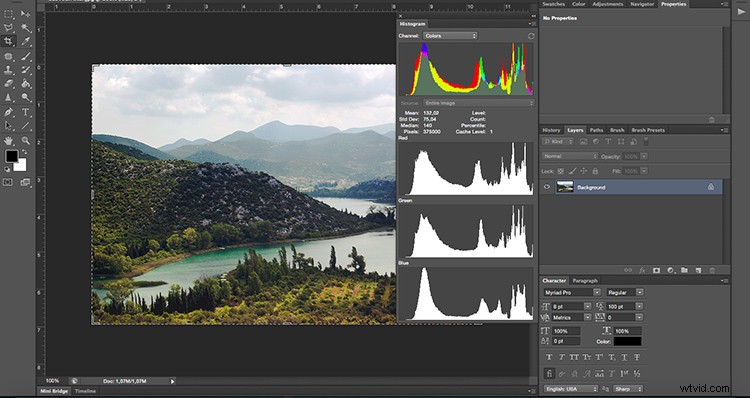
Histograma después de los ajustes de Curvas y Niveles.

Después de la imagen.
Manejo de reflejos – ejemplo
Recuerda que cuando estás fotografiando a través de un cristal puede haber reflejos, y cuando aumentas el contraste, estos reflejos serán mucho más notorios. Así que piénsalo antes de disparar, cuando estés componiendo tu imagen.
Para demostrarte esto, hice una foto mientras disfrutaba de una vista panorámica desde un rascacielos en Milán. Era una pared de vidrio de 360 grados, así que estaba obligado a tener un reflejo. Para usarlo a mi favor, decidí colocar mi pie estratégicamente para que su reflejo quedara entre dos edificios y titulé la foto "Entrando en Milán".

Antes de procesar.

Después de procesar, ¿notas mi pie en la esquina inferior izquierda?
Clima aburrido – ejemplo
Como mencioné antes, disparar a través de un cristal no es lo único que puede brindarte escenas de bajo contraste. Aquí tengo otro ejemplo que tuvo que ver con el clima. Era un día muy nublado por lo que no había sombras, todo se veía un poco gris y la luz era muy plana. Esto también se puede arreglar con Curvas y Niveles siguiendo los pasos anteriores.
 |  |
Conclusión
Ahora que sabe que una foto de bajo contraste no significa que terminará con una imagen plana o aburrida, ¡así que dispare! Espero que te haya resultado útil y, si tienes dudas o sugerencias sobre el contraste, compártelas con nosotros en la sección de comentarios a continuación.
