El cambio de color en Photoshop es divertido y una herramienta muy útil para los fotógrafos de productos con clientes que necesitan opciones. No es una técnica difícil y solo se necesitan uno o dos intentos para hacerlo bien. Este artículo describe dos métodos para intercambiar colores en Photoshop.

El primero es un método rápido y el segundo tiende a hacer un mejor trabajo. Usaré esta imagen a continuación de mi revisión de la bolsa Lowe Pro Photo Sport 100/200 AW. Esta demostración fue creada con Photoshop CC 2017.
El Método Rápido
Este método es un cambio de color rápido que puede o no cubrir sus necesidades. Si su sujeto tiene colores agradables y sólidos sin mucha diferencia tonal, es probable que pueda usar este método por sí mismo. ¡Continúe, abra su archivo en Photoshop y comencemos!

Imagen de muestra
Paso n.º 1 Crear una capa de ajuste de tono/saturación
Haga clic en el botón "Crear nueva capa de ajuste" en la parte inferior del panel Capas y seleccione "Tono/Saturación".
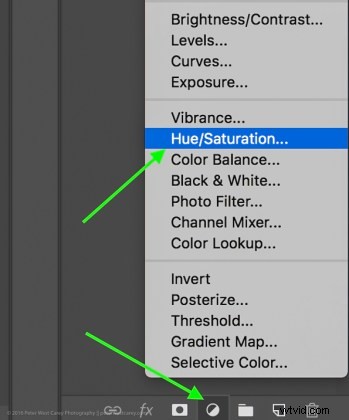
Elija Tono-Saturación
En la ventana Propiedades que aparece, hay una pequeña mano con un dedo índice en el lado superior izquierdo del cuadro. Haz clic en eso.

Aquí es donde mi método se desvía de algunos otros. Como puede ver en la imagen de arriba, hay una opción para mantener presionada la tecla Cmd/Ctrl mientras arrastra el mouse y cambiar el Tono de inmediato.
Este es un método tentador, seguro. Pero no siempre lo acercará tanto a los resultados deseados como si siguiera el resto de estas instrucciones. Por ejemplo, usé ese método para intentar cambiar el paquete naranja a azul y este fue el resultado.
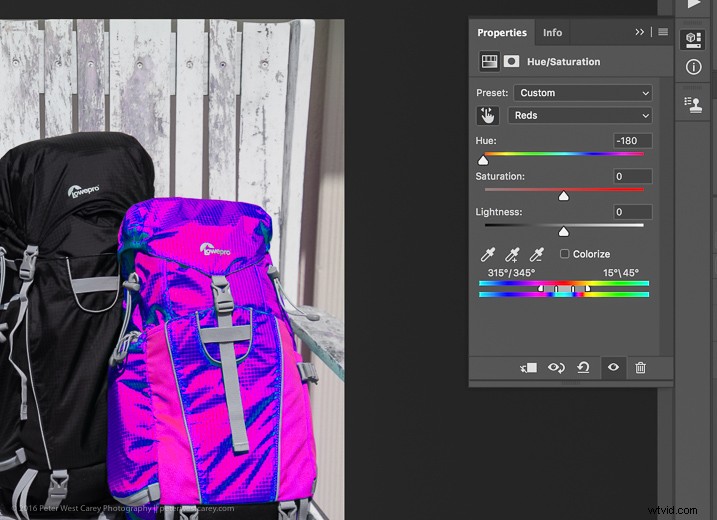
No es lo que quería. Entonces….
Paso n.º 2:seleccione una gama de colores
Después de hacer clic en ese dedo meñique y colocar el cursor sobre el color de origen (la bolsa naranja), haga clic allí para seleccionar el color. Tu pantalla cambiará según el color que elijas, pero más o menos se parecerá un poco a esto.
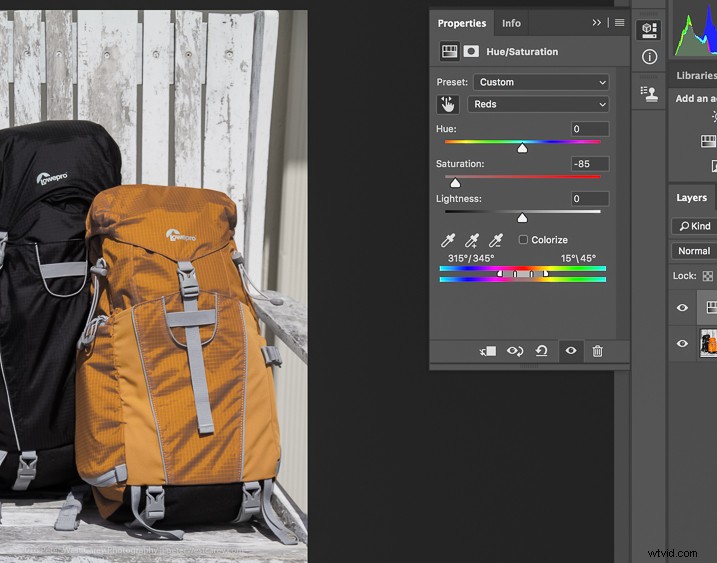
Elegí un punto oscuro por lo que mi saturación para todo el naranja disminuyó y ahora hay un pequeño control deslizante en las bandas de color en la parte inferior del cuadro de propiedades. Usarás esas bandas y el control deslizante de saturación para refinar tu selección.
Paso n.º 3:ajuste para obtener todo el color
Para saber que tiene los colores correctos con los que desea trabajar, mueva el control deslizante Saturación completamente hacia abajo, esencialmente apagando el color de origen. Si eso no obtiene todo el color que desea, mueva las pequeñas bandas blancas en el control deslizante de color en la parte inferior hasta que capture todo el color de origen.
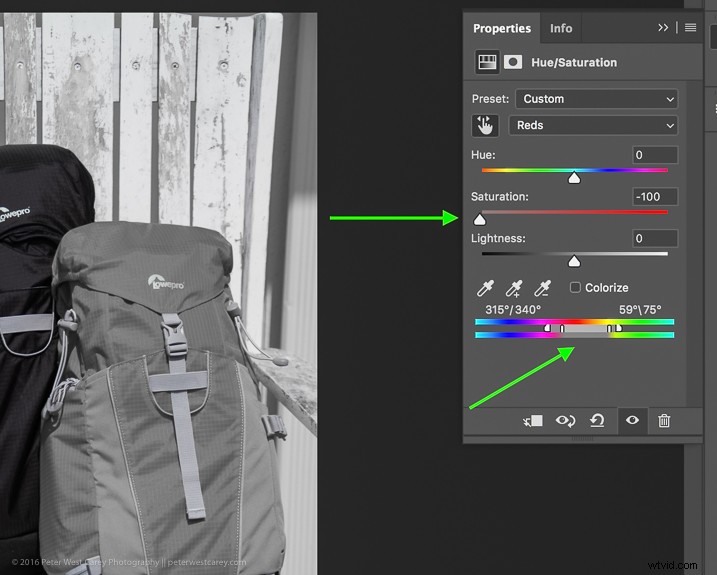
Mueva la saturación a -100 y ajuste las bandas (flecha verde inferior) hacia la izquierda o hacia la derecha, o sepárelas, hasta que no se muestre más el color seleccionado.
¿Puedes ver cómo ese cuadro gris más claro en los controles deslizantes en la parte inferior es más grande (se movieron más separados) en esta imagen en comparación con la de arriba? Eso es para asegurarme de engullir toda la naranja, incluidos algunos rojos y amarillos. Juega con esta opción para capturar todo tu color de origen.
Paso #4:cambia el color por uno nuevo
Ahora que sabe que tiene el color de origen correcto, suba el control deslizante Saturación y luego mueva el control deslizante Matiz hasta obtener el color que desee.
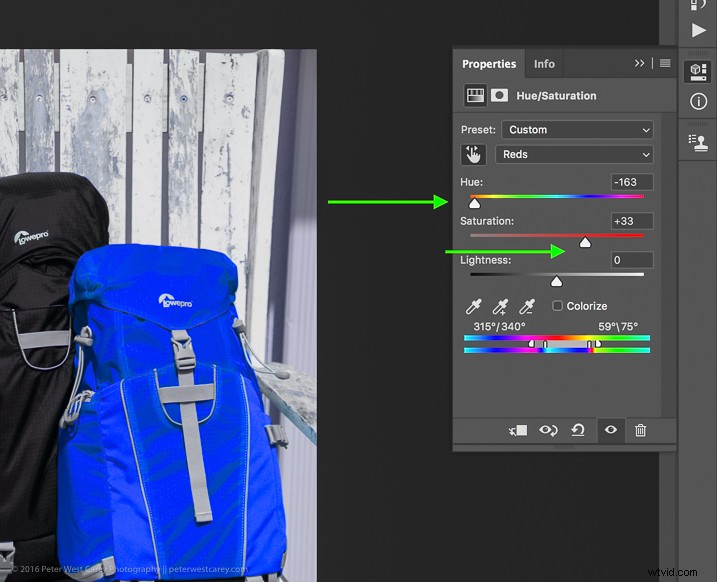
Si está buscando algo rápido y fácil, ¡esencialmente ha terminado! Guarda el archivo con un nuevo nombre y listo.
¡Pero espera! Las cosas no son tan buenas como podrían ser con este método. Por un lado, ahora hay un ligero matiz en toda la imagen ya que la máscara se aplicó a toda la imagen. Limpiemos eso un poco.
Método #2 para intercambiar colores
El método n.º 2 continúa donde lo dejó el método n.º 1 y continúa:
Paso n.º 5:aplicar una máscara de capa
En este paso, desea aplicar una máscara a la capa de ajuste Tono/Saturación (que se ve en el lado derecho de la capa) solo a la mochila para que no tiñe toda la imagen. Haga clic en la máscara de capa y el panel de información cambiará para mostrar las opciones de máscara.
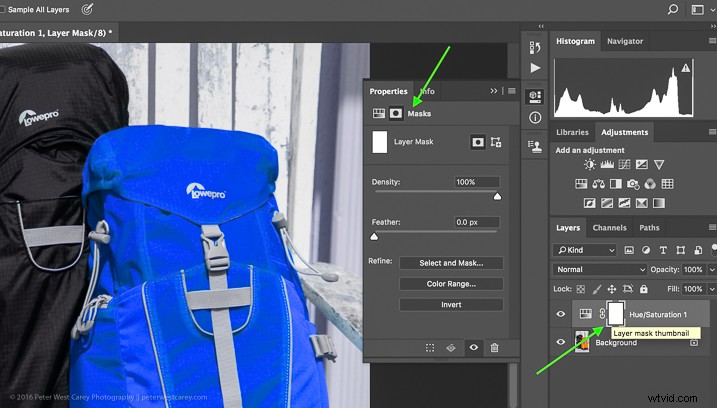
Elija "Gama de colores..." de las opciones "Perfeccionar" en la parte inferior.

Esto debería mostrar una máscara con la gama de colores que ya ha seleccionado y cambiado en los pasos anteriores. Su máscara debe mostrar el área de color que está intercambiando como blanco, así:
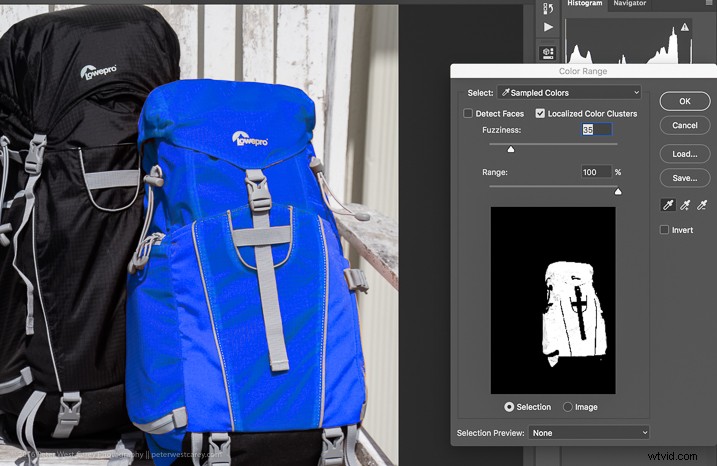
Haga clic en Aceptar para aplicar la máscara de capa.
Paso n.º 6:perfeccionar la máscara de capa
Ahora necesita refinar un poco la máscara de capa, ya que Photoshop no siempre es perfecto. Eche un vistazo de cerca a mi ejemplo y podrá ver un poco de naranja asomándose.

Para eliminar este efecto, haga clic en "Seleccionar y enmascarar", una vez más en el área de opciones "Perfeccionar".
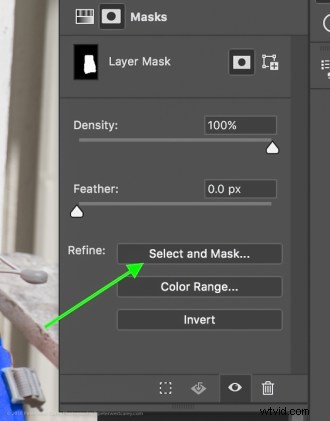
Elija usar la vista "Hormigas en marcha" para que sea más fácil encontrar las áreas que faltan.
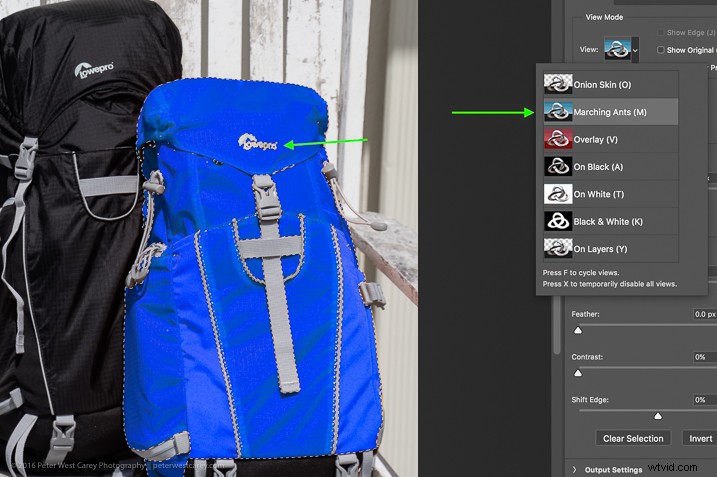
Luego, en la esquina superior izquierda, elija la herramienta Pincel y asegúrese de que la función "agregar" (+) esté seleccionada. Por último, elija un tamaño de radio para facilitar la selección. En este caso, usé 365.
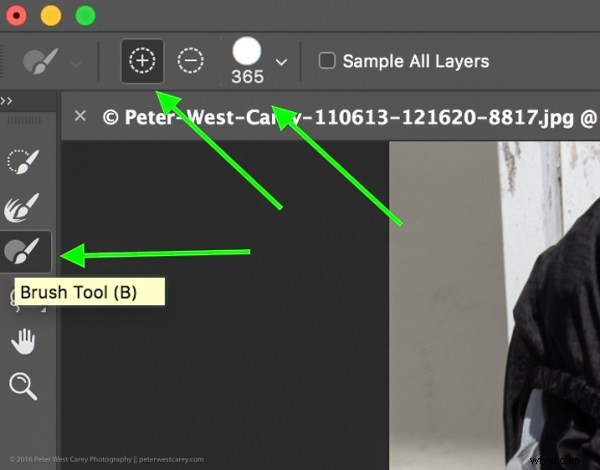
Ahora pinte toda el área que desea cambiar al nuevo color. Está bien ir un poco por los bordes para asegurarse de que se cambie todo el color. Si está realizando cambios drásticos o si el color de fondo interfiere, es posible que deba tener más cuidado con su pintura.

Al acercarme, puede ver que me perdí algunos bordes aquí y allá y los superpuse demasiado. Tómate tu tiempo y haz que se vea bien.
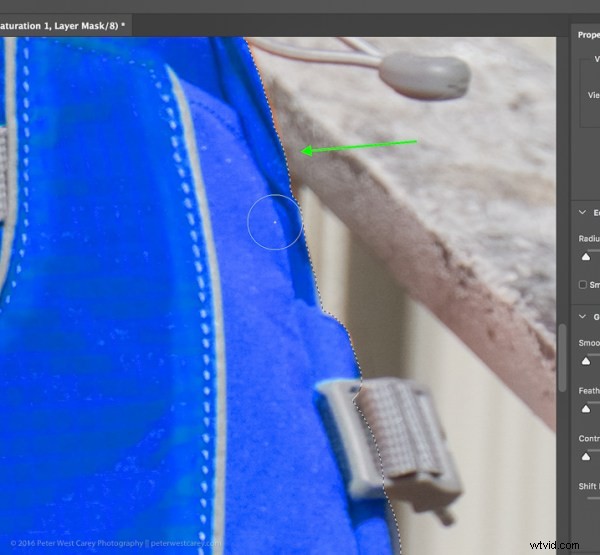
También puede ver en la imagen de arriba que todavía hay un tono naranja en el reposabrazos de la silla. Para completar la escena, también cambiaré ese color.
Haga clic en Aceptar cuando haya terminado de pintar en el área para intercambiar. ¡Ya casi has terminado!
Paso n.° 7:modo de combinación de capas
Dependiendo de lo que esté intercambiando y de las texturas y colores involucrados, puede obtener un resultado ligeramente mejor eligiendo una opción de modo de fusión diferente para esta capa. Haga clic en la palabra "Normal" sobre su capa y juegue con las diferentes opciones de modo de fusión de capas.
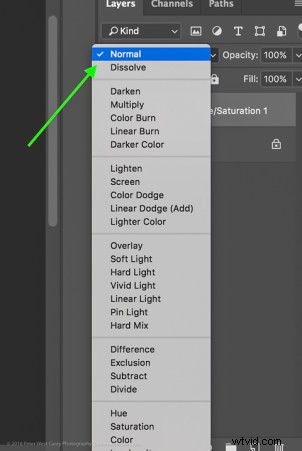
¡Terminaste!
A partir de aquí, puedes jugar hasta que tu corazón esté contento. Prueba nuevos modos de fusión y opacidades. Refina tus máscaras. ¡Entonces siéntate y disfruta de tu trabajo práctico!

Precauciones
- Cuidado con los objetos blancos cuando hay mucho blanco en la escena. Estos pueden ser complicados.
- Además, tenga cuidado con el color que desea intercambiar que aparece en cualquier otro lugar de la imagen. Deberá quitar la máscara de esas áreas manualmente (paso n. ° 6 pero use la opción "menos").
