Si ha utilizado Photoshop, es probable que ya sepa que hay muchas formas de realizar las mismas tareas. Uno de los más importantes que se debe hacer con casi todas las imágenes digitales es el afilado. Esto es necesario porque la mayoría de los sensores de las cámaras digitales utilizan un filtro anti-aliasing, que difumina ligeramente la imagen para reducir las posibilidades de que se produzca muaré en la imagen. Este ligero desenfoque, generalmente de un solo píxel de tamaño, provoca una ligera pérdida de detalle en una imagen. Para corregir el ligero desenfoque, se utilizan herramientas como Máscara de enfoque. Para obtener un buen tutorial sobre Máscara de enfoque, consulte Cómo enfocar fotos:una introducción.

Esta toma de girasoles se benefició del filtro de paso alto al acentuar los detalles finos en el centro de la flor.
Otra manera fácil de enfocar sus imágenes es con un filtro que ni siquiera se encuentra en el menú Enfocar en Filtros en Photoshop. Está relegado a la categoría Otro en la parte inferior del menú Filtros y se llama Paso alto. El filtro de paso alto es un poco más fácil de usar que la máscara de enfoque, ya que solo tiene un control deslizante del que preocuparse, y la técnica para usarlo permite experimentar un poco incluso después de aplicarlo, por lo que puede hacer que su imagen se vea exactamente como usted quiero.
Nota:estoy usando la última versión de Photoshop, versión 2015.0.1 en Creative Cloud.
Paso 1:Edite su imagen, luego aplánela
Antes de usar el filtro de paso alto, primero querrá procesar la imagen a su gusto. En términos generales, la nitidez debería ser el paso final en la edición de imágenes, ya que depende directamente del tamaño de la imagen. Enfocará una imagen con un tamaño de 5×7″ de manera diferente a una con un tamaño de 13×19″. Una vez que haya editado su imagen, acople todas las capas yendo al menú Capa y seleccionando Aplanar imagen. Luego ajuste el tamaño de su imagen según sea necesario si va a imprimir o mostrar en línea.
Paso 2:Duplicar capa
Ahora que su imagen está aplanada, duplique esa capa presionando
Paso 3:El filtro de paso alto

En el menú Filtro, seleccione Otro, luego Paso alto.
Vaya al menú Filtro y seleccione Otro, y luego Paso alto. Verá que toda la imagen se vuelve de un color gris plano. No se preocupe, ya que esto le permitirá ver lo que está haciendo el filtro.
Paso 4:Ajuste la cantidad de nitidez
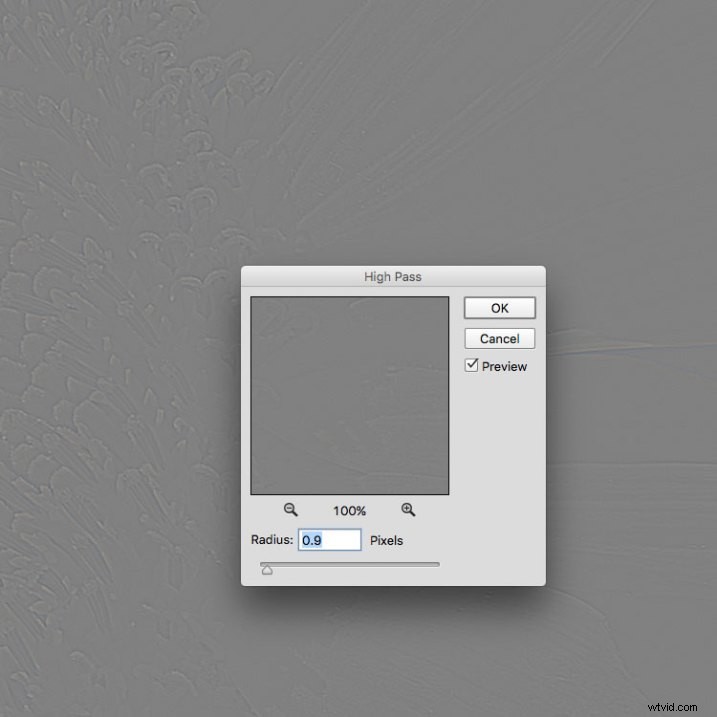
Una vez que aparezca el cuadro de diálogo del filtro de paso alto, use el control deslizante para ajustar el radio.
Una vez que ejecute el filtro, verá que se abre un cuadro de diálogo que muestra una vista previa junto con un control deslizante de radio. Además, la imagen detrás del cuadro de diálogo se habrá vuelto gris y se mostrarán algunas líneas en los bordes. Esto le permite ver exactamente lo que se está afilando. El filtro de paso alto solo agudiza los bordes, por lo que cualquier cosa que no sea un borde se vuelve gris plano. La cantidad de nitidez que realice dependerá en gran medida de la imagen, así como del tamaño.
Para esta imagen de los girasoles, estaba haciendo una letra grande, usando la resolución completa de la imagen. Al hacerlo, descubrí que la cantidad de mi radio generalmente estará entre 0,5 y 5 píxeles. Debe tener cuidado aquí, ya que demasiada nitidez introducirá artefactos y ruido no deseados en la imagen. Utilizo la vista previa como mi guía. Quiero ver líneas negras finas sobre las áreas grises, con poco o nada de blanco. Una vez que vea algo blanco, significa que ha comenzado a tener un halo, que desea evitar. El efecto final será una nitidez sutil, no un estallido drástico. Para esta imagen, utilicé un radio de 0,9. Puedes ver arriba que solo hay líneas negras alrededor de los bordes de la flor, con muy poco halo. Haga clic en Aceptar cuando esté listo.
Paso 5:Ajustar el modo de fusión de capas
 Una vez que haya aplicado el filtro de paso alto, es hora de deshacerse de esa imagen gris plana y traer su foto de vuelta a la vida. Vaya a su paleta Capas y seleccione el menú desplegable Modo de fusión y configúrelo en Superposición. Su imagen recuperará su color, y puede activar y desactivar la capa de nitidez para comparar la imagen con y sin nitidez.
Una vez que haya aplicado el filtro de paso alto, es hora de deshacerse de esa imagen gris plana y traer su foto de vuelta a la vida. Vaya a su paleta Capas y seleccione el menú desplegable Modo de fusión y configúrelo en Superposición. Su imagen recuperará su color, y puede activar y desactivar la capa de nitidez para comparar la imagen con y sin nitidez.
También puede experimentar con diferentes modos de fusión, incluidos Luz suave, Luz dura, Luz intensa, Luz lineal y Luz fija. Además, puede usar la configuración de Opacidad de capa para reducir un poco el efecto, si decide que la nitidez es demasiado fuerte. La belleza de esta técnica es que es completamente ajustable (no destructiva) después de aplicar el filtro, y debido a que ha trabajado en una capa separada, puede deshacer fácilmente la nitidez y comenzar de nuevo si es necesario. Además, de nuevo porque está trabajando en una capa separada, si hay ciertas áreas en la imagen en las que desea que se aplique la nitidez, puede usar máscaras de capa para ocultarlas o mostrarlas.
Resultados finales
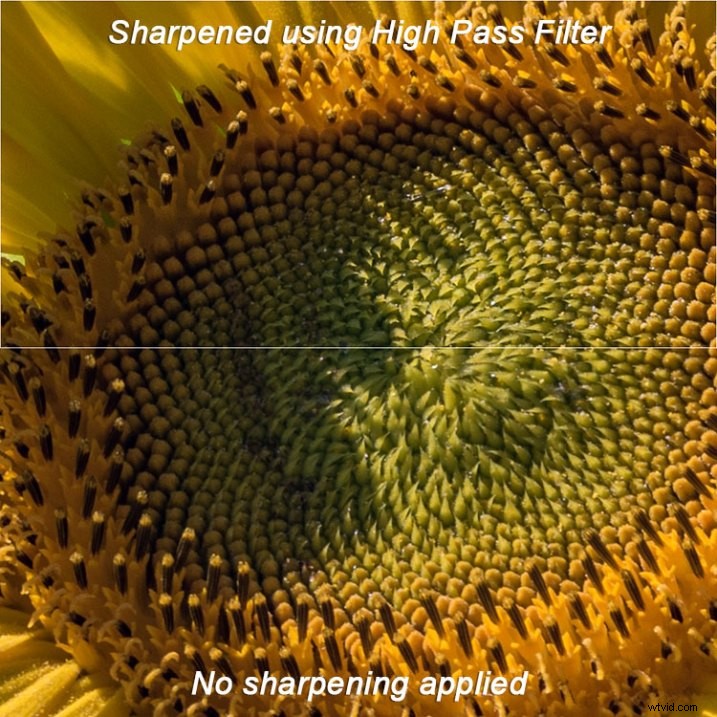
En esta imagen de comparación, la mitad superior se ha enfocado usando el filtro de paso alto, mientras que la mitad inferior no se ha enfocado.
Los filtros de paso alto permiten mucha flexibilidad en la nitidez de las fotos y son fáciles de usar. Es una excelente manera de dar a sus imágenes un aspecto más nítido y nítido antes de cargarlas o imprimirlas. ¡Pruébalo y déjame saber lo que piensas!
