En un artículo reciente llamado:Primeros pasos con las máscaras de capa en Photoshop:un tutorial para principiantes, le mostré los conceptos básicos de las máscaras de capa y por qué son herramientas tan poderosas. Las máscaras de capa son esencialmente lo que le da a las capas de Photoshop gran parte de su poder. Le permiten decirle a Photoshop exactamente dónde desea que se apliquen los cambios y en qué medida.
En ese artículo, también le mostré cómo usar máscaras de capa en imágenes en las que tenía un borde definido en las áreas que deseaba cambiar. Photoshop tiene muchas herramientas excelentes que le permiten hacer selecciones, que luego puede usar para definir la máscara.

Aquí hay una foto que tomé en Florida donde usé máscaras de capa y mezcla para acentuar partes de la imagen sin cambiar otras partes.
Pero, ¿qué pasa con las imágenes en las que tienes un borde suave? ¿O donde quieres mezclar el efecto gradualmente? Eso es lo que cubriré en este artículo. Continuará donde lo dejó el artículo anterior, así que si aún no lo ha visto, échele un vistazo. Una vez que haya revisado los conceptos básicos de las máscaras de capa en ese artículo, regrese aquí y comenzaremos.
Paso 1:Crear una capa de ajuste
Lo primero que debe hacer es realizar los cambios que desee en la imagen, que luego se fusionarán con las áreas seleccionadas más adelante. Para hacer esos cambios, voy a crear una capa de ajuste de Curvas. Como se mencionó en el artículo anterior, las capas de ajuste de curvas son una de las herramientas más poderosas de Photoshop. Le permiten efectuar de forma selectiva el brillo, el contraste y/o el color. Para crear una, simplemente seleccione Capa> Nueva capa de ajuste> Curvas. También puede hacer clic en el icono Curvas en el panel de capas de ajuste. Sin embargo, no se preocupe, no vamos a hacer nada complicado con la capa Ajuste de curvas.
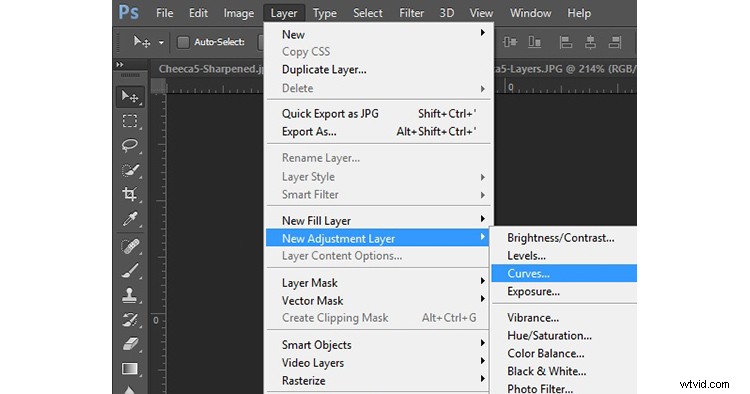
Por supuesto, no tiene que usar una capa de ajuste de Curvas para hacer ajustes a su imagen, puede usar cualquiera de las capas de ajuste que ofrece Photoshop. Si te sientes más cómodo con los niveles, úsalo. Si desea cambiar los niveles de brillo, existen capas de ajuste de Exposición y Brillo/Contraste. Si desea realizar cambios en el color, puede utilizar las capas de ajuste Tono/Saturación o Intensidad. Considero que Curves es una de las herramientas más poderosas de Photoshop, así que esa es la que uso, pero puedes usar la que quieras o la que te resulte más cómoda.
Paso 2:Agregar el efecto
Una vez que se crea la capa de ajuste de Curvas, simplemente agregue el efecto que desee. Recuerde que una máscara blanca se aplica automáticamente a todas las capas de ajuste, por lo que revela todo, pero cambiaremos eso en un segundo.
Quiero agregar contraste, por lo tanto, solo me deslizaré en los puntos finales de mi capa de ajuste de curvas. También puede arrastrar la línea hacia arriba o hacia abajo en algunos lugares. La idea es hacer más pronunciada la curva donde tienes muchos píxeles. Si lo hace, añade contraste, que es lo que queremos.
No necesitas hacer nada elegante aquí. Continúe y agregue el efecto en mayor medida de lo que desea en su imagen. En otras palabras, exagere. No se preocupe si la imagen no se ve bien.
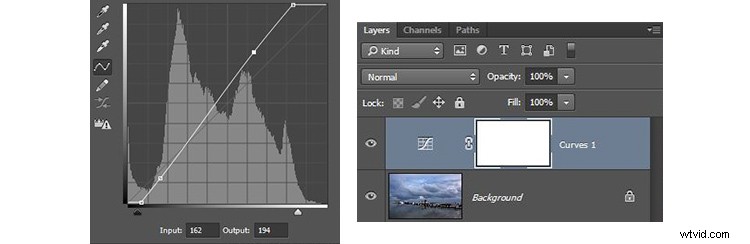
Además, no se preocupe de que el efecto esté ocurriendo en toda la imagen en este punto. Haremos que los cambios se apliquen de forma selectiva en tan solo un segundo. Por ahora, solo mire el área de la imagen donde desea que se aplique el efecto y agréguelo en consecuencia. Por ejemplo, en esta imagen a continuación, mi cambio se agrega a toda la imagen, aunque da como resultado efectos que no quiero (como volar el cielo a la derecha). Lo arreglaremos en el siguiente paso.
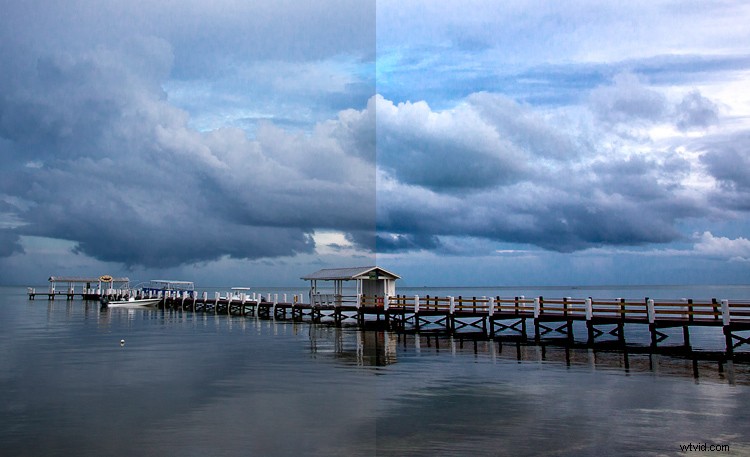
El lado izquierdo de esta imagen muestra la imagen original, el lado derecho la muestra después de la aplicación de la capa de ajuste de curvas. Observe que la parte del cielo más a la derecha está apagada, pero lo solucionaremos limitando dónde se aplica el efecto en el siguiente paso.
Paso 3:Cepillarlo
Ahora viene la parte en la que limitas las áreas donde se aplican los cambios a la imagen.
Comience enmascarando toda la imagen, simplemente presione CTRL/CMD+I para hacerlo. Notarás que suceden dos cosas. Primero, el efecto que acaba de agregar a su imagen está oculto, es como si nunca hubiera hecho ningún cambio (no se preocupe, los cambios siguen ahí, simplemente están ocultos). En segundo lugar, el cuadro junto a la capa de ajuste que creó se volvió negro. El cuadro representa la máscara de capa. Como discutimos en el último artículo, una máscara de capa blanca significa que los cambios se muestran en la imagen (es por eso que vio el efecto de los cambios cuando la máscara de capa era blanca). Una máscara de capa negra significa que el efecto no aparece en la imagen. Dado que nuestra máscara de capa ahora es negra, el efecto no se aplica en ninguna parte de la imagen.
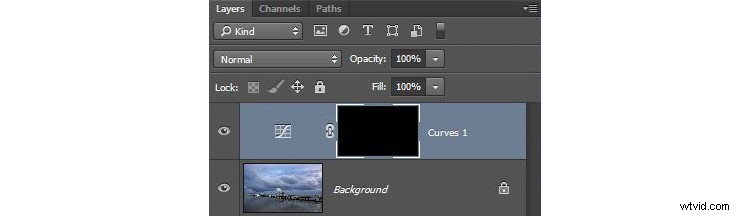
Ahora podemos comenzar el proceso de agregar el efecto gradualmente. Para ello, utilizaremos la herramienta Pincel. Puede seleccionarlo de la lista de herramientas en el lado izquierdo de su pantalla (panel de herramientas), o simplemente puede presionar B para llamarlo. Mientras lo hace, siga adelante y presione la tecla D en su teclado. Esto asegurará que el pincel se establezca en su color de primer plano predeterminado, que es blanco, que es lo que desea, ya que agregará el efecto a la imagen.
Si dejaste el pincel como está, cuando lo usaste para pintar en tu imagen, agregaría el efecto al 100%. Eso no es lo que quieres aquí. Desea agregar el efecto gradualmente, para que se mezcle. Por lo tanto, vaya a la parte superior de la pantalla y busque Opacidad. Tire de la Opacidad hacia la izquierda hasta que esté en el rango de 5% a 15%. En mi caso, usaré 10% (también puede escribir 15 en su teclado y se aplicará a la opacidad del pincel mientras esa herramienta esté seleccionada). Cuanto menor es la opacidad, menos efecto se agrega con cada pincelada y más gradual el cambio. Si tiene paciencia para mantener la opacidad muy baja (algunas personas bajan hasta un 2-3 %), se verá recompensado con cambios muy graduales.

Ahora solo pintarás en el efecto. Antes de hacerlo, también asegúrese de que la dureza de su cepillo esté configurada en 0%. Desea una transición lo más suave posible. Además, use un pincel tan grande como lo permita su imagen. Cuanto más grande sea el pincel, más suave será la transición. La forma más fácil de cambiar el tamaño de su pincel es con las teclas de corchetes. El corchete izquierdo [hace que el cepillo sea más pequeño mientras que el corchete derecho] lo hace más grande.
Ahora simplemente haga clic en las áreas donde desea aplicar el efecto. Tendrás que hacer esto varias veces porque tienes la opacidad muy baja. Aunque está bien, sé paciente. Al hacerlo de esta manera, se asegura de que se mezcle gradualmente. También puede agregar el efecto más en algunos lugares y menos en otros. Simplemente haga clic unas cuantas veces más donde desee que el efecto sea más visible.
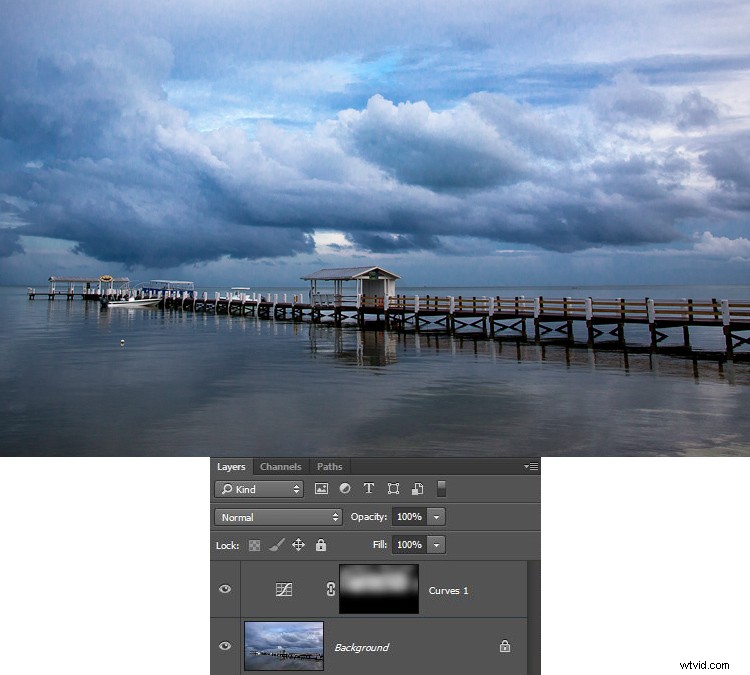
Paso 4:Verifique su trabajo y ajuste
Puede comprobar su trabajo haciendo clic en el globo ocular junto a la capa. Cuando desactive la capa, Photoshop mostrará su imagen sin su efecto agregado. Vuelva a hacer clic en el globo ocular para ver su progreso y vuelva a activar la capa.
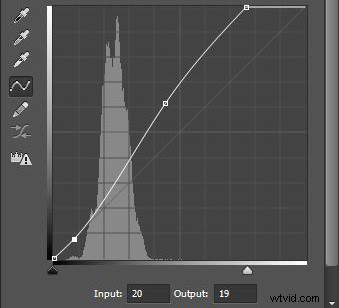
Aquí está el histograma después de usar la herramienta de pincel para pintar en blanco. Solo muestra los píxeles que se seleccionaron con el pincel.
Si descubrió que exageró el efecto, siempre puede retroceder. Lo hace cambiando el color de su pincel de blanco a negro. Recuerde que el blanco revela los ajustes, el negro los oculta. Puede deshacer el efecto retrocediendo (Editar> Retroceder), pero la forma más fácil de hacerlo es simplemente presionando la tecla X (que cambia los colores de primer plano y de fondo para que ahora tenga negro arriba). Ahora, cuando use su pincel, eliminará el ajuste que creó. Recuerde que su porcentaje de opacidad se aplica si su pincel está pintando con blanco o negro. Cuando haya terminado de eliminar el ajuste, presione la tecla X para volver a un pincel blanco y continúe agregando el efecto donde lo desee.
También puede regresar y ajustar su Curva después de haberla aplicado. De hecho, debe adquirir el hábito de verificar la curva que estableció originalmente. Una vez que haya utilizado su herramienta de pincel, el histograma mostrará solo los píxeles dentro del área seleccionada (donde pintó de blanco). En general, querrá asegurarse de que la parte más inclinada de la curva se corresponda con la parte del histograma donde tiene la mayor cantidad de píxeles. Haz un ajuste a tu curva para asegurarte de que luzca como quieres.
Paso 5:Repetir
Otra gran ventaja de esta técnica es que puedes repetirla una y otra vez. No es raro ver a los fotógrafos con una larga lista de capas, donde han realizado ajustes en partes específicas de la imagen. Puede usar esta técnica para cambiar los valores de brillo de la imagen, haciendo que las partes sean más claras o más oscuras. También puede cambiar el contraste, como hicimos anteriormente. Incluso puede cambiar los colores yendo a los canales de color individuales de la capa de ajuste de Curvas. Por supuesto, también podría usar las técnicas de cepillado anteriores en una capa de ajuste de Tono/Saturación.
Aquí usé el mismo proceso que se explicó anteriormente para aclarar el agua. Creé otra capa de ajuste de Curvas, convertí la máscara de capa en negra y luego apliqué el efecto con el pincel configurado en blanco con baja opacidad.
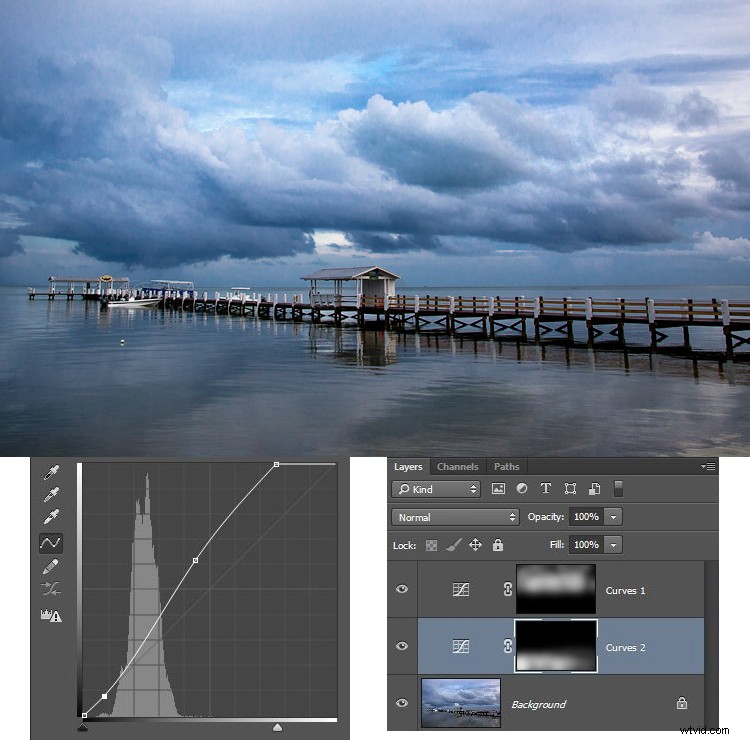
Otros cambios en su imagen
En esta imagen en particular, también quería enfocar el muelle sin enfocar el resto de la imagen. Para hacer esto, usaré el filtro de paso alto (que es una herramienta de nitidez notablemente poderosa) y aplicaré una máscara de capa para limitar el efecto al muelle. Esto demostrará el uso de esta técnica de enmascaramiento de capas fuera del contexto de las capas de ajuste, que hemos estado usando hasta ahora.
Primero, analicemos rápidamente el uso del filtro de paso alto. Para enfocar con el filtro de paso alto, primero duplique la capa (CTRL + J). Luego cambie el modo de fusión a Superposición (no se preocupe por cómo se ve su imagen). Después de eso, abra el filtro de paso alto (Filtro> Otro> Paso alto). Esto dará como resultado un pequeño cuadro de diálogo donde se establece la cantidad. Aquí iré con una cantidad de alrededor de 4, que creo que es bastante típica. Presiona ok y el efecto se aplicará a toda la imagen. Esta es una técnica de afilado bastante útil, pero la mejoraremos aplicándola solo a un área específica (el muelle).
Para hacer esto, agregaremos una máscara de capa y usaremos la misma técnica de cepillado. Como no estamos comenzando con una capa de ajuste, necesitaremos agregar una máscara de capa. Simplemente haga clic en Capa> Máscara de capa> Ocultar todo, lo que creará una máscara de capa negra. Después de eso, seleccione su pincel (presione B), configure el color en blanco (presione D por defecto) y configure su opacidad. Mientras que anteriormente había estado usando una opacidad muy baja, en este caso puede usar una Opacidad mucho más alta. Aplique el efecto solo en el muelle y observe cómo se vuelve más nítido.
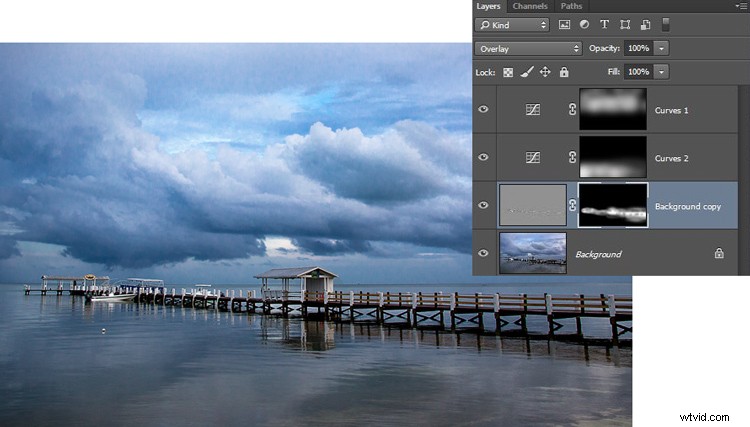
Conclusión
Aunque esta técnica es bastante simple, es un movimiento profesional. Conozco fotógrafos que editan sus fotos con nada más que una serie de capas de ajuste de Curvas donde se mezclan en el efecto de esta manera. Pruébalo en algunas de tus fotos y creo que te gustarán los resultados.
