Es la pregunta que más me hacen en mis talleres y clases:“¿Cómo se cambia el fondo de una imagen?” O "¿Cómo puedo eliminar mis sujetos de una imagen y colocarlos en un nuevo fondo?"

Una captura rápida de mis padres en una cafetería. La imagen ANTES.
Tal vez, a pesar de sus mejores esfuerzos para colocar a sus sujetos en un entorno agradable y sin distracciones, la situación lo hizo imposible. ¿Tal vez usó su teléfono inteligente para capturar un momento espontáneo y ahora la imagen necesita un poco de trabajo de fondo? ¿Quizás desee eliminar sus sujetos del fondo para aislarlos o usarlos en un banner de sitio web u otro material de marketing? Cualquiera que sea la razón, esta tarea ha desafiado a todos los fotógrafos, principiantes o profesionales, ¡desde la invención de la cámara! Voy a mostrarte cómo usar una de las herramientas más subestimadas de Photoshop para extraer fácilmente tus sujetos del fondo.
Esta foto (arriba) fue una captura de iPhone muy espontánea de mi mamá y mi papá, la foto en sí no es genial (muchas cosas están mal técnicamente) pero tiene un gran valor sentimental para mí. Es la última foto que tengo de mis padres juntos. Pero también tiene un fondo ocupado que normalmente causa problemas a muchos fotógrafos cuando intentan usar las herramientas de selección de Photoshop para eliminarlo. En versiones anteriores de Photoshop, las herramientas de selección como Magic Wand y Lazo se confundían con los colores y patrones similares de este tipo de fondo, lo que lo convertía en un proyecto difícil y frustrante. Pero con una herramienta de selección relativamente nueva es bastante sencillo, así que esta es una buena foto de ejemplo para aprender la técnica.
En esta demostración, puede hacer que esta sea una imagen más fuerte eliminando el fondo abarrotado para que se parezca menos a una instantánea y más a un retrato. . El secreto de cualquier edición de imágenes es utilizar la herramienta adecuada para el trabajo. En esta situación, desea utilizar la herramienta de selección rápida para eliminar los temas de una imagen y colocarlos en un fondo diferente.
Cómo usar la herramienta de selección rápida
En el pasado, es posible que haya evitado la mayoría de las herramientas de selección en Photoshop porque no eran fáciles de usar. La herramienta de selección rápida ha cambiado todo eso. Nunca ha sido tan fácil hacer selecciones que no parezcan "cortadas y pegadas". Hay dos, o a veces tres pasos.
Elige la herramienta de selección rápida desde la paleta Caja de herramientas:
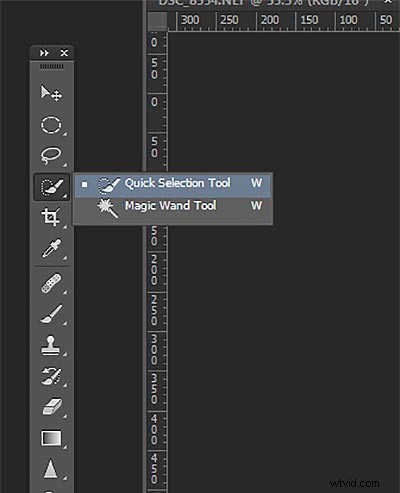
Funciona como un pincel para que pueda cambiar el tamaño de la herramienta usando las teclas [-] de su teclado ([ para hacerlo más pequeño y ] para hacerlo más grande). Dale a la herramienta un tamaño que facilite la selección de tu tema.
Paso 1:Haga su selección
Simplemente arrastre la herramienta sobre su sujeto y deténgase cuando las "hormigas en marcha" lleguen al borde. La herramienta es inteligente y puede detectar el cambio de píxeles, por lo que la mayoría de las veces se detendrá en el borde correctamente. Si selecciona algo que no desea, simplemente haga clic en la tecla Alt para cambiar al modo "deseleccionar" y arrastre la selección de regreso a donde debería estar.
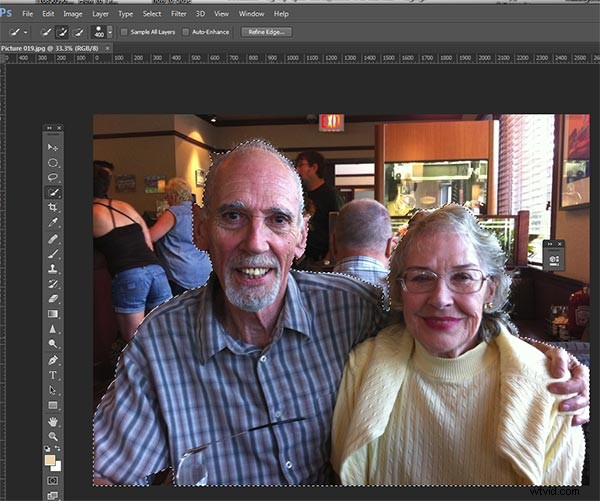
La herramienta de selección rápida seleccionando el sujeto con el contorno de "hormigas marchando".
Paso 2:Refinar el borde
Una vez que haya seleccionado todo como lo desea, haga clic en Perfeccionar borde botón en el menú superior. En esta área, ajustará los píxeles alrededor de los bordes de la selección. Esto hará que el "corte" sea más suave y realista.
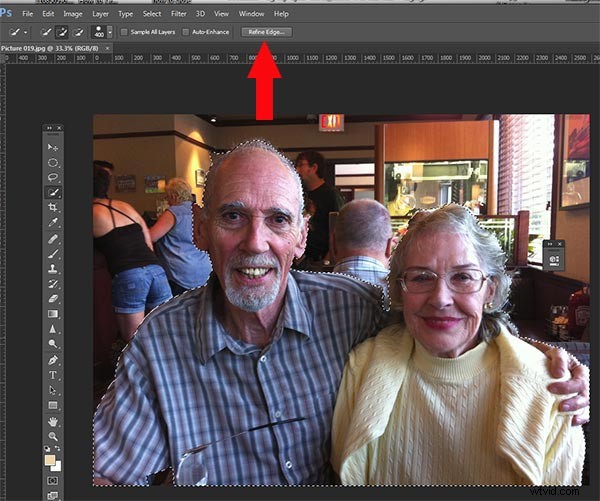
La herramienta Refinar borde abre una ventana emergente que se ve así:
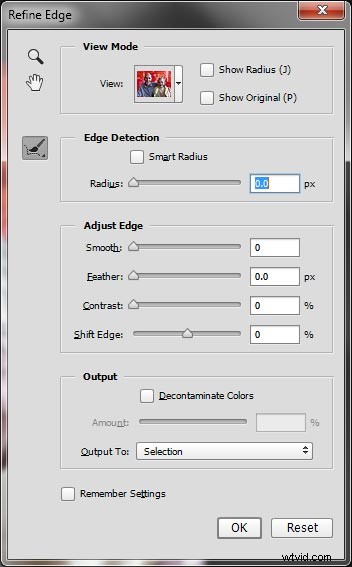
Desde aquí puede seleccionar cómo desea ver su selección contra algunas opciones de fondo. Puede seleccionar la superposición de máscara con la que puede estar familiarizado si ha usado máscaras de capa anteriormente. Esta vista le permite ver el fondo, así como su selección. Pero también puede compararlo con un fondo negro, que me gusta, para que pueda ver claramente cómo se ve su borde y si ha seleccionado todo con precisión. Para cambiar las vistas, haga clic en el menú desplegable para obtener el cuadro Opciones de vista. Desplácese por estos para tener una idea de cómo muestran sus datos. Los controles deslizantes Ajustar borde le ofrece muchas opciones para suavizar, desvanecer y refinar aún más su borde si es necesario.
Por ahora, seleccione el modo de vista en blanco y negro. Pase el cursor sobre el cuadro blanco y negro y haga clic.
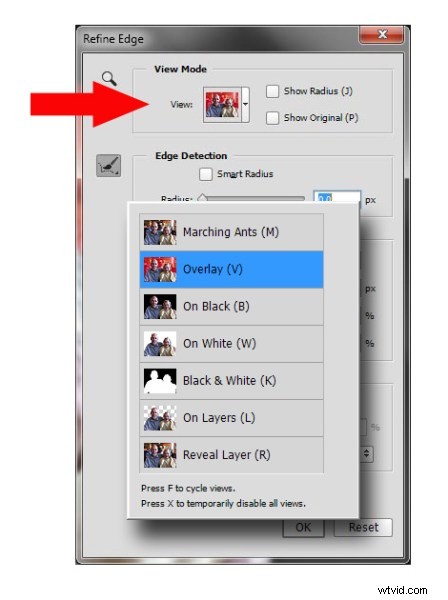
Deberías ver algo como esto (abajo). Puedes ver tus bordes muy bien contra el negro. Puede ver que los bordes se ven bien, están bien definidos y no están pixelados ni en bloques. Pero, ¿y ese pelo? Mi padre pobre con su cabello fino y tenue (casi sin cabello), y mi madre, que recientemente se sometió a quimioterapia, también tiene cabello fino como el de un bebé, lo que hace que la tarea de selección del cabello sea un desafío. ¡Pero la herramienta de selección rápida también tiene un método para esto!
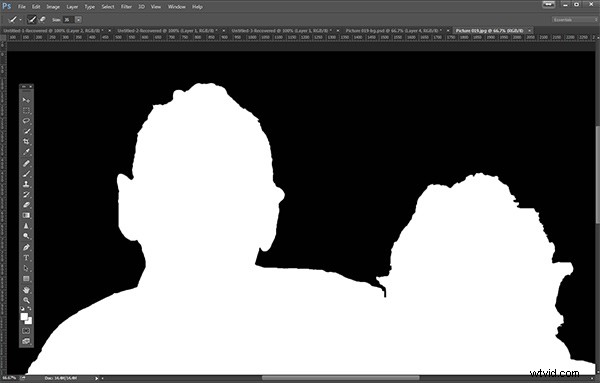
Haga clic en el cuadro Radio inteligente de detección de bordes y mueva el control deslizante hacia la derecha un poco. mira cómo el borde alrededor del cabello cambia para ser un poco más transparente. Asegúrate de observar el resto de los bordes para asegurarte de que no cambien demasiado.
Paso 3:si es necesario, use el pincel de detección de bordes
Si aún necesita obtener más transparencia para el cabello, asegúrese de que el ícono de pincel a la izquierda esté seleccionado y cepille con cuidado donde necesita más transparencia. Puede cambiar entre los modos de visualización para ver lo que se muestra o elimina. Si elimina demasiado, puede hacer clic y mantener presionado el pincel Perfeccionar borde para revelar el Borrador, que le permite deshacer los trazos de pincel, como una máscara de capa normal.
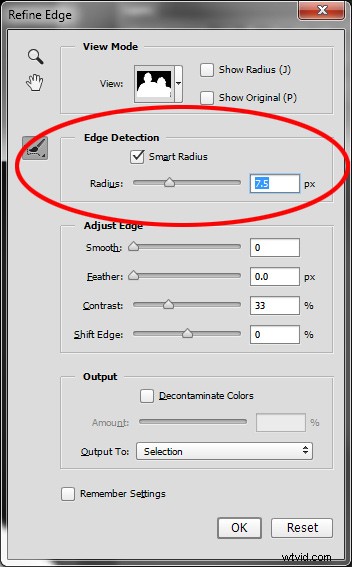
Cuando esté satisfecho con los resultados, busque la salida en la parte inferior del cuadro Perfeccionar borde y haga clic en Descontaminar colores y seleccione un número pequeño como la cantidad, 2 suele ser bueno, dependiendo de su imagen. Cambiar salida a:Nueva capa con máscara de capa.
Esto es lo que deberías ver ahora:
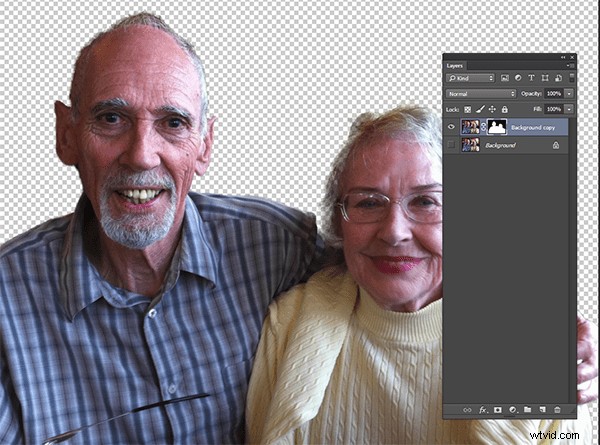
Nota:para ver el fondo transparente, debe desactivar la visibilidad de la capa inferior.
¡Tu fondo desordenado se ha ido! Tienes un bonito fondo transparente y todo en una nueva capa. Esta será tu imagen principal.
Agregue su nueva capa de fondo
Abra la imagen que desea usar como su nuevo fondo y, con la herramienta Mover, arrastre el nuevo fondo a su imagen principal. ¡Voila! Tienes una nueva capa de fondo genial y tus sujetos se ven muy realistas y no como muñecos de papel de cortar y pegar.
Es posible que deba arrastrar la nueva capa de fondo debajo de la capa del sujeto, la que tiene la máscara. Eliminé la capa de fondo original y la reemplacé con el fondo del escenario y lo llamé nuevo fondo . También puede hacer que cualquier capa de fondo existente sea invisible si no desea mostrarla.
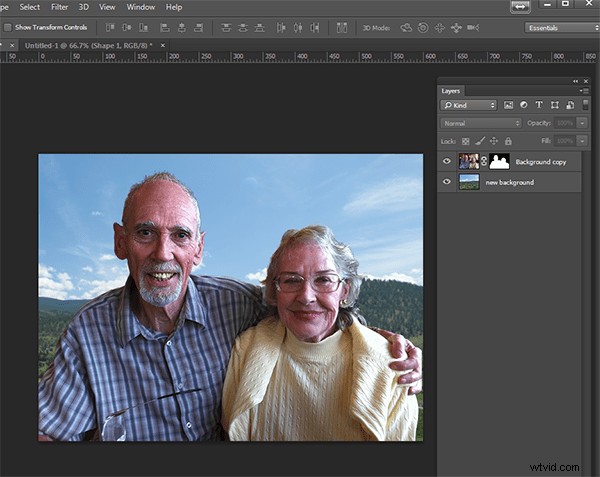
Aquí hay una mirada de cerca al 100 % del trabajo que la herramienta Selección rápida y el pincel Perfeccionar borde hicieron en el cabello de mi madre (sí, la imagen es un poco inestable al 100 %, pero creo que pueden ver que funcionó bastante bien para brindarle extracciones realistas, con la cantidad adecuada de transparencia y conservación de detalles).

Los toques finales
Entonces, para la imagen final, equilibremos un poco los colores y demos a esta foto un tono cálido agradable, usando una máscara de capa y un filtro de foto cálido.
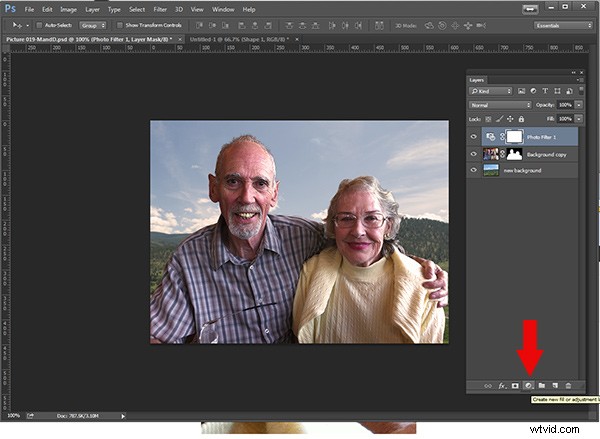
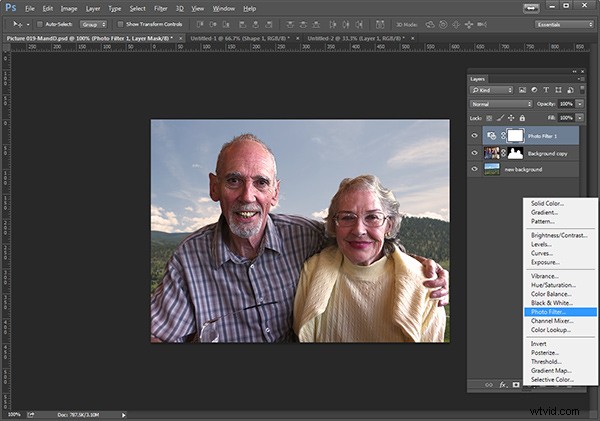
Y aquí está la imagen final:

Imagen final DESPUÉS de cambiar el fondo. ¡Ya no es una instantánea!
¿Qué piensas? ¿Es mejor que el original? ¿Valió la pena los 10 minutos para editar y darle un nuevo fondo? Imagínese, con una imagen bien capturada (no una captura de iPhone inestable) piense en todas las nuevas posibilidades que tendrá si domina este proceso.
¿Por qué no pruebas esta ingeniosa herramienta y publicas tus resultados aquí? Me encantaría ver cómo la usas. Si tiene preguntas o problemas, hágamelo saber, respondo a mis comentarios y preguntas con regularidad.
