
Comando Warp en Photoshop, que muestra la cuadrícula sobre una selección y los ajustes preestablecidos
¿Qué es Warp?
El comando Deformar se introdujo en Photoshop CS2 junto con la función Punto de fuga. Esto significaba que una imagen, o parte de una, ahora podía distorsionarse o transformarse en una nueva forma. Es posible que haya visto tutoriales en línea populares en los que se usó el comando de deformación para crear una curvatura de página realista en Photoshop.
¿Qué tan útil es el comando Warp como fotógrafo?
Honestamente, responder a esta pregunta dependerá del tipo de fotografía en la que te especialices y en qué medida postproceses tus imágenes. Para muchos fotógrafos, cuanto menos tiempo frente a la computadora editando, mejor. Me incluyo en este grupo. Dicho esto, rara vez obtengo esa toma perfecta en la cámara que requiere un procesamiento mínimo después del hecho. Si compone imágenes juntas, hace muchos retoques o simplemente quiere saber qué hace este comando en Photoshop, siga leyendo. He reunido cinco consejos que pueden resultarle útiles.
¿Cómo se accede al comando Warp?
Para acceder al comando Warp, primero debe tener una selección o una capa seleccionada (no puede usar su capa de fondo, debe duplicarla primero). Sube a Editar>Transformar>Deformar.
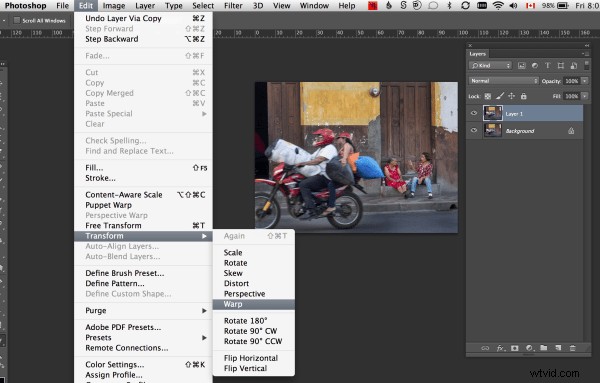
Alternativamente, CMD+T en una Mac o CTRL+T en una computadora Esto abre el comando Transformación libre. Haga clic en el botón Modo de deformación en la barra de opciones de la herramienta o haga clic con el botón derecho en el cuadro delimitador de Transformación libre.
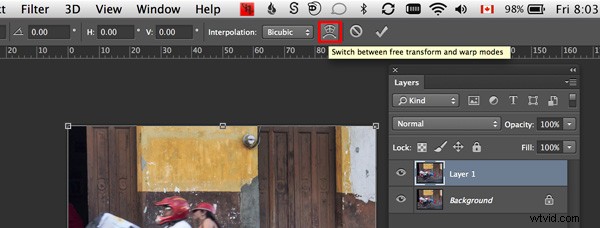
Aparece una cuadrícula con nueve casillas con puntos de control en el perímetro. Los puntos de control del cuadrado de cuatro esquinas son similares a los controles de Bézier cuando se utiliza la herramienta Pluma. A medida que arrastra esos puntos, aparecen los controladores. Puede arrastrar los otros puntos y dentro de los cuadros para cambiar la forma de la selección en cualquier dirección. También hay una serie de ajustes preestablecidos integrados (ver más abajo).

¿Son la herramienta Puppet o Liquify Filter alternativas al comando Warp?
Bueno no exactamente. Ambos tienen sus méritos en lo que respecta a la distorsión, pero cada uno tiene sus propias características y difieren nuevamente del Comando Warp. La herramienta Deformación de marionetas le permite colocar puntos o alfileres sistemáticamente alrededor de una malla mostrada (polígonos) que crearán puntos de flexión o deformación. El objeto o sujeto seleccionado debe aislarse primero del fondo. Puppet Warp también se puede aplicar a un objeto inteligente.
Liquify Filter funcionará en capas ordinarias, pero si convierte su capa en un objeto inteligente, Liquify Filter no funcionará en versiones de Photoshop hasta CS6. Sin embargo, Liquify funciona con objetos inteligentes en Photoshop CC. Se necesita un poco de tiempo para acostumbrarse al filtro Liquify. Cuando lo abre, aparece un cuadro de diálogo separado, como una especie de complemento con su propio conjunto de herramientas de deformación. Funciona empujando y tirando de los píxeles, similar a un efecto de desprestigio.
4 formas de usar el comando Warp
1. Envoltura
Warp Command es excelente para envolver texto, logotipos o incluso texturas alrededor de objetos cilíndricos, como botellas, para darle ese aspecto tridimensional. Por ejemplo, una bicicleta tiene muchas formas cilíndricas, las horquillas delanteras, el cuadro, etc. Por lo tanto, cualquier logotipo en una bicicleta se verá doblado para adaptarse a la forma en la que se asienta. En la foto de la bicicleta BMX que deliberadamente tomé de par en par (distancia focal de 10 mm) para enfatizar la forma cilíndrica del tubo. Eliminé parte del logotipo existente para ilustrar cómo envolví un texto alrededor del tubo frontal. Escriba 'BMX' en otro lugar más tarde y conviértalo en un objeto inteligente. Deberá hacer esto para acceder al modo personalizado del Comando Warp. Usando el logotipo existente como guía, pude deformar 'BMX' en su lugar. Luego apliqué el estilo de capa Blend-if a la capa subyacente para darle un aspecto más auténtico.
|
 Una foto de gran angular de una bicicleta tipo BMX |
 Quité la parte central del logo de la bicicleta |

Envolví las letras 'BMX' alrededor del área del tubo delantero de la bicicleta usando el Comando Warp
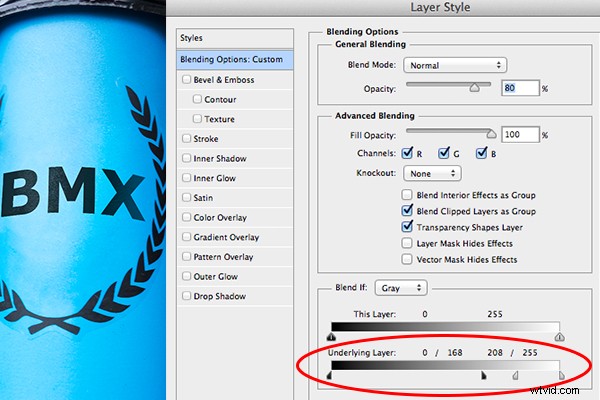
Si mantiene presionada la tecla ALT en Mac, la tecla Opción en una PC, dividirá las flechas del control deslizante para obtener un ajuste más preciso.
El comando Warp también se puede usar para envolver la textura alrededor de un objeto.
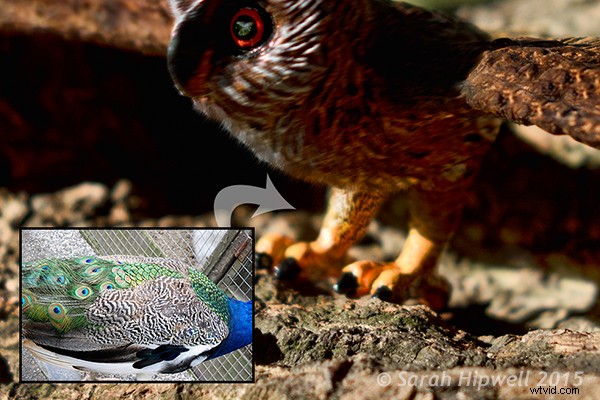
Usé una imagen de un pavo real para agregar textura y realismo a la pata del búho
2. Duplicar un elemento similar en una imagen y distorsionarlo para que se vea diferente
Cuando usa la herramienta Clonar para replicar un objeto o elemento similar en una imagen, hace un trabajo fantástico. Sin embargo, si no desea el aspecto clonado, aquí es donde el Comando Warp es excelente para cambiar la forma de un elemento duplicado en una imagen, para dar la apariencia de uno completamente diferente. Encontré esto particularmente útil cuando usé la misma garra de garza para replicar las garras de cuatro búhos.

Usé la misma garra de garza para manipular cuatro garras de búho
3. Retoque – adición de elementos
Retocar una imagen puede significar muchas cosas. Por lo general, significa eliminar o quitar partes de una foto para que la imagen final se vea mejor. Esto incluye la eliminación de imperfecciones y manchas de la piel de un modelo o sujeto. También podría significar eliminar los elementos que distraen de una foto, y la lista continúa.
Pero, ¿qué hay de agregar a una imagen para mejorarla? Por ejemplo, tiene una toma de un sujeto pero desea agregar volumen a su cabello. Puede hacer esto usando el Comando Warp seleccionando parte de su cabello existente. Coloque la selección en una capa separada, asegúrese de convertir esa capa en un objeto inteligente (que funcione de manera no destructiva). Luego deberá aplicar una máscara de capa para ocultar costuras duras o áreas clonadas obvias.
|
 Foto de una chaqueta con capucha de piel |
 Esta es la misma chaqueta, pero agregué más volumen de piel a la capucha usando el Comando Warp |
4. Retoque – eliminación de cosas
El filtro Liquify es una opción para muchos retocadores. Es muy poderoso, pero como mencioné antes, requiere un poco de masterización y los objetos inteligentes no se pueden aplicar a este filtro, a menos, por supuesto, que use Photoshop CC. Encuentro Warp Command rápido y fácil de usar. Hace un gran trabajo al adelgazar áreas del cuerpo. A veces, debido al ángulo de cómo se fotografió un modelo o un sujeto, es posible que deba subir o bajar un hombro, por ejemplo, para dar simetría o equilibrio a la toma.
Tome las asas de amor por ejemplo en la foto de abajo. Realice una selección rápida con la herramienta Marco. Usa CMD+J en una Mac o CTRL+J en una computadora Esto pone la selección en su propia capa. Haga clic con el botón derecho en la capa y conviértala en un objeto inteligente. Presiona CMD+T/CTRL+T , para que aparezca la herramienta Transformación libre, luego haga clic en el botón Modo de deformación en la barra de opciones. Distorsiona lo suficiente para mantenerlo real. Agregue una máscara de capa para ocultar las costuras duras.

Incluso los modelos deportivos pueden tener leves "manijas de amor"

Love Handles eliminados usando Warp
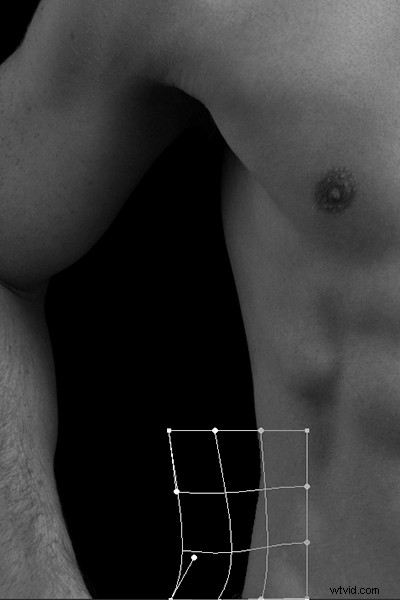
Empuje cuidadoso del Comando Warp para deshacerse de Love Handles
Cuando utilice cualquiera de las herramientas o comandos de distorsión de Photoshop, hágalo con moderación. Un ligero ajuste es a menudo todo lo que se requiere. Es este pequeño cambio el que a veces puede agregar una gran diferencia a su imagen.
Solo por un poco de diversión, produje el cow.gif animado para ilustrar un ligero ajuste donde hice la nariz más pequeña. ¡Luego pasé sin moderación agrandando los ojos y haciendo que las papadas fueran más delgadas!

