Una publicación invitada de Sergey Sus/
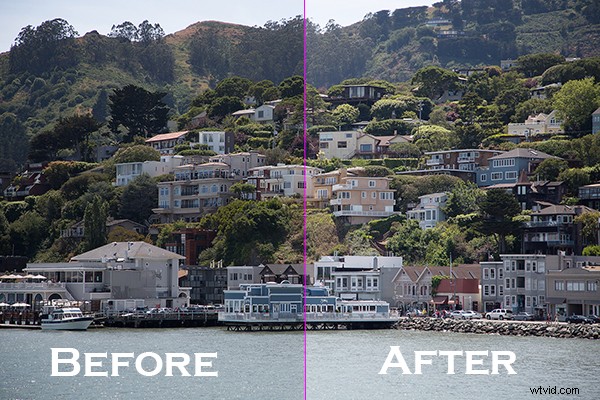
Hoy quiero compartir una forma muy sencilla de mejorar una foto sin tener que cambiar la exposición. Utilizo este método con bastante frecuencia y, a veces, incluso después de ajustar la exposición.
La imagen es de un pequeño pueblo en una colina en el norte de California llamado Sausalito, tomada durante unas vacaciones.
Aquí la imagen SOOC (directamente de la cámara) antes de aplicar cualquier ajuste o recorte. Está un poco subexpuesto y tiene un aspecto muy plano.

Ciertamente, hay muchas formas de iluminar una foto en Photoshop, como usar capas de curvas, niveles o sombras. Para este tutorial, usaremos una capa duplicada y luego cambiaremos la superposición al modo Pantalla para iluminar y darle un poco de fuerza. He visto a muchos retocadores de fotografías profesionales usar esta técnica tanto en fotografías de paisajes como de retratos como punto de partida para el retoque. ¡Este método también funciona muy bien en jpg!
1. Abra la imagen en Photoshop. Luego duplique la capa presionando Ctrl+J (Win) / Comando+J (Mac)
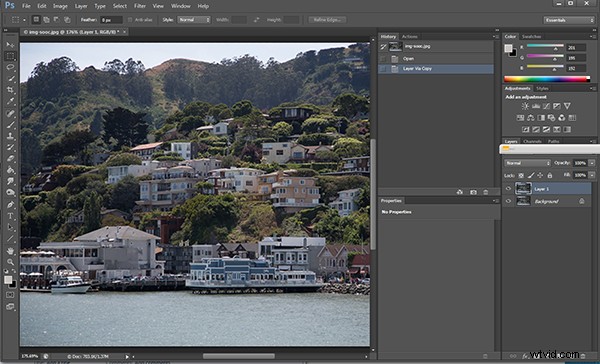
2. Cambie el modo de fusión a Trama y luego configure Opacidad al 50%.
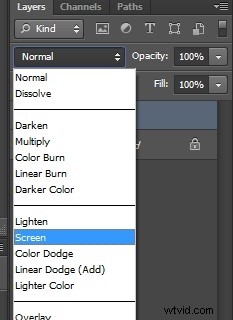
Comenzando con Opacidad establecida en 50% y ajustando el control deslizante para obtener más o menos brillo. Para esta imagen, la opacidad es aproximadamente del 50% para mis ojos. Vea cómo esta nueva capa en el modo Pantalla agregó un sutil contraste y brillo.

Pruebe esta técnica incluso si la imagen no está subexpuesta, ya que iluminará los reflejos generales y aumentará ligeramente el contraste percibido. Asegúrate de experimentar con diferentes valores de opacidad para diferentes looks. Aquí está la imagen final recortada y con un poco más de procesamiento:cómo recuerdo que lucía Sausalito ese día.

Déjame saber en los comentarios cómo te ha funcionado esto o si tienes preguntas.
Sergey Sus es un fotógrafo residente en Los Ángeles que cuenta historias reales, individuales, profesionales y familiares. Solucionador de problemas, artista y docente. Su trabajo se puede encontrar en http://www.sergeys.us/.
