Siempre he dicho que el mejor Photoshop es el Photoshop que ni siquiera notas. Animo a mis alumnos a hacerlo bien en la cámara, porque creo que el software de imágenes es una herramienta, no una muleta. Para citar al fotógrafo de retratos/comerciales Zack Arias:"Si te encuentras diciendo:'Lo arreglaré más tarde en Photoshop', deja de hacer lo que estás haciendo y golpéate lo más fuerte que puedas". Cuando la gente mira mis retratos, quiero que vean la personalidad. Quiero que vean la emoción. Quiero que recuerden un momento en el tiempo. Lo que no quiero es que vean mi trabajo y digan:"¡Guau, excelente edición!"
En un mundo perfecto, la sesión de fotos sale a la perfección. Las fotos están iluminadas creativamente y resaltan la personalidad de mi sujeto. Es una intersección donde el sujeto y el fotógrafo se unen en un esfuerzo colaborativo que crea imágenes que casi no necesitan postproducción.
Pero como no vivo ni trabajo en nada que se parezca ni remotamente a un mundo perfecto, Photoshop se ha convertido en una herramienta necesaria en el arsenal. Un ajuste de niveles para modificar los negros. Tal vez una capa de curvas para aumentar el contraste. Trato de mantenerlo sutil. Si está fotografiando paisajes, es fácil dejar que el artista se vuelva loco con el color y los efectos especiales. HDR? ¡Claro, anímate! Sin embargo, como fotógrafo de retratos, debes tener mucho cuidado de no llevar la edición y la manipulación demasiado lejos.
¿Qué quiero decir con "demasiado lejos"? ¿Ha visto alguna vez un retrato posprocesado en el que el blanco de los ojos es tan blanco que el sujeto parece sacado de una película de ciencia ficción? ¿Qué pasa con la piel tan suave que parece plástico, totalmente desprovista de cualquier textura? Cualquier edición que empuje los límites de la realidad es, en mi opinión, "demasiado lejos". Sé que hay personas que no están de acuerdo, pero mi filosofía es la siguiente:ya sea que vengas a mí para fotos de boda/compromiso, fotos de prensa para tu banda o una foto de la cara para la sobrecubierta de tu último libro, nos reunimos para haz un retrato, no una apariencia de retrato.
Como señalé anteriormente, si he hecho las cosas correctamente, mis retratos no deberían necesitar mucho procesamiento una vez que salen de la cámara. Por lo general, recorte/dimensionamiento. Tal vez un ajuste de contraste. Y tal vez solo un poco de atención a la piel. Pero la piel tiene textura. Tiene poros. Puede ser complicado, así es como lo manejo.
Esta es una foto de prueba muy antigua, justo antes de convertirme en profesional hace diez años. No es exactamente mi mejor momento, la pose es un poco incómoda, hay múltiples puntos calientes, el fondo es un desastre, podría desarmar esta foto durante horas. Sin embargo, es una gran imagen para demostrar una técnica de alisado de la piel. Hay muchas maneras diferentes de hacer esto. No te voy a decir que mi manera es la mejor, pero te voy a decir que mi manera es la mejor para mí. Es un enfoque bastante básico y sencillo, por lo que podría terminar siendo lo mejor para ti también.
Primero, abramos nuestra imagen en Photoshop. Estoy haciendo esto en Photoshop CS6 (¡todavía no hay nube para mí!), pero he estado usando este método durante años, por lo que debería estar bien, independientemente de la versión que esté usando. El primer paso es hacer zoom en nuestras áreas objetivo. Cualquier ajuste que haga en Photoshop se notará menos si trabaja en una vista ampliada. Estará haciendo ajustes más pequeños y directos, y tendrá una mejor idea de cuándo detenerse.
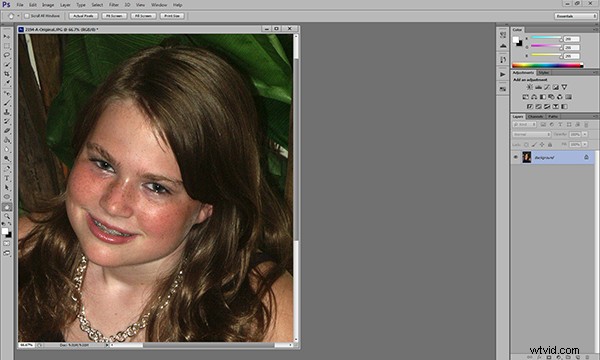
Acercar le permite realizar cambios más sutiles y directos.
Una vez que hemos ampliado nuestras áreas objetivo, duplicamos la capa y agregamos un desenfoque gaussiano de 20 píxeles en el menú Filtros. Inmediatamente verá que toda la imagen se vuelve muy suave. En la paleta Capas, reduzca la opacidad de la capa al 50%.

Duplica la capa de fondo en el menú Capas.
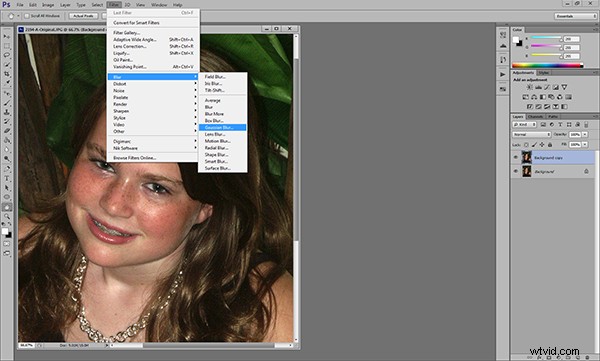
Agregue un desenfoque gaussiano...
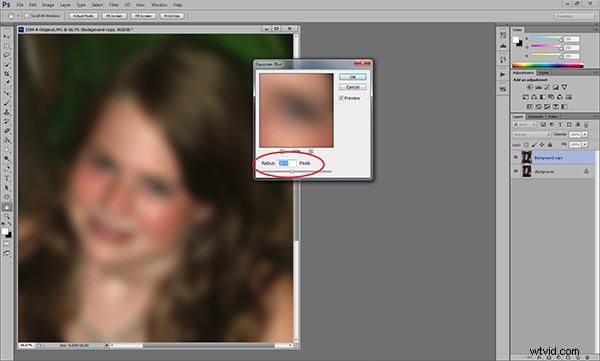
…y ajústelo a 20 píxeles.
A continuación vamos a añadir una máscara de capa. No se deje intimidar. Lo único que hace una máscara de capa es ocultar o revelar los efectos de las capas debajo de ella. Más sobre eso en un momento. Vamos a agregar la máscara de capa manteniendo presionada la tecla ALT/OPCIÓN y haciendo clic en el icono Agregar máscara de capa en la parte inferior de la paleta Capas. Verá que su imagen vuelve a su apariencia anterior al desenfoque y aparecerá un pequeño cuadro negro junto a la miniatura de la capa.

Reduzca la opacidad de la capa al 50% y agregue una máscara de capa.
A continuación, seleccione la herramienta Pincel. Puede utilizar las teclas de soporte para ajustar el tamaño del pincel. Presionar la tecla SHIFT mientras usa las teclas de paréntesis ajustará la dureza/suavidad del cepillo. Definitivamente querrás un cepillo con bordes más suaves. Esto permitirá que sus ediciones faciales se mezclen para una apariencia más natural. Los bordes duros del pincel resaltarán.
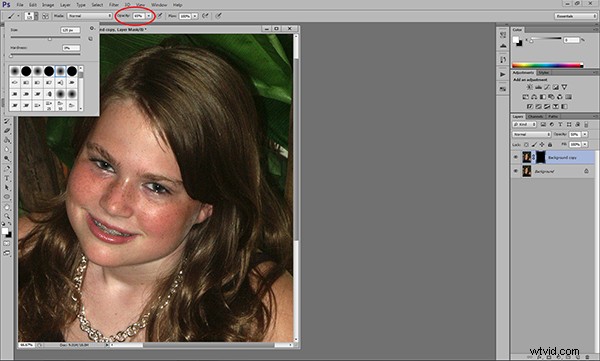
Seleccione un pincel suave y blanco y ajuste el tamaño y la opacidad.
Asegúrate de usar un pincel blanco. La opacidad del pincel dictará el efecto general. Cuanto más cerca esté del 100%, más cerca estará del desenfoque gaussiano original y no queremos eso. Generalmente trabajo con una opacidad entre 50%-70%. Por lo general, trabajo en el extremo superior de los retratos femeninos y en el extremo inferior de los hombres. Experimentar con varias opacidades le mostrará cómo afectan el aspecto general de su imagen. Si cree que ha elegido la opacidad incorrecta, simplemente cambie el color del pincel a negro y vuelva a lo que ha hecho. Esto reemplazará la parte de la máscara de capa que acaba de quitar. Luego, reajusta tu opacidad, cambia el color del pincel a blanco y continúa con tus ediciones.
Antes de continuar, echemos un vistazo a lo que está sucediendo exactamente. Cuando duplicamos la capa y agregamos el desenfoque, la creación de la máscara de capa negra solo cubrió el desenfoque, no lo eliminó. Al usar un pincel blanco en la máscara de capa negra, estamos eliminando partes de la máscara, revelando el desenfoque debajo solo donde lo necesitamos. Notarás que estas áreas aparecen en la miniatura de la máscara de capa.
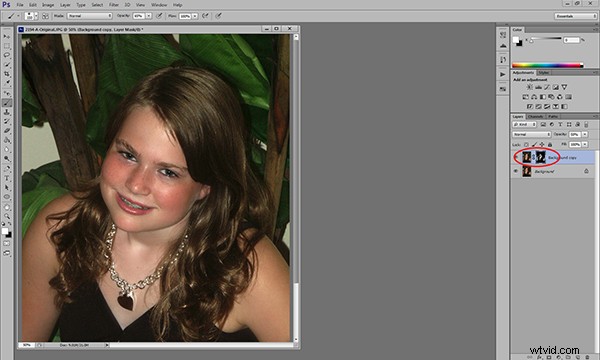
Verás los efectos de tus pinceladas en la máscara de capa.
Tenga cuidado de no rozar características como ojos y labios. En un buen retrato, los rasgos faciales, en particular los ojos, deben ser nítidos. Sin embargo, debe asegurarse de ser consistente en sus ediciones. Por ejemplo, si alisé la frente y las mejillas, es probable que el cuello y los hombros también necesiten un poco de atención. Una forma segura de llamar la atención sobre tus ediciones es ser inconsistente. No desea que algún tipo de línea imaginaria entre las áreas retocadas y las no retocadas llame la atención sobre ellas.
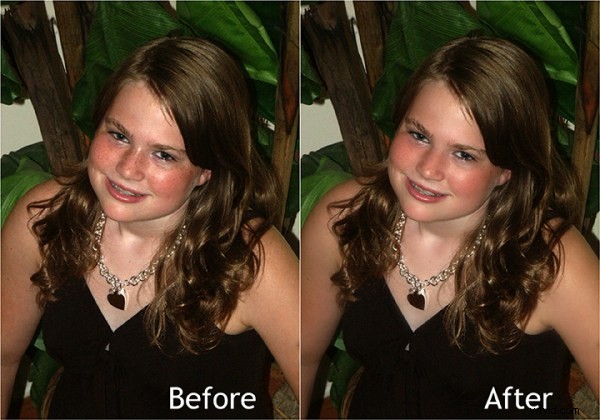
El resultado final es un cambio sutil pero notable.
La conclusión es que la piel tiene textura. Si lo suaviza demasiado, obtendrá un retrato que llama la atención sobre las ediciones, en lugar de la persona. Cuánto es demasiado es subjetivo, pero tenga en cuenta lo que dije antes sobre ir demasiado lejos. Esta es una técnica en la que un poco puede recorrer un largo camino. Lo que realmente me gusta de él es que te permite hacer estas ediciones de una manera sutil, dejándote con un retrato de apariencia natural.
