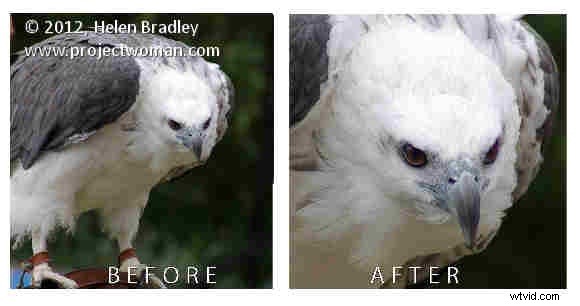
Si alguna vez ha intentado recortar una imagen a una proporción fija en Photoshop, es posible que se haya encontrado con un problema. Parece que no hay opción para recortar a una proporción fija como 4 x 6, 5 x 7 o incluso 1 x 1. Puede recortar a tamaños fijos como 4in x 6in y puede establecer una resolución para la imagen, pero A primera vista, no se puede recortar a un simple 1 x 1 sin especificar una unidad de medida. Aquí te mostraré cómo hacerlo, pero lo primero es lo primero...
El riesgo que corre si no observa cómo se configuran sus ajustes y si no observa lo que ingresa en los cuadros de diálogo es que Photoshop no solo recortará, sino que también determinará las unidades de medida y volverá a muestrear la imagen por usted. .
Configuración predeterminada
Las unidades de medida predeterminadas y el método de remuestreo predeterminado se establecen en las preferencias del programa que puede ubicar seleccionando Edición> Preferencias> General (Photoshop>
Preferencias> General) y luego lea el método de interpolación de imágenes que se está utilizando. En esta configuración, se establece en Bicúbico:
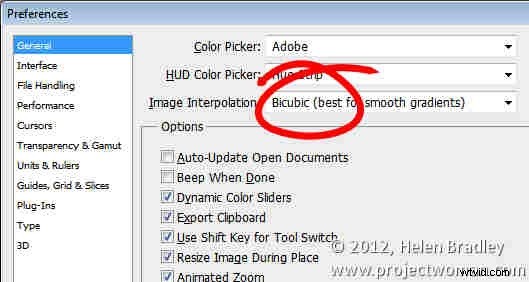
Las unidades de medida predeterminadas se establecen en las opciones de Unidades y reglas o en las opciones del Panel para la Paleta de información como las medidas de la regla:
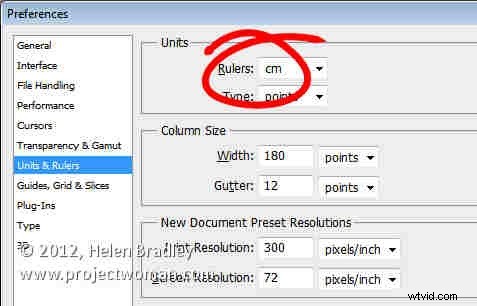
Si escribe un número en los cuadros Ancho y Alto cuando selecciona la herramienta Recortar en Photoshop, se utilizan las unidades de medida predeterminadas a menos que también escriba las unidades de medida deseadas. Puede que esto no parezca un problema, pero si las unidades de medida predeterminadas son píxeles y escribe 6 x 4 y tiene la resolución configurada en 300 ppp, ¡podría terminar con una imagen de tamaño muy pequeño!
No es posible escribir un número en el cuadro Ancho o Alto para la herramienta Recortar sin que se le aplique una unidad de medida. Entonces, ¿qué haces si quieres un recorte de proporción de 1 x 1 y no una imagen de 1 x 1?
La solución es escribir 1 pulgada o 1 cm en cada uno de los cuadros Ancho y Alto e ignorar las unidades de medida. Luego, elimine cualquier cosa del cuadro Resolución. Cuando se le dice a Photoshop que recorte a un tamaño/proporción fijos y no se le dice a la Resolución que use, se recorta al tamaño solicitado, no vuelve a muestrear la imagen y simplemente ajusta la Resolución de la imagen final para que se adapte a la imagen. Puede sonar extraño, pero funciona para permitirle recortar a una proporción fija. El problema es, por supuesto, que la resolución resultante puede ser muy grande.
Aquí recorté esta imagen a 1 x 1 pulgada sin establecer una resolución:
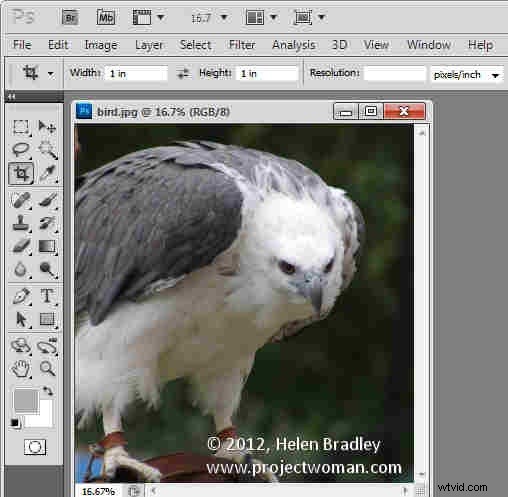
Estas son las dimensiones finales de la imagen:el tamaño es 1 x 1 pero la resolución es muy grande:

Cambiar resolución pero no tamaño
Si la resolución de la imagen es importante para usted, puede cambiarla eligiendo Imagen> Tamaño de imagen, desactive la casilla de verificación Volver a muestrear y configure la Resolución deseada y haga clic en Aceptar para ajustarla. Esto cambia el tamaño de la imagen a la resolución elegida pero no la vuelve a muestrear en el proceso.
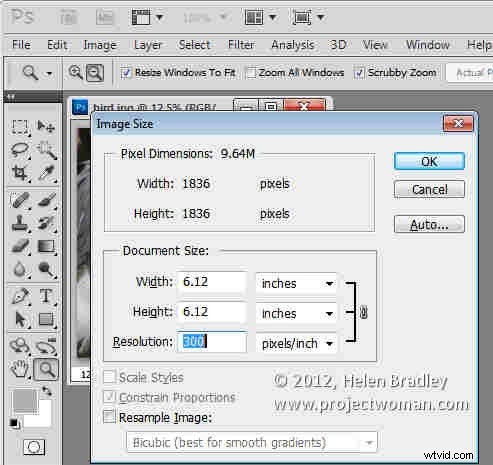
Recortar y volver a muestrear
Por otro lado, si establece un ancho y alto para la imagen en las opciones de la herramienta Recortar y si establece una resolución, Photoshop recortará la imagen a ese tamaño y resolución.
Si la imagen es muy grande y el tamaño deseado es relativamente pequeño, Photoshop reducirá el tamaño de la imagen y, en el proceso, volverá a muestrearla. Si no hay suficientes píxeles en la imagen para recortar al tamaño y la resolución deseados, Photoshop aumentará el tamaño de la imagen y volverá a muestrearla mientras lo hace.

Un método alternativo
Existe un método alternativo que le permite recortar a una proporción fija sin alterar la resolución de la imagen. Es un poco más largo pero funciona bien y evita por completo la herramienta de recorte. En su lugar, apunte a la herramienta Marquesina rectangular y seleccione Proporción fija de la lista Estilo y luego configure el Ancho y la Altura como valores sin medidas. Seleccione el área que desea conservar; si es necesario, mantenga presionada la barra espaciadora mientras dibuja la forma para moverla a una nueva posición.
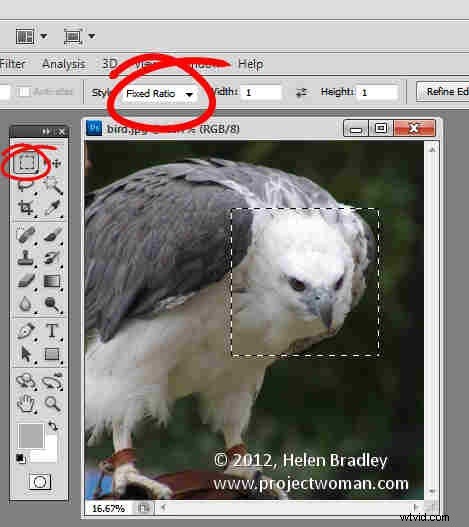
Cuando hayas terminado, elige Imagen> Recortar para recortarla.
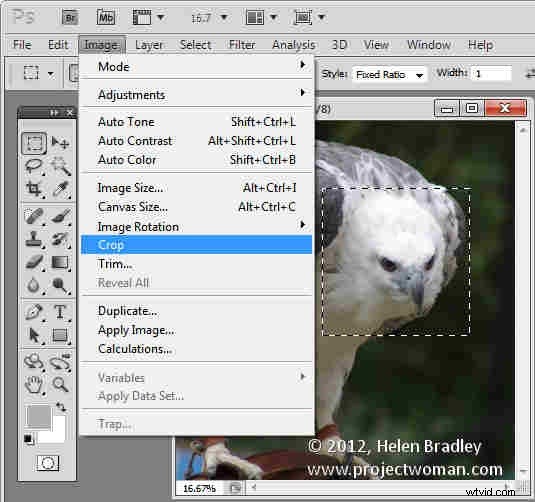
La próxima vez que necesite recortar a una relación de aspecto fija, uno de estos métodos le asegurará obtener el resultado que espera.
