
Comenzar en Adobe Photoshop puede ser un poco abrumador. Photoshop está unos pasos por encima de la foto estándar software de edición con el que la mayoría de la gente está familiarizada. Tiene muchas herramientas y puede tomar algún tiempo acostumbrarse. Pero para llegar a esas herramientas, primero debe conocer los conceptos básicos. Una de las herramientas fundamentales que debe aprender desde el principio es la herramienta de recorte de Photoshop.
La herramienta de recorte de Photoshop funciona de manera diferente a la herramienta de recorte estándar que usaría en un teléfono o en un editor de fotos de computadora estándar. Tiene muchas más herramientas y configuraciones, como una proporción de recorte, ajustes preestablecidos, superposiciones y escudo de recorte. Todas estas son herramientas útiles, pero es cierto que pueden ser vagas para alguien nuevo en Photoshop o incluso para alguien que ha usado el programa por un tiempo. Repasemos los conceptos básicos para que pueda comenzar con la herramienta de recorte de Photoshop.
Cómo acceder a la herramienta de recorte en Photoshop
Después de iniciar Photoshop y abrir su archivo de imagen, verá una barra de herramientas larga y delgada en el lado izquierdo del programa. La herramienta de recorte es el quinto icono hacia abajo. Se verá como un marco de fotos con las esquinas superpuestas. También puede acceder a la herramienta de recorte mediante un comando de método abreviado de teclado. Para acceder a la herramienta, presione 'C' en su teclado. Otra forma de acceder a la herramienta de recorte es ir al menú superior del programa, seleccionar 'Imagen' y luego seleccionar 'Recortar' en el menú desplegable. Debería estar en la mitad del menú desplegable.
Cómo cambiar el tamaño del área de recorte de Photoshop
Cuando seleccione por primera vez la herramienta de recorte, verá que las esquinas y los lados de la imagen tienen corchetes que puede sujetar y ajustar. Cuando mantiene presionados y arrastra estos bordes, se reducirá el marco de recorte. Después de recortar, la parte de la imagen dentro del marco de recorte permanecerá en el marco. Todo lo que está fuera del marco de recorte está oculto. Las partes ocultas de la imagen aún se pueden ver si aumenta el marco de recorte o mueve la imagen alrededor del área del lienzo. Si selecciona "Eliminar píxeles recortados" en la barra de opciones, todo lo que esté fuera del marco de recorte se eliminará del documento una vez que recorte la imagen.

Configuraciones y herramientas básicas de recorte de Photoshop
Entonces, ahora que sabe dónde puede acceder a la herramienta de recorte, repasemos todas las configuraciones disponibles después de seleccionarla.
Proporción de recorte
La primera opción de configuración de Photoshop, y una de las más importantes, es la proporción de su recorte. La proporción de su recorte es el tamaño de dimensión que desea que tenga su imagen. Digamos que quiere que su imagen tenga una proporción de 5:7, pero actualmente es de 16:9. Para obtener la proporción que desea, vaya a la sección de proporción de recorte en la barra de opciones y seleccione la opción de proporción 5:7.
Hay varias opciones de relación en el menú desplegable que puede elegir. Las proporciones estándar a las que tiene acceso son 1:1 (hace que la imagen sea un cuadrado), 4:5 (8:10), 5:7, 2:3 (4:6) y 16:9. Esos son los ajustes preestablecidos proporcionados por Photoshop.
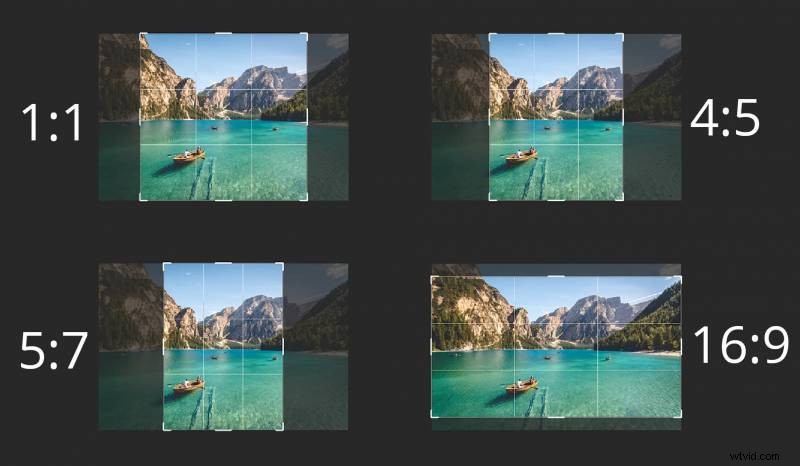
También puede hacer sus proporciones personalizadas si así lo desea. Para hacer su proporción personalizada, seleccione la opción "Proporción" en el menú desplegable y luego complete las métricas de longitud y altura en los cuadros a la derecha del menú.
Ahora, hay una opción en el menú desplegable de proporción que funciona de manera diferente al resto. La "Resolución W x H" recorta la imagen según el tamaño. Entonces, si quisiera recortar la imagen para que tenga el tamaño exacto, como 4 x 5 pulgadas, usaría esta configuración. Esta configuración es diferente de las otras configuraciones de proporción porque recorta en función de un tamaño de píxel fijo y la proporción. Las otras opciones de recorte de proporción utilizan una proporción de recorte fija.
Si hay una proporción de recorte personalizada que usará mucho, puede crear una proporción presente seleccionando la opción 'Nuevo ajuste preestablecido de recorte...' en el menú desplegable.
Superposiciones
Las cuadrículas ayudan a enmarcar su toma usando varias disciplinas de composición. De forma predeterminada, Photoshop muestra la superposición de la regla de los tercios al recortar. Esta superposición ayuda a enmarcar sus fotos y asegura que la composición sea agradable a la vista. Puede acceder a otras superposiciones seleccionando el menú desplegable de superposición en la barra de opciones. También puede presionar O para recorrer las superposiciones. Photoshop presenta algunas superposiciones:Regla de los tercios (predeterminada), Cuadrícula, Diagonal, Triángulo, Proporción áurea y Espiral áurea.
Herramienta para enderezar
La herramienta Enderezar funciona de la misma manera que la herramienta Línea o Pluma. Dondequiera que dibuje una línea, la imagen se enderezará según el lugar donde dibuje la línea. Para dibujar la línea, seleccione la herramienta de enderezamiento en la barra de opciones o mantenga presionada la tecla CTRL (Windows) / COMANDO (Mac). Una vez que haya seleccionado la herramienta, haga clic, mantenga presionado y pase el mouse por el área que desea que sea paralela al borde vertical u horizontal. Si dibuja una línea vertical, se alineará con el borde vertical y viceversa para una línea horizontal.
Escudo de cultivos
El escudo de recorte es el área dentro del marco de la imagen que está a punto de ser recortada. Cuando reduce el marco de recorte, el escudo de recorte cubrirá las áreas de la imagen que desea recortar. De forma predeterminada, Photoshop tiene el escudo de recorte del mismo color que el color del lienzo. Sin embargo, en la barra de opciones, puede cambiar el color del escudo de recorte y la opacidad. Esto es útil si desea ver qué partes está cortando. También te ayuda a ajustar tu recorte para asegurarte de no cortar nada que quieras incluir.

Modo clásico versus modo predeterminado
En los primeros días de Photoshop, cuando arrastraba el marco de recorte, la imagen permanecía en su lugar y el marco de recorte se movía con el mouse. Ahora, de forma predeterminada, cuando arrastra el mouse, la imagen se mueve y el marco de recorte se bloquea en su lugar. Dependiendo de lo que prefiera, puede usar el modo clásico o el modo predeterminado. Puede cambiar el modo en la barra de opciones debajo del icono de configuración. También puede presionar P para cambiar entre los modos. Asegúrese de arrastrar antes de presionar P para cambiar el modo. De lo contrario, extraerá la herramienta Pluma.
Accesos directos importantes
- Seleccione la herramienta de recorte:Presione C
- Cancelar recorte:Presiona Esc
- Deshacer el recorte:CTRL+Z (Windows) / CMD+Z (Mac)
- Recortar:presione Intro (Windows) o Retorno (Mac)
- Bloquear la relación de aspecto:Mantener presionada la tecla Mayús
- Cambia el tamaño desde el centro:Mantén pulsada la tecla ALT (Windows)/Opción (Mac)
- Bloquear la relación de aspecto y cambiar el tamaño desde el centro:Mantener pulsadas las teclas Mayús+Alt (Windows)/Mayús+Opción (Mac)
- Cambia la orientación entre horizontal y vertical:Presiona X
- Oculte el área recortada o muéstrela:Presione H
- Cambiar al modo clásico:Presione P después de arrastrar (presione P nuevamente para acceder al modo predeterminado)
- Seleccione temporalmente la herramienta de enderezamiento:Mantenga presionada la tecla CTRL (Windows) / COMMAND (Mac)
- Recorra las superposiciones:Presione O
La práctica hace al maestro
Photoshop es una herramienta útil para todos los fotógrafos. Tiene todo lo que un profesional necesita para hacer fotos de gran apariencia, y es lo suficientemente fácil de usar para que los principiantes lo aprendan razonablemente rápido. Tómese su tiempo y juegue un poco con la herramienta y lo dominará en poco tiempo.
