La mayoría de las personas que han experimentado con Photoshop, especialmente aquellas que disparan en formato RAW, tendrán cierta experiencia tratando de mejorar la nitidez de una imagen. La nitidez aumenta el contraste entre los píxeles vecinos, lo que da como resultado el efecto visual de una imagen más nítida. Por lo general, es el último paso de procesamiento que se debe realizar en una imagen y, a menudo, se usa para mejorar imágenes que ya están bien enfocadas o en la desesperación por intentar rescatar elementos de una fotografía que no fueron capturados en foco cuando se presionó el obturador.
Hay numerosas formas de enfocar imágenes en Photoshop, tanto que hay un submenú completo de filtros dedicados a la nitidez, cada uno de los cuales ofrece una cantidad diferente de control y diferentes niveles de éxito. Sin embargo, uno de los filtros más pasados por alto que puede ayudarlo a lograr mejores resultados con más control no se encuentra en el submenú Enfocar, sino que se encuentra en el menú Filtro -> Otro, con un nombre útil:el filtro de paso alto .
Te llevaré a través de una guía paso a paso para usar el filtro de paso alto y, con suerte, te mostraré lo simple y eficaz que puede ser la nitidez de la imagen.
Paso 1
Comience abriendo la imagen que desea enfocar; idealmente, la imagen provendrá de un archivo sin formato para no enfocar demasiado un "JPEG fuera de la cámara". Asegúrese de haber completado todos los demás pasos de procesamiento que desea realizar. Aquí usaré esta imagen de un zorro para ilustrar el proceso (las plumas y el pelaje suelen reaccionar bien con un poco de nitidez).

Paso 2
En la paleta de capas, haga clic derecho en la capa Fondo, seleccione Duplicar y haga clic en Aceptar. Esto crea una copia de la capa original y es un paso clave para la aplicación del filtro de paso alto.
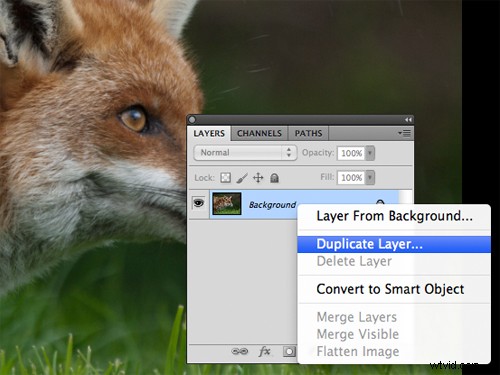
Paso 3
Con la capa duplicada seleccionada, seleccione Filtro -> Otro -> Paso alto
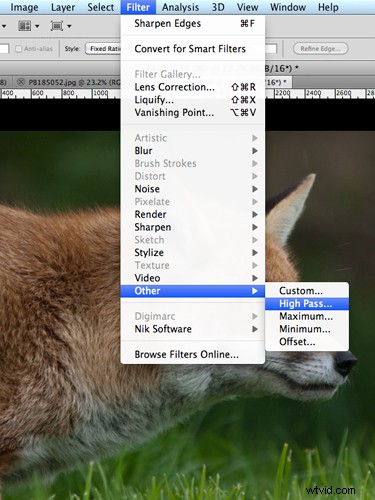
Esto abrirá una ventana de paso alto con una pequeña vista previa de los resultados y un control de Radio. Si puede ver la imagen completa detrás de esta ventana, notará que la capa Duplicar se ha vuelto gris; no entre en pánico, se supone que debe hacerlo.
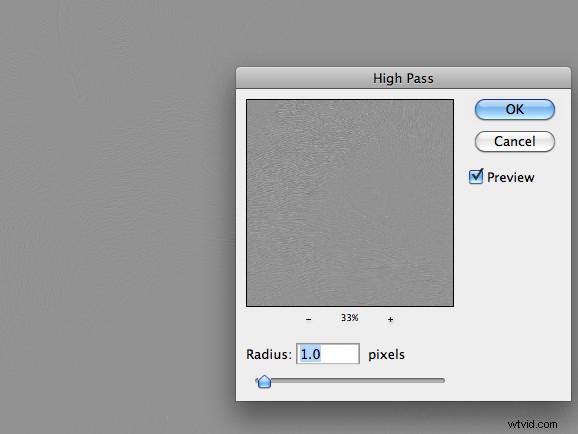
Paso 4
Establezca el valor de Radio y haga clic en Aceptar. Cuanto mayor sea el Radio, más nitidez se aplicará a la imagen. Si juega con el control deslizante Radius, notará que en valores bajos, p. 1,0 píxeles, solo los bordes de alto contraste son visibles en la capa gris, mientras que si mueve el control deslizante Radio hasta 10 píxeles, notará que se resaltarán más bordes dentro de la imagen.
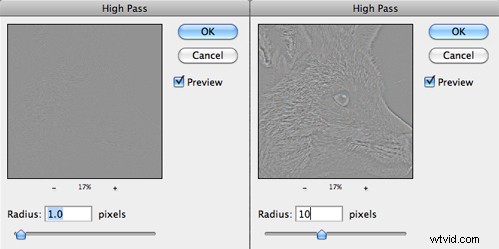
El valor de Radio preciso que resultará en una nitidez óptima dependerá de la imagen, pero en algún lugar en el rango de 1.0 a 5.0 píxeles será suficiente. Por lo general, 5,0 píxeles será demasiado, pero dado que estamos realizando esta acción en una capa duplicada, nos da la flexibilidad de ser duros con el filtro de paso alto, lo explicaré más brevemente.
Paso 5
En la paleta de capas, establezca el modo de fusión de la capa duplicada en Superposición.
El modo Superposición 'multiplica' los negros y 'pantallas' los blancos de la capa inferior, es decir, hace que las áreas oscuras sean más oscuras y las áreas claras más claras. Al aplicar el filtro de paso alto, nuestra imagen se volvió gris (de hecho, gris neutro), y al establecer el valor de Radio, los bordes se seleccionaron en tonos de gris claros/más oscuros. Por lo tanto, cuando el modo de fusión se establece en Superposición, las áreas grises neutras de la imagen no tienen ningún efecto, pero los bordes más claros/oscuros filtran/multiplican los bordes de la capa inferior, lo que aumenta el contraste y da como resultado una imagen más nítida.
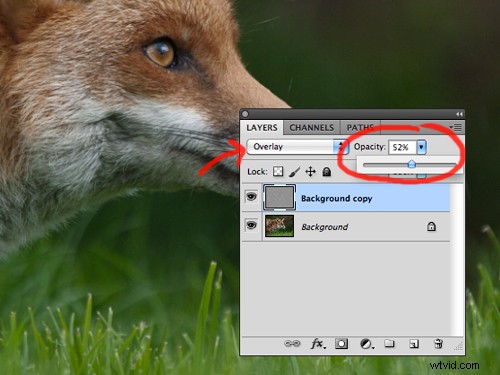
Paso 6
Cambie la Opacidad de la capa duplicada para lograr la nitidez deseada. Mencioné que puede ser duro con el filtro de paso alto, eso se debe a que puede atenuar cualquier exceso de nitidez con el control deslizante Opacidad. Suele ser una buena idea establecer la opacidad en cero y trabajar hasta un nivel aceptable de nitidez para no afinar demasiado ni introducir artefactos.
Paso 7
Es aconsejable probar e imprimir una sección de su imagen, a la misma escala que desea imprimir la fotografía completa, para tener una idea de cuánta nitidez requiere una imagen individual y ajuste el control deslizante Opacidad según corresponda.
Y eso es todo, ¡imagen nítida!
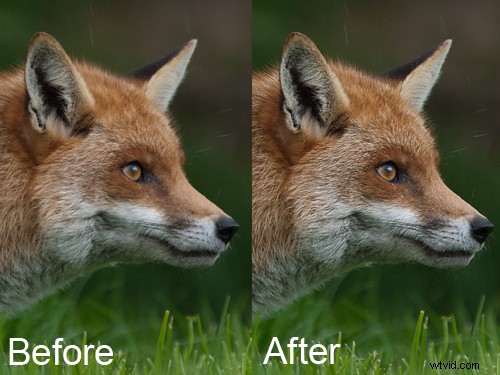
El beneficio de usar este método para enfocar sus imágenes es que el efecto de enfoque se aplica de manera no destructiva, en una capa duplicada, con un parámetro muy simple de entender (en el valor del Radio) que controla la magnitud del enfoque, además de brindarle la posibilidad de ajustar con precisión el efecto final mediante el control deslizante Opacidad.
Además, dado que la nitidez está completamente controlada por la capa duplicada, puede tener más control sobre dónde se aplica la nitidez dentro de la imagen aplicando una máscara de capa a la capa duplicada.
Así que ahí lo tiene, un método rápido pero efectivo para mejorar la nitidez de sus imágenes que le brinda un control total.
