Una publicación de invitado de Phil Steele
Casi cualquier sujeto de retrato mayor de 25 años puede usar un poco de limpieza debajo de los ojos, pero a muchos fotógrafos les cuesta hacer que este retoque común se vea natural. Sé que luché con eso, hasta que encontré este práctico atajo.
La mayoría de nosotros comenzamos usando la herramienta Tampón de clonar como nuestro mazo de retoque multiusos. Es genial para eliminar imperfecciones, así que seguimos y seguimos y tratamos de arreglar todo con él. Pero usar la herramienta Clone Stamp para retocar bolsas o círculos oscuros debajo de los ojos puede requerir paciencia y habilidad artística de la que muchos de nosotros carecemos.
No es para preocuparse. Hay una solución fácil de "solución instantánea".
1. Abre la foto que necesitas retocar en Photoshop.
2. Seleccione la herramienta Parche, que se encuentra en el mismo cuadro de la barra de herramientas que el Pincel corrector. Puede hacer clic con el botón derecho en ese cuadrado para seleccionar la herramienta Parche en el menú desplegable.
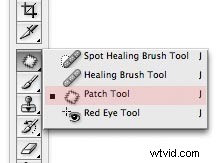
3. Usando la herramienta de parche, dibuje un bucle cerrado alrededor del área debajo del ojo que desea retocar. Tenga cuidado de no cortarse las pestañas.
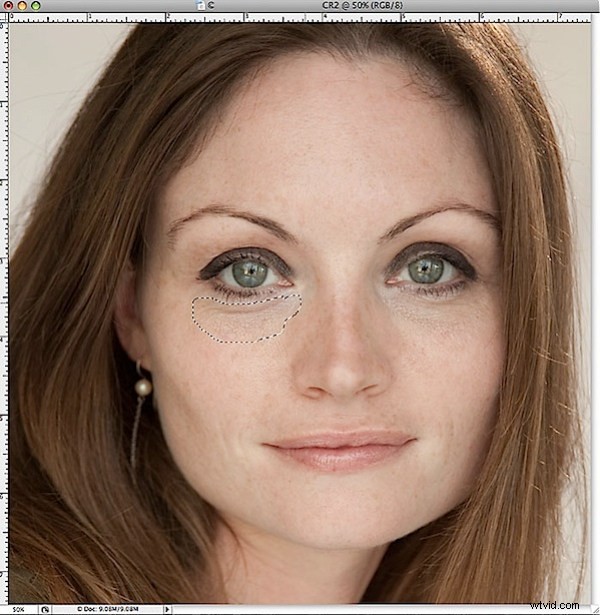
4. Ahora que el lazo está seleccionado y rodeado por una línea discontinua, haga clic dentro de él y, con el botón del mouse presionado, arrastre el lazo hacia la mejilla del sujeto. Arrástrelo a un área de piel suave, limpia y con buena textura. Esta será su área de muestra.
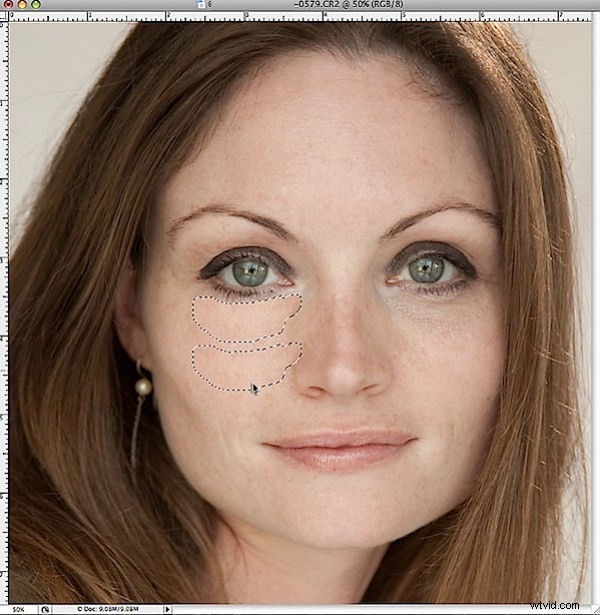
5. Después de arrastrar a un área de muestra limpia, suelte el botón del mouse. ¡Estallido! Al instante, la textura del área muestreada se reasignará al área objetivo debajo del ojo, alisando las bolsas y corrigiendo el color de las ojeras.
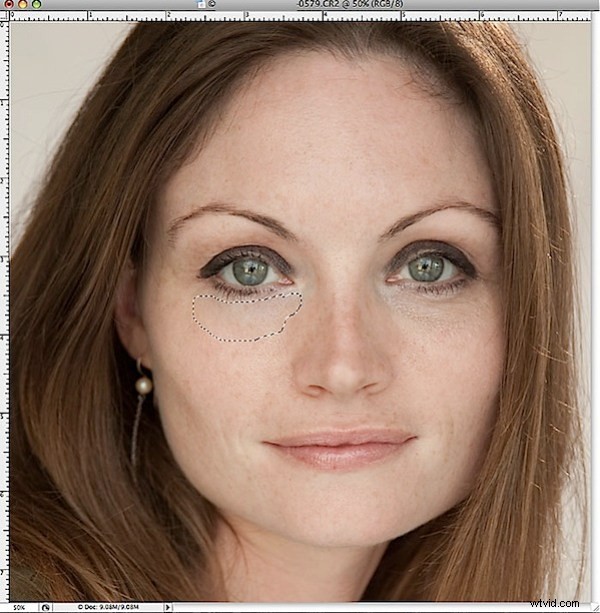
De alguna manera, los magos de Photoshop han programado esto para combinar la textura del área de muestra y el color del área de destino de una manera que se ve totalmente natural (la mayoría de las veces). De vez en cuando, encontrará una cara en la que no funciona tan bien, pero el 90 % de las veces, esta corrección es todo lo que necesito.
6. Anule la selección presionando Comando-D (PC:Control-D) y verifique los resultados.
7. Si hay un borde visible a lo largo del borde del parche, puede acercar y limpiar un poco. Ahora es el momento de la herramienta Clonar sello. Ajuste la opacidad a alrededor del 30 %, tome una muestra (Alt:clic) de la piel limpia cerca del borde del parche y luego clone ligeramente a lo largo del borde para suavizar cualquier borde visible.
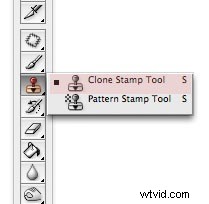
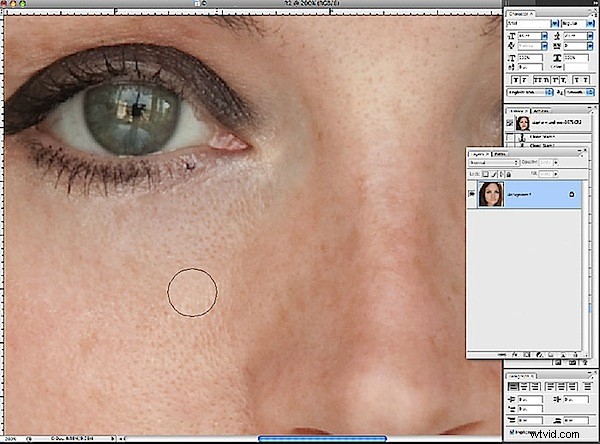
Con la práctica, adquirirá destreza para dibujar y muestrear con la herramienta Parche, por lo que rara vez será necesario retocar los bordes.
¡Entonces disfrutará de esto como una solución rápida, fácil y de un solo paso para la mayoría de sus problemas de retratos debajo de los ojos!
 Acerca del autor :Phil Steele es el fundador de SteeleTraining.com donde encontrarás tutoriales fotográficos gratuitos y capacitación en una variedad de temas que van desde consejos básicos de fotografía hasta técnicas avanzadas de flash externo.
Acerca del autor :Phil Steele es el fundador de SteeleTraining.com donde encontrarás tutoriales fotográficos gratuitos y capacitación en una variedad de temas que van desde consejos básicos de fotografía hasta técnicas avanzadas de flash externo.
La foto que se usó en este tutorial proviene de su popular curso, "Cómo tomar fotos de rostros y retratos de aspecto profesional con un presupuesto limitado con flashes pequeños".
