
Es posible que ya sepa que es posible aumentar la nitidez de una imagen con el filtro de paso alto. Pero, ¿sabías que es posible usar el filtro para suavizar una imagen?
Para ver esto en funcionamiento, comience con una imagen abierta en la pantalla.
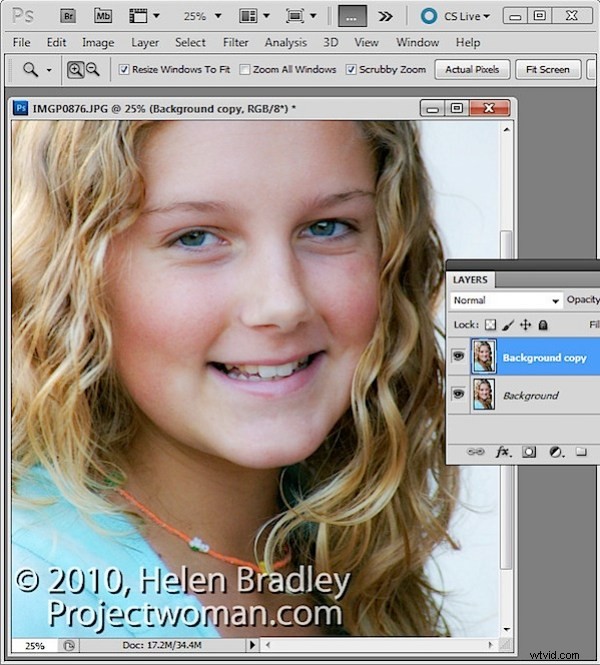
Duplique la capa de fondo de la imagen o, si tiene una imagen que tiene ajustes, cree una versión aplanada de la imagen en una nueva capa en la parte superior de la pila de capas. Para hacer esto, apunte a la capa superior y elija Capa> Nueva> Capa.
Apunte a esta nueva capa y presione Ctrl + Alt + Shift + E (Comando + Opción + Shift + E en la Mac) para crear una versión plana de la imagen en esta nueva capa.
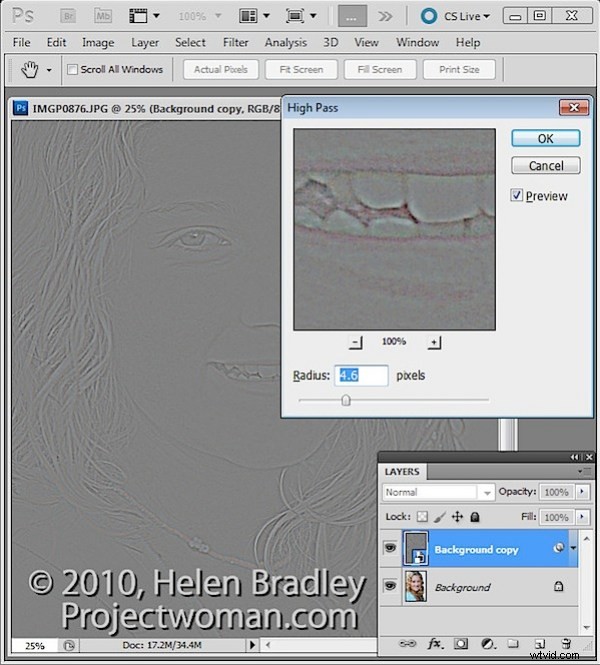
Aplicará el filtro de paso alto a esta capa.
Para ello, puede convertir la capa en un objeto inteligente eligiendo Filtro> Convertir para filtros inteligentes.
Si está trabajando en una versión de Photoshop anterior a CS4, aún puede usar este proceso sin convertir la capa en un objeto inteligente.
Elija Filtro> Otro> Paso alto y establezca el radio del filtro de paso alto en un valor que muestre líneas grises y blancas en la imagen. Deténgase antes de que la imagen muestre demasiado color. Cuanto mayor sea el valor del radio, mayor será el efecto de suavizado, aunque un radio demasiado grande será contraproducente. Haga clic en Aceptar para aplicar el filtro a la imagen.
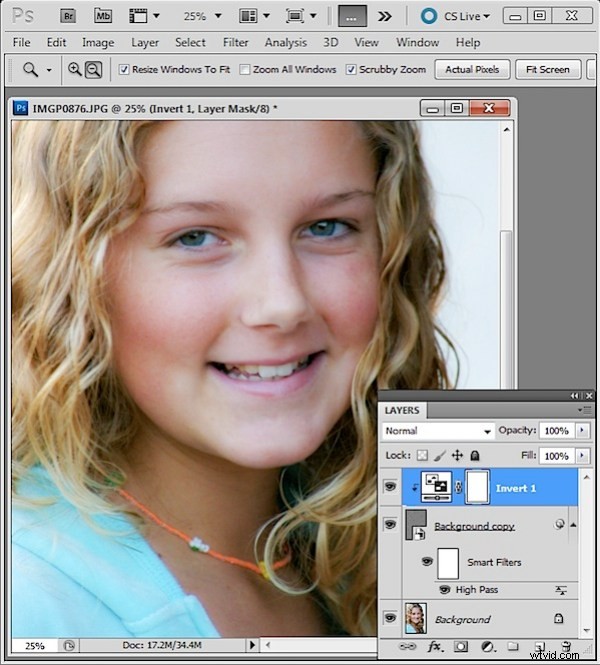
En la paleta Capas, establezca el Modo de fusión de la capa superior en Luz tenue.
Para suavizar la imagen, seleccione la capa de filtro de paso alto y elija Capa> Nueva capa de ajuste> Invertir. Deberá crear un grupo de recorte entre la capa de ajuste y la capa de filtro de paso alto seleccionando la capa de ajuste y eligiendo Capa> Crear máscara de recorte.
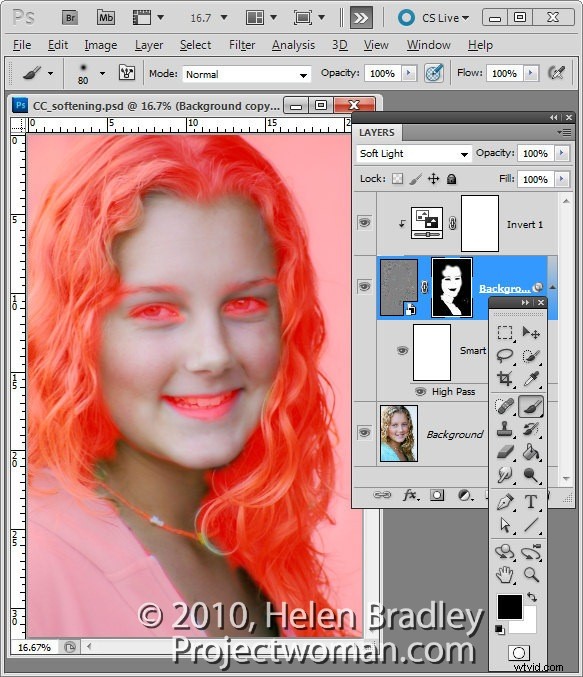
Cree una máscara rellena de negro en la capa Filtro de paso alto con Alt + Clic en el botón Agregar una máscara de capa al pie de la paleta de capas (Opción + Clic en la Mac).
Establezca el color de primer plano en blanco y pinte la máscara con un pincel redondo suave en las áreas que desea suavizar la imagen, como los tonos de piel aquí. Esta imagen muestra el área enmascarada; no la verá mientras trabaja.
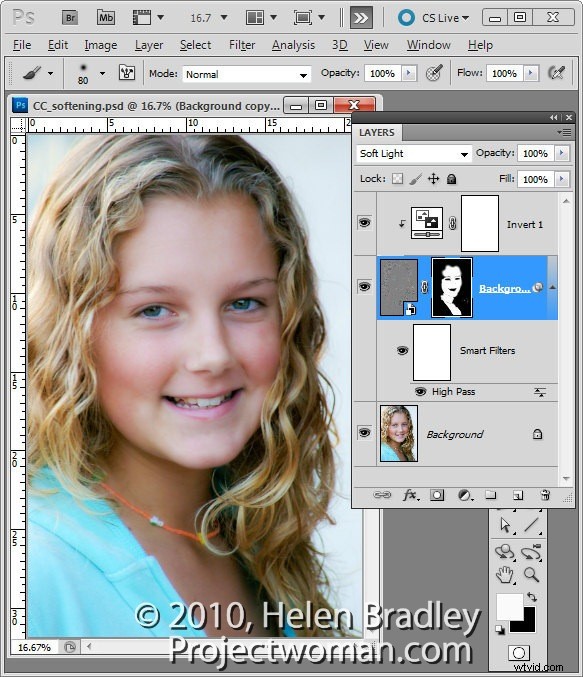
Si creó un objeto inteligente, el filtro de paso alto se puede ajustar haciendo doble clic en el filtro en la paleta de capas y ajustando el valor del radio.
Puede usar un modo de fusión diferente en la capa enmascarada, como Superposición, si eso le da mejores resultados y también puede cambiar la opacidad de la capa para reducir la intensidad del efecto.
