Continuando con mis publicaciones de secretos de "herramientas", aquí hay 8 secretos de Photoshop Zoom Tool.
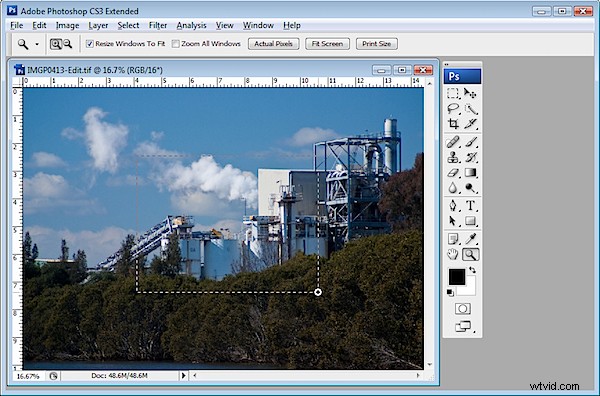
1. Atajos rápidos de la barra de herramientas
La herramienta Zoom se puede seleccionar presionando la letra Z:es un atajo fácil y práctico de recordar porque le evita tener que hacer clic en la herramienta Zoom para seleccionarla.
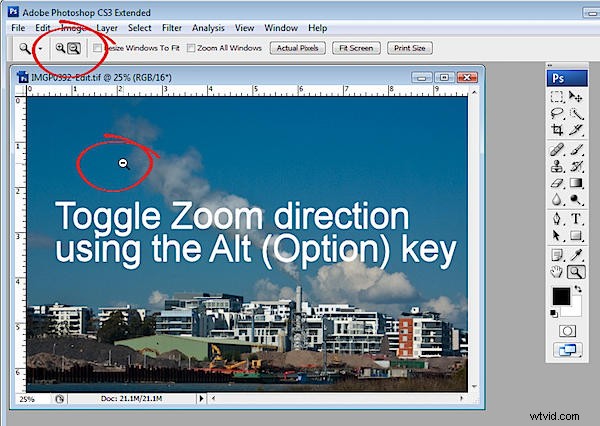
Sin embargo, una vez activada, la herramienta Zoom funciona en una sola dirección, hacia adentro o hacia afuera, según la opción que haya seleccionado en la barra de opciones de herramienta. Puede alternar la dirección del zoom manteniendo presionada la tecla Alt (Opción en Mac) mientras hace zoom.
2. Haz zoom mientras trabajas
Si está pintando, borrando o seleccionando un elemento y necesita acceder a la herramienta Zoom, presione Ctrl + barra espaciadora (Comando + barra espaciadora en Mac) y obtendrá acceso a la herramienta Zoom. la configuración actual de la herramienta, que será Acercar o Alejar según lo que haya seleccionado. Use Ctrl + Alt + Barra espaciadora (Comando + Opción + Barra espaciadora en la Mac) para acercar el zoom hacia el otro lado.
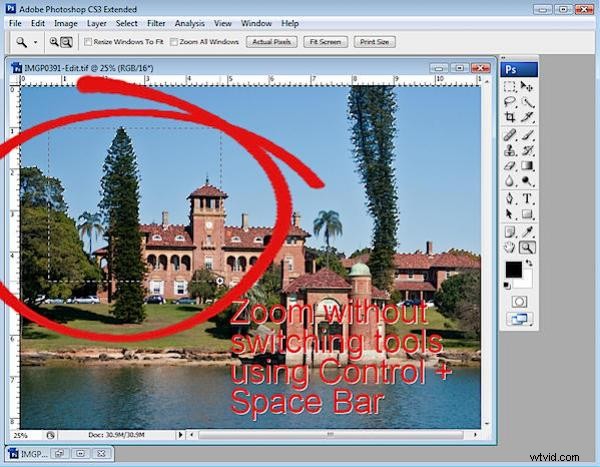
3. Zoom a un lugar específico
Si su herramienta Zoom está configurada para Acercar, puede acercar una ubicación particular en la imagen arrastrando con la herramienta de zoom sobre esa ubicación en lugar de simplemente hacer clic en ella. Si su herramienta está configurada para Alejar, presione Alt (Opción en la Mac) y arrastre sobre el lugar de la imagen que desea enfocar.
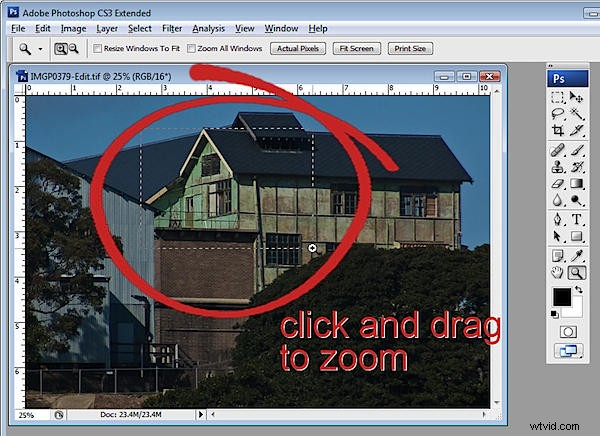
4. Cambia el tamaño de la ventana a medida que haces zoom
Cuando se selecciona la herramienta Zoom, la barra de opciones de herramientas tiene una casilla de verificación para Redimensionar ventana para ajustar. Habilite esto y la ventana alrededor de la imagen cambiará de tamaño para ajustarse a la imagen ampliada, por lo que no tendrá ningún espacio entre la imagen y el borde de la ventana. Con esta opción deshabilitada, si reduce la imagen, la ventana permanece del mismo tamaño y se agrega un área gris alrededor de la imagen entre esta y el borde de la ventana. Si hace zoom con esta opción deshabilitada, la ventana permanece del mismo tamaño que cuando hace zoom.
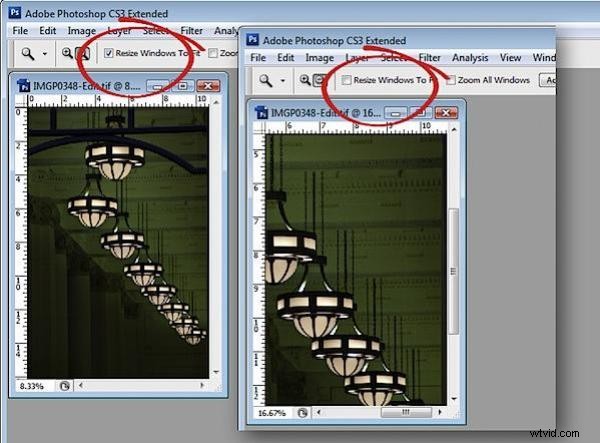
5. Otras opciones de zoom
Algunas opciones de zoom se pueden seleccionar en el menú Ver, como Acercar, Alejar, Ajustar en pantalla, Píxeles reales y Tamaño de impresión. Cada uno de estos también se puede seleccionar usando atajos de teclado como Ctrl + + para acercar, Ctrl + – para alejar. Las pulsaciones de teclas aparecen en el menú frente a cada elemento.
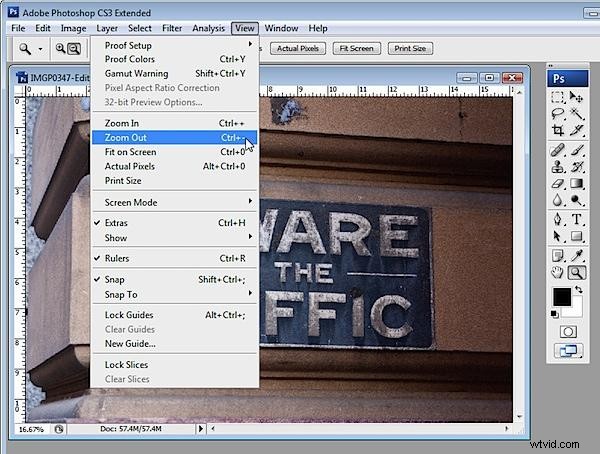
6. Zoom a través de la barra de estado
El porcentaje de zoom actual se muestra en el lado izquierdo de la barra de estado de la ventana de la imagen. Para hacer zoom a un nivel de porcentaje particular, como 150 %, escriba 150 en el cuadro de la barra de estado y presione Entrar.

7. Opciones de zoom oculto
Para acercar rápidamente una imagen al 100 % del tamaño, haga doble clic en la herramienta Zoom en la Paleta de herramientas. La herramienta Mano se puede usar para cambiar el tamaño de la imagen para que se ajuste a la pantalla; para hacer esto, haga doble clic en la herramienta Mano. El tamaño exacto de la imagen cuando está configurada para "llenar la pantalla" depende de la posición de las barras de herramientas y las paletas.
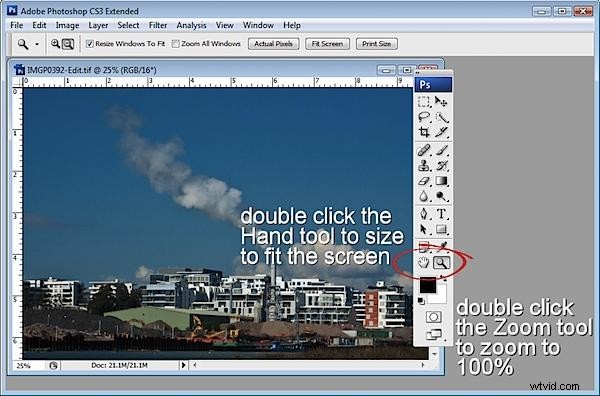
8. Zoom con el ratón
Para hacer zoom con la rueda del mouse, seleccione Editar> Preferencias> General y active la casilla de verificación Zoom con rueda de desplazamiento. Luego puede girar la rueda del mouse para acercar y alejar la imagen.

