Como la mayoría de las cosas en Photoshop, probablemente hay media docena de formas de simular una imagen en tono sepia. Lo que probablemente te venga a la mente cuando escuches sepia probablemente sean fotografías "antiguas". Pero ¿por qué es así? Bueno, se utilizó el tono sepia por varias razones, artísticas y más prosaicas.
El verdadero tono sepia comenzó alrededor de la década de 1880 con impresiones fotográficas que se expusieron a sepia para ayudar a reemplazar la plata metálica en la emulsión fotográfica con un compuesto de plata. Al hacerlo, el revelador podría cambiar el color, obviamente, pero también aumentar el rango tonal de la foto. También se creía que el tono sepia aumentaba la longevidad de la foto al reemplazar la plata metálica menos estable. De hecho, quedan muchas impresiones en sepia hasta el día de hoy. Resulta que la sepia es simplemente tinta extraída de una sepia (la sepia común europea (Sepia officinalis )), ¡un cefalópodo estrechamente relacionado con los pulpos y los calamares!

La sepia común europea proporcionó la tinta sepia original. (Crédito de la foto; Hans Hillewaert, Wikimedia Commons)
Muchas de las simulaciones de tonos sepia en Photoshop no son muy convincentes. Algunos se parecen demasiado a alguien que colocó un filtro beige sobre la imagen, sin una asignación de tonos real del sepia a las sombras, los medios tonos y las luces. Si bien estas no son las únicas, ni necesariamente las mejores, formas de cambiar al sepia, me gustaría repasar algunas de las formas que ofrece Photoshop para el tono sepia, de modo que pueda juzgar por sí mismo qué método puede ser el mejor para una situación determinada.
Primero, debe comenzar con una imagen en blanco y negro o en escala de grises. Puede lograr esto de muchas maneras digitales, o simplemente disparar en blanco y negro para empezar, así que le dejaré a usted elegir un método para desaturar su foto.

Originalmente una foto en color, esta versión se desaturaba simplemente ajustando la saturación al 0 % con una capa de ajuste de Tono/Saturación.
1. Capa de ajuste del mapa de degradado
Puede abrir una capa de mapa de degradado y elegir un degradado adecuado. Este se llama "marrón claro" y viene con Photoshop. También puede modificar los mapas estándar o crear un nuevo mapa de degradado personalizado con bastante facilidad. Ajusté la opacidad de la capa al 55%. Intente cambiar el modo de fusión de la capa del mapa de degradado a superposición o luz suave. Si vas a luz suave, puedes aumentar la opacidad de la capa para un efecto más intenso. Este modo de mezcla parece ayudar a mapear los tonos de manera aún más efectiva.
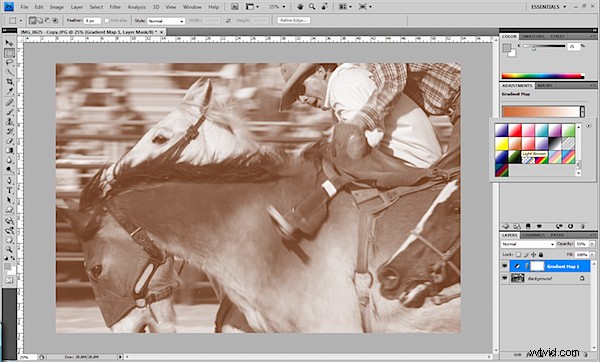
Usar un mapa de degradado para simular un tono sepia

El mismo mapa de degradado, pero el modo de fusión configurado en luz suave con mayor opacidad de capa
2. Capa de ajuste de filtro de fotos
Esta capa de ajuste incluso viene con un filtro llamado "sepia". Definitivamente tienes que ajustar el nivel de densidad. Puede ser útil jugar con la opacidad de la capa y los modos de fusión, como en el método 1).
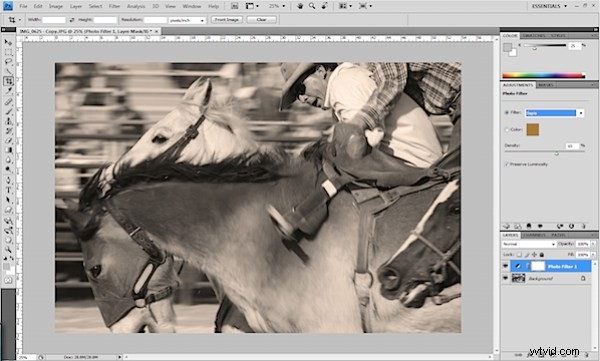
La capa de ajuste del filtro de fotos contiene una opción sepia.
3. Capa de ajuste en blanco y negro
La capa de ajuste en blanco y negro estuvo disponible por primera vez en Photoshop CS3. Es una excelente manera de hacer una imagen en blanco y negro, porque no solo puede ajustar la intensidad de los tonos con los controles deslizantes de color, sino que, dado que se aplica como un ajuste de capa, en realidad no altera los píxeles de la imagen y se puede cambiar. o eliminado en cualquier momento. Cuando abre este ajuste, hay una casilla de verificación para "Tinte". Si marca esto, puede crear un aspecto sepia haciendo clic en el cuadro de color pequeño junto a la casilla de verificación y eligiendo un color que encuentre cercano al sepia. No puede mezclar este tinte tan fácilmente como con otros métodos, pero lo bueno es la capacidad de modificar aún más la configuración de blanco y negro, después de aplicar el tinte sepia.
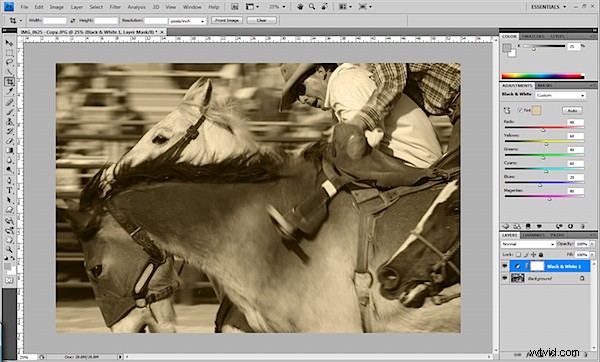
La capa de ajuste de blanco y negro le permite crear una imagen en blanco y negro y agregar un tono sepia en una sola operación.
4. Capa de ajuste de balance de color
Incluso puede usar una capa de balance de color para simular sepia. Usando una imagen en blanco y negro en el modo de color RGB, solo agregué un poco de amarillo y rojo a los medios tonos. ¡Asegúrese de que su imagen no esté en modo de escala de grises, o no podrá usar esta opción, ya que técnicamente no hay color para equilibrar!
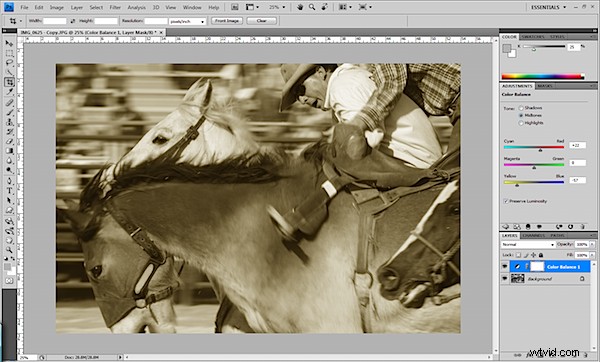
El balance de color puede agregar amarillos y rojos para simular sepia.
5. Capa de ajuste de tono/saturación
Abra la capa de tono/saturación junto con su imagen desaturada, seleccione la casilla de verificación "Colorear" y la capa le permitirá aplicar un tinte. Elija un tono más cercano a lo que le gusta y reduzca la saturación.
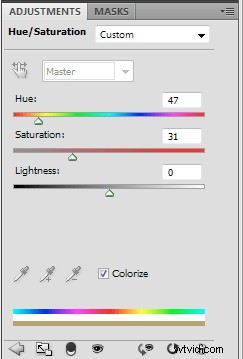
Ajustes de coloración de tono/saturación
6. Capa de ajuste de curvas
¡Incluso puedes usar curvas para simular el tono sepia! Por lo general, se usa para controlar el contraste, pero abra la capa de ajuste de curvas y haga clic en el pequeño menú desplegable para que pueda ajustar las curvas para los canales RGB individuales. Elija el canal verde y tire de la curva ligeramente por debajo de la línea media, más o menos en el centro de la cuadrícula. Esto aumentará el magenta en la imagen y disminuirá el verde. Del mismo modo, elija el canal azul y tire de la línea un poco más hacia abajo para aumentar el amarillo y disminuir el azul.
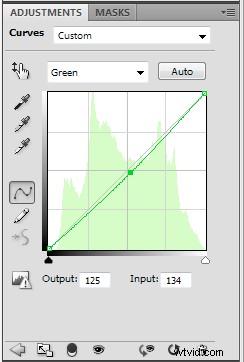
Magenta creciente en el canal verde con curvas
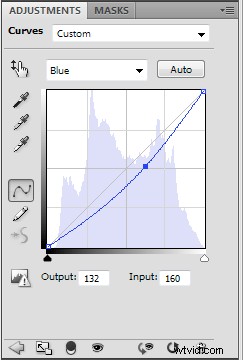
Amarillo creciente en el canal azul con curvas

Tono sepia simulado con ajuste de curvas
7. Capa de color sólido
Agregar una capa de ajuste de color sólido no es algo que haga a menudo en Photoshop. Pero es una forma fácil y editable de teñir una imagen. Abra una nueva capa de color sólido encima de su imagen y el selector de color se abrirá automáticamente. Elija un color para representar su tono deseado y haga clic en Aceptar. Ahora diviértase y modifique la opacidad y los modos de fusión de la capa de color sólido. No deje el modo de fusión normal, o la imagen se verá muy turbia. Su mejor opción probablemente sea una luz suave o una superposición, ya que estos dos mapas tonifican muy bien en una imagen.

Sepia simulado con una capa de color sólido configurada para superponerse, con opacidad reducida.

Sepia simulado con una capa de color sólido configurada en luz suave, con opacidad reducida.
Crear un duotono en Photoshop puede acercarlo aún más a simular un buen tono sepia. Pero hay dos razones por las que no lo estoy presentando aquí. Uno, ya hay un excelente tutorial sobre duotonos aquí mismo en Convertir duotonos en Photoshop. En segundo lugar, hacer un duotono requiere algunas operaciones "sin vuelta atrás", como descartar información de color, que es mejor evitar si es posible.
Ahí tienes. Siete formas de sepia, y seguro que puedes descubrir más. Personalmente, me inclino por usar la capa de ajuste de blanco y negro para eliminar el color y luego crear una capa de ajuste de color sólido encima de todo para agregar el tono sepia. Esto te da mucha flexibilidad. La capa de ajuste de blanco y negro facilita el ajuste fino de los tonos y siempre se puede deshacer y modificar en el futuro. La capa de color sólido también le permite cambiar el tinte en cualquier momento, y puede controlar más completamente la opacidad y el modo de fusión del tinte sepia. Lo mejor de todo es que ninguna sepia resultó dañada durante la elaboración de este artículo.
