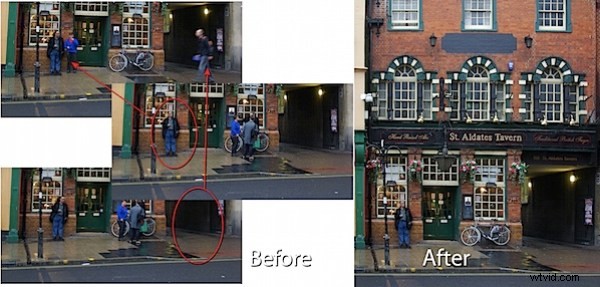
Cuando esté fotografiando lugares populares este verano, un problema al que se enfrentará es obtener una toma limpia de lo que está fotografiando. Con demasiada frecuencia, los lugares populares están llenos de turistas, por lo que es difícil capturar una escena sin que también participe mucha gente.
La solución es reconocer el problema cuando está disparando y capturar una serie de imágenes y usar la herramienta Limpiador de escenas de Photoshop Elements 7 para ensamblar una escena despejada más adelante.
Cuando esté filmando, tenga cuidado de tomar dos o más imágenes, cada una de las cuales muestre varios elementos de la escena despejada de personas. Es mejor si estas fotografías se capturan con un trípode, pero no es necesario hacerlo. Lo más importante es que te quedes quieto mientras capturas todas las tomas, no te muevas ni muevas la cámara mientras las tomas y tampoco cambies la configuración de la cámara mientras tomas la fotografía, si estás usando un modo manual, utilice la prioridad de apertura, no la prioridad de obturador. Asegúrate de obtener cada parte de la escena sin personas en ella.
Paso 1
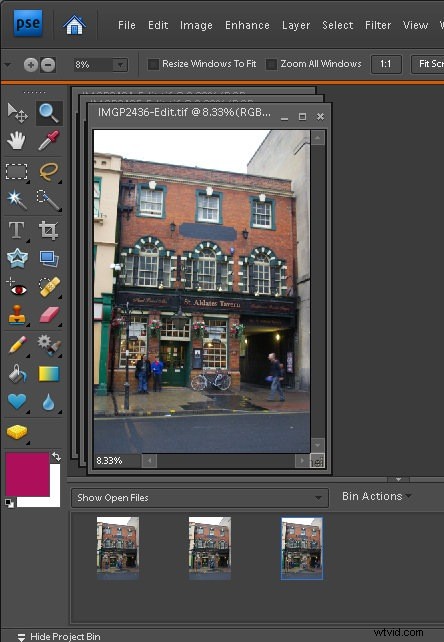
Cuando regrese a casa, descargue sus imágenes y ábralas en Photoshop Elements 7 para que aparezcan en la Papelera del proyecto.
Paso 2
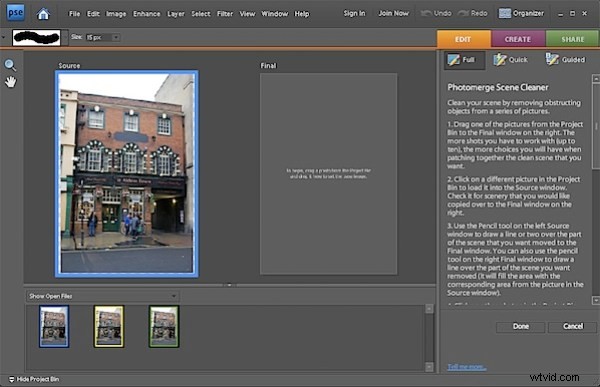
Haga clic en la primera imagen en el contenedor de proyectos y Ctrl + clic en cada imagen subsiguiente en su serie.
Elija Archivo> Nuevo> Limpiador de escenas Photomerge. Cuando haga esto, se cargará una imagen en el área Fuente a la izquierda y no habrá nada en el panel de la derecha.
Paso 3
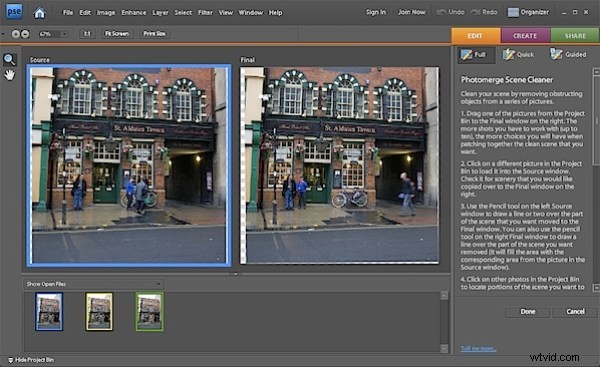
La imagen de origen tiene un borde de color que coincide con el color que rodea la foto en el contenedor del proyecto para que sepa qué imagen es cuál.
Arrastre y suelte una imagen de la Papelera del proyecto en el cuadro Final a la derecha; esta será la imagen en la que trabajará para limpiar; elija la mejor imagen para trabajar.
Acérquese para ver claramente el área del problema. Tenga en cuenta que Photoshop Elements ha alineado las imágenes entre sí.
Paso 4
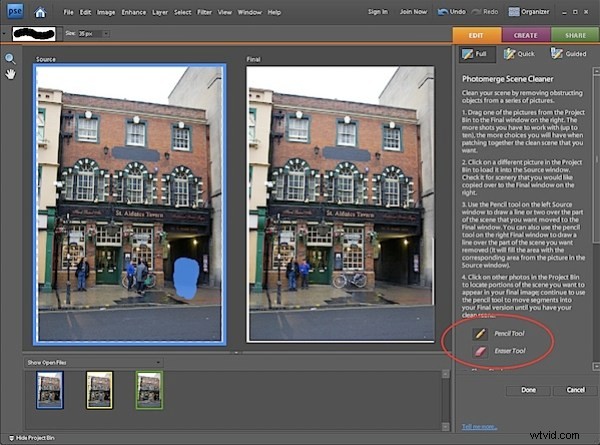
Ahora ubique las áreas de la imagen final que necesitan ser reemplazadas usando áreas de la imagen de origen. Lo que está buscando aquí son personas en la imagen final que desea eliminar para las cuales la imagen de origen puede proporcionar un área limpia "libre de personas".
Haga clic en la herramienta Lápiz en el panel de la derecha y dibuje sobre el área de la imagen de origen que desea usar. Al hacer esto, verá una superposición de color en la imagen de origen y el área que ha seleccionado aparecerá en la imagen final.
Ajuste el tamaño del lápiz usando las teclas [ y ] si es necesario. Use el Borrador para eliminar el resaltado si selecciona demasiado de la imagen de origen.
Paso 5
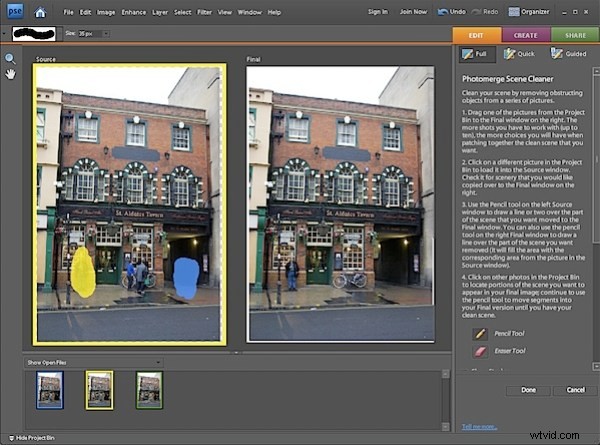
Cuando haya utilizado todos los datos de imagen que pueda de la primera imagen de origen, haga clic en otra imagen de origen en el contenedor del proyecto y se moverá automáticamente al área de origen reemplazando la imagen actual.
Continúe y seleccione áreas de la imagen de origen para eliminar los problemas que ve en la imagen final.
Paso 6
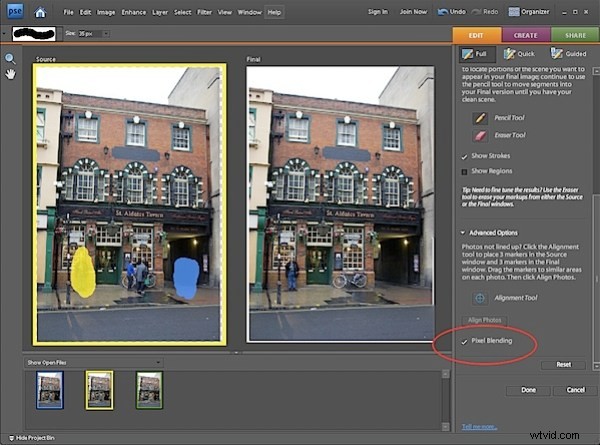
Cuando tenga la imagen final con el aspecto que desea, compruebe si las piezas de la imagen final necesitan mezclarse o no. Si es así, haga clic en la casilla de verificación Combinación de píxeles en el panel de la derecha y las partes copiadas de las imágenes de origen se combinarán en la imagen final.
Haga clic en Listo y podrá guardar la versión final como un archivo nuevo.
Esta herramienta es útil para eliminar a los turistas de los alrededores de los monumentos, los automóviles de las carreteras y otros elementos que distraen en imágenes en las que todo lo que desea es una escena libre de personas. La clave es reconocer que tiene un problema cuando está disparando y capturar varias imágenes para usar.
