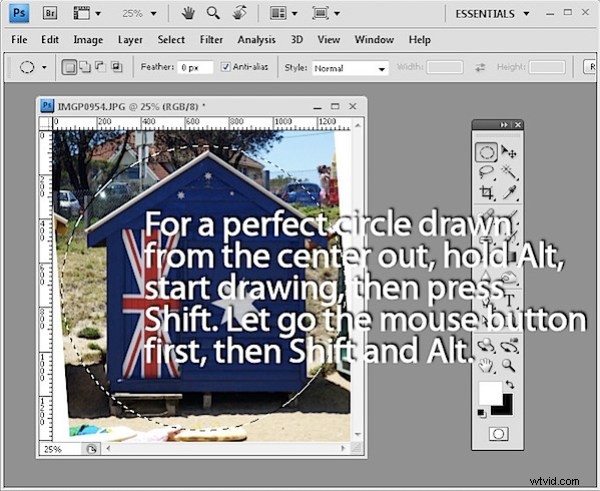Aquí está, breve y dulce. 10 técnicas para trabajar en Photoshop que quizás no sepas que existen:
1. Abrir un Archivo sin usar los Menús
Simple. Haga doble clic en el área de fondo gris de la ventana de Photoshop y aparecerá el cuadro de diálogo Abrir archivo. ¿¡Magia!?
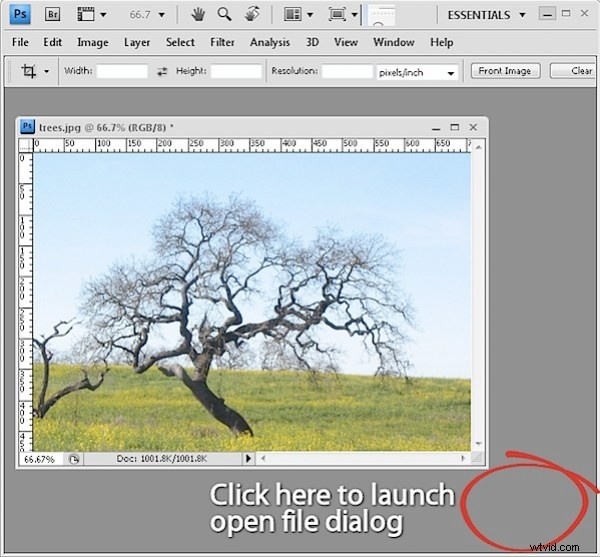
2. ¡Si el gris es aburrido, el negro es maravilloso y cualquier color es mejor!
Para cambiar el gris dentro de una ventana de imagen de gris a negro (o un color de su elección), presione Control + clic derecho (Comando + clic derecho en Mac) en el área que rodea la imagen y seleccione un color.
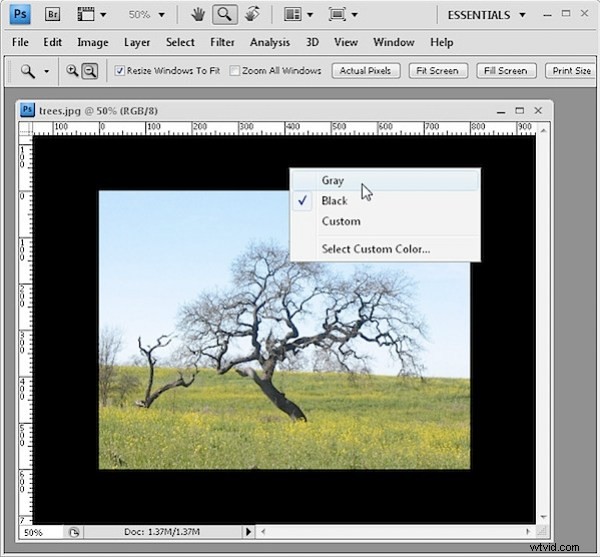
3. Ejemplos de colores de primer plano y de fondo
En lugar de hacer clic en la muestra de primer plano o de fondo para cambiar el color a uno muestreado de la imagen, haga clic en la herramienta Cuentagotas y haga clic para muestrear un color de primer plano; mantenga presionada la tecla Alt (Opción en Mac) para muestrear un nuevo color de fondo.
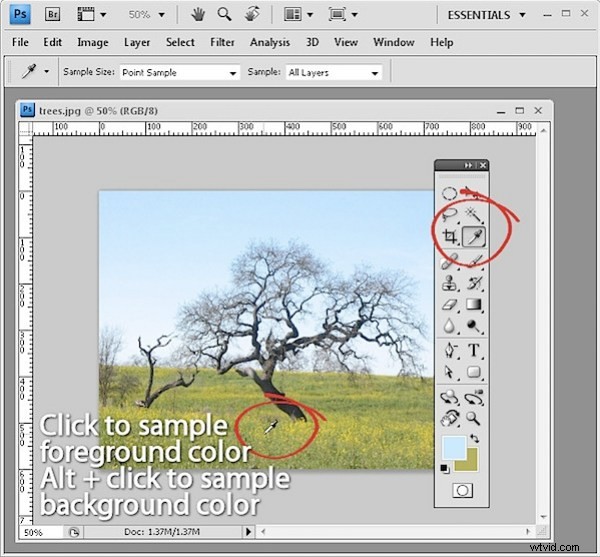
4. Colocar una forma o selección
Cuando está dibujando una forma o selección y la forma está bien pero la posición es incorrecta, mantenga presionado el botón del mouse y mantenga presionada la barra espaciadora mientras mueve la forma o selección a la posición deseada. Suelta la barra espaciadora y continúa haciendo tu forma.
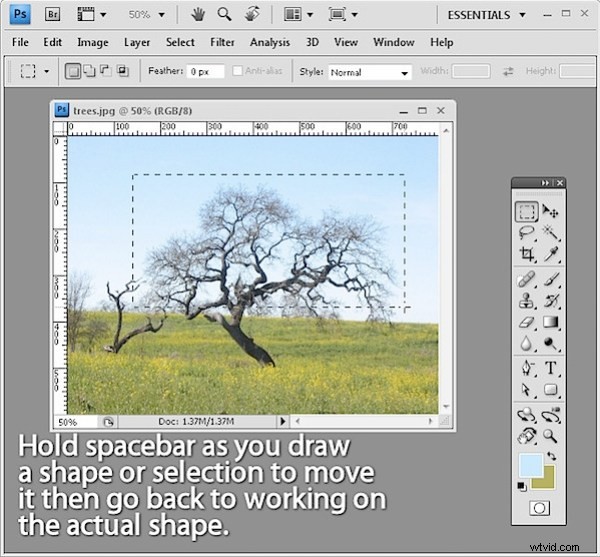
5. Recuperar una selección
Si ha perdido su selección, presione Ctrl + Shift + D (Comando + Shift + D en la Mac) para recuperarla. Ctrl + D (Comando + D en Mac) anula la selección.
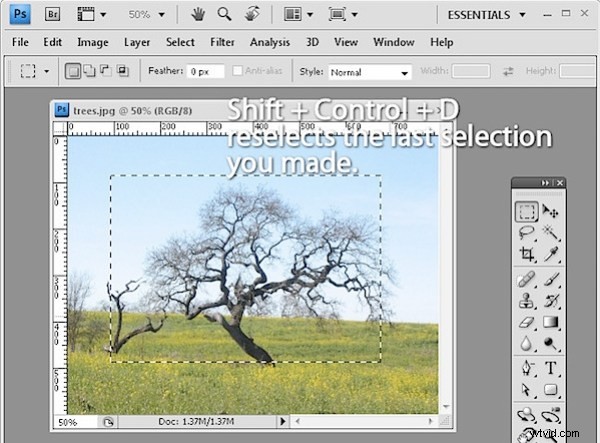
6. Ocultar y conservar
Si la marquesina de selección se interpone en su camino, Ctrl + H (Comando + H en la Mac) ocultará la selección pero la dejará en su lugar. No olvides volver a encenderlo o te preguntarás por qué las cosas no funcionan como esperas.
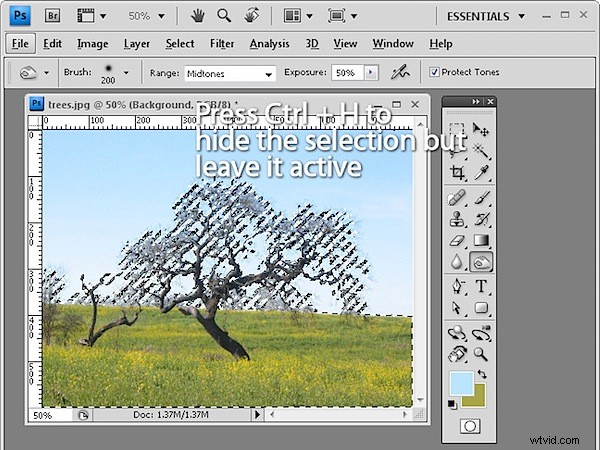
7. Vea en qué está trabajando
¡Este es mi mayor ahorro de tiempo de todos los tiempos! Cuando arrastra una capa grande de un documento a otro, puede ver la capa completa y sus controladores de tamaño presionando Ctrl + clic (Comando + clic en Mac) en la miniatura de la capa para seleccionarla. Luego presione Ctrl + T (Comando + T en la Mac) para ver los controladores de transformación y Ctrl + 0 (cero) (o Comando + 0 en la Mac) para reducir la imagen de modo que todos los controladores de tamaño estén visibles.
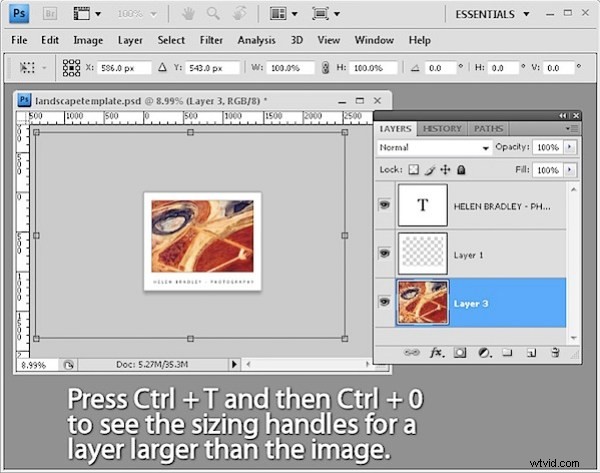
8. Apilar o alinear Paletas
Para apilar paletas una al lado de la otra en el mismo cuadro de diálogo, arrastre una paleta sobre las demás hasta que aparezca una línea azul a su alrededor y suéltela. Para apilar paletas una encima de otra en la pantalla, arrastre y suelte una paleta en la barra justo encima del nombre de otra paleta.
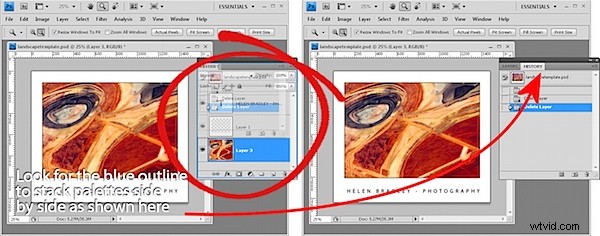
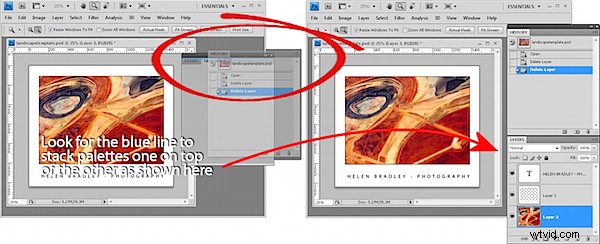
9. Sin cuadro de diálogo ¿Botón de reinicio? ¡Sí, lo hay!
Puede restablecer la mayoría de los cuadros de diálogo de Photoshop a su configuración original o al menos a alguna versión de la configuración original manteniendo presionada la tecla Alt (Opción en Mac) dentro del cuadro de diálogo; cuando hace esto, el botón Cancelar se convierte en un botón Restablecer.
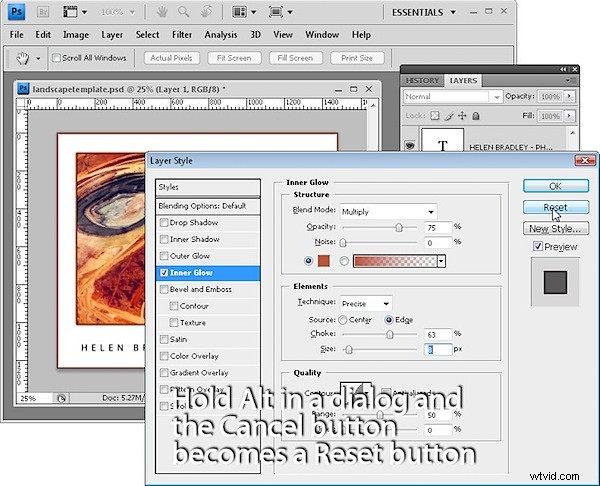
10. Que todas tus Elipses se conviertan en Círculos
Para dibujar un círculo usando la marquesina elíptica o una forma de círculo, mantenga presionada la tecla Mayús una vez que haya comenzado a dibujar y la elipse se convertirá en un círculo. Para dibujar desde el centro hacia afuera, mantenga presionada la tecla Alt (Opción en Mac) mientras comienza a dibujar una elipse, luego agregue la tecla Mayús para convertirlo en un círculo; mantenga presionadas ambas teclas hasta que suelte el botón derecho del mouse.