
Una de las búsquedas más populares relacionadas con Photoshop en la web es, quizás no sin sorpresa, pinceles de Photoshop gratuitos. Los pinceles de Photoshop se pueden usar para una variedad de tareas creativas y de edición y, si bien es divertido encontrar y descargar pinceles de gran apariencia, también es posible crearlos usted mismo y hacerlo muy fácilmente.
Aquí le mostramos cómo crear sus propios pinceles de Photoshop:
Paso 1

Abra una imagen que contenga algo que desee crear como un pincel. Puede ser algo tan simple como una mancha de café en una hoja de papel o una fotografía que hayas tomado de una textura, estatua, grafiti u otra forma. Los mejores pinceles están hechos con imágenes de alta calidad, así que planifique su pincel para que tenga entre 1000 y 1500 píxeles de ancho y alto. El tamaño máximo permitido es de 2500 x 2500 píxeles.
Paso 2

Para hacer su pincel, deberá aislar el área que desea convertir en el pincel. Comience haciendo doble clic en la capa de fondo y haga clic en Aceptar para convertirla en una capa normal. Haga una selección alrededor del área para hacer un pincel, elija Seleccionar> Invertir y presione Eliminar.
Paso 3
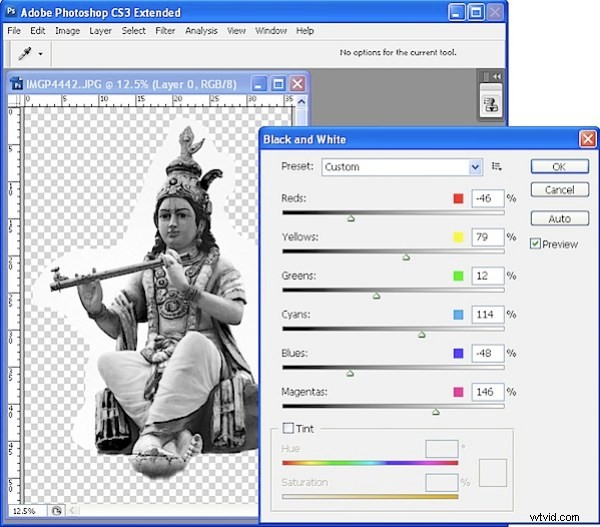
Los pinceles son imágenes en escala de grises para que pueda controlar el contraste y el aspecto del pincel convirtiendo la imagen en blanco y negro utilizando su método preferido para hacerlo.
Aquí he seleccionado Imagen> Ajustes> Blanco y negro. Este ajuste le permite ajustar el resultado en blanco y negro para obtener la cantidad deseada de contraste en el pincel y determinar qué colores se llevan hacia el negro y cuáles hacia el blanco.
Paso 4
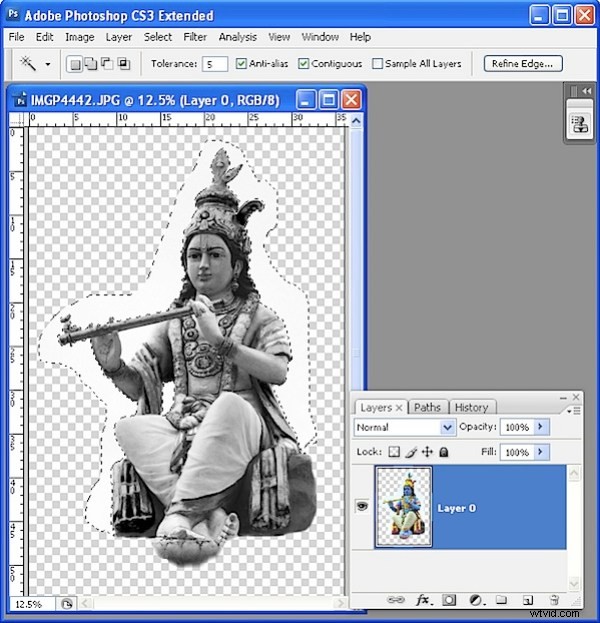
Seleccione las áreas claras alrededor de la imagen que no se incluirán en el pincel y elimínelas. Si no haces esto, todo lo que no sea blanco recogerá pintura cuando uses la brocha más adelante. Seleccioné estas áreas usando la herramienta Varita mágica con una Tolerancia de 5 para obtener todo lo que era blanco o casi blanco.
Paso 5
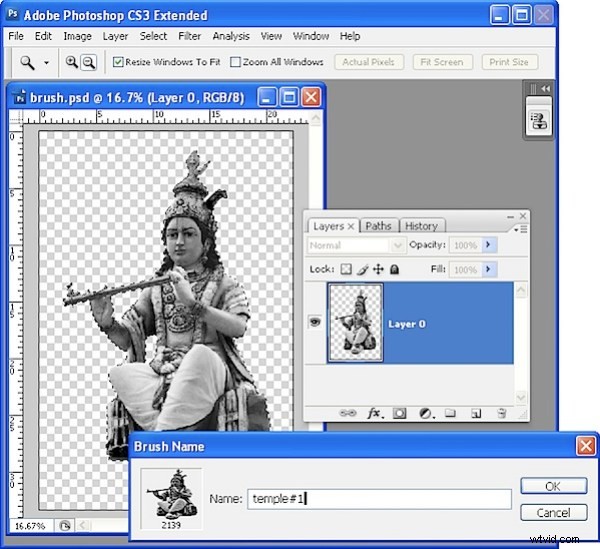
Seleccione el área para incluir en el pincel. Si ha eliminado todo de la imagen, excepto lo que desea incluir en el pincel, controle y haga clic (Comando + clic en Mac) en la capa para seleccionar la imagen.
Elija Edición> Definir pincel preestablecido, escriba un nombre para el pincel y haga clic en Aceptar. Si la opción no aparece en el menú, su pincel propuesto es demasiado grande, así que reduzca el tamaño de la imagen un poco y vuelva a intentarlo.
Paso 6
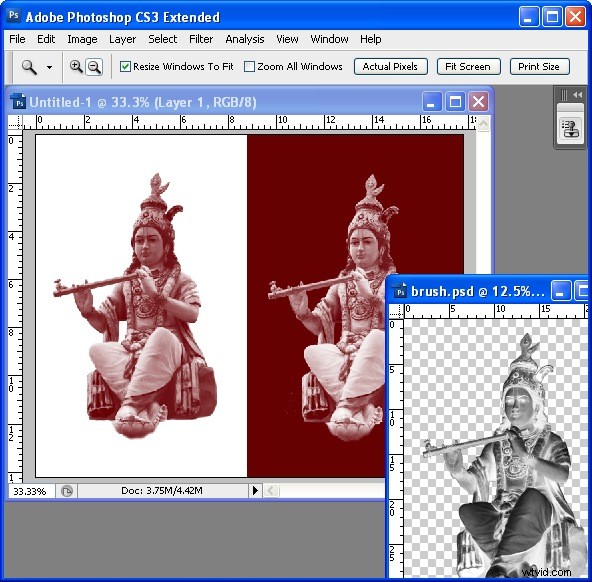
Crea una nueva imagen y prueba tu pincel. Es la última entrada al pie de la paleta de pinceles. Es una buena idea probarlo al 100 % de opacidad usando “pintura” negra u oscura sobre un fondo blanco y pintura “blanca” sobre un fondo negro u oscuro. Si necesita arreglarlo, regrese a la imagen del pincel, haga sus cambios y seleccione y cree el pincel nuevamente. Deberá volver a seleccionar el nuevo pincel en la paleta Pinceles; siempre es el último de la lista. Incluso si nombra las dos versiones con el mismo nombre, la segunda no sobrescribe la primera.
Para pinceles como este que tiene una calidad fotográfica, selecciona la capa de la imagen, presiona Control + I (Comando + I en Mac) para invertir la imagen, selecciónala y haz un segundo pincel que puedas usar para pintar con blanco.
Paso 7
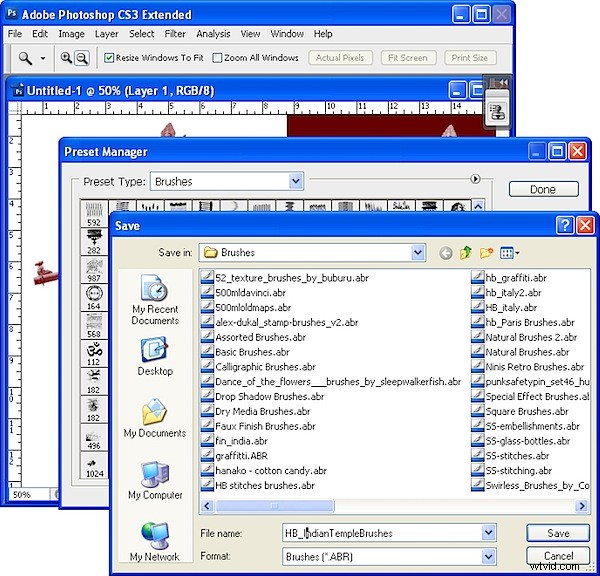
Cuando sus pinceles estén completos, guárdelos en un archivo para tenerlos en el disco. Si no hace esto, los perderá si reemplaza sus cepillos. Elija Edición> Administrador de ajustes preestablecidos y seleccione Pinceles en la lista Tipo de ajustes preestablecidos. Seleccione los pinceles para guardar, elija Guardar conjunto y escriba un nombre para el conjunto.
