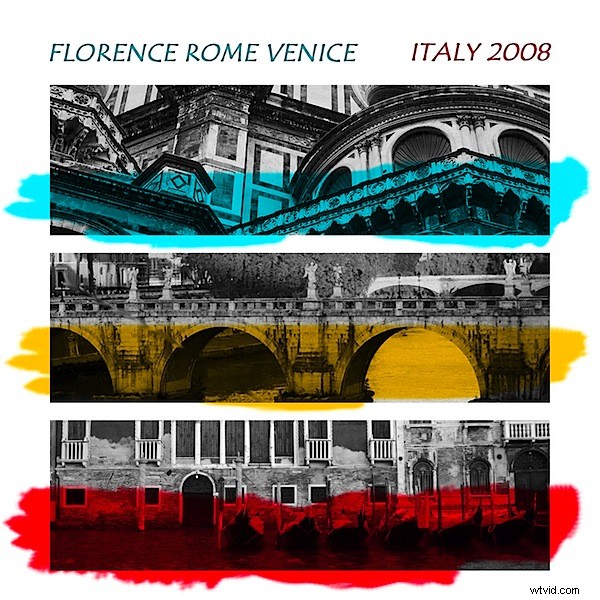¿Necesitas una excusa para ir de compras de música? Me encanta buscar las carátulas de los CD en mi tienda local de música de segunda mano:las imágenes de las carátulas son un gran recurso cuando busco nuevas formas de exhibir mis fotos. Como beneficio adicional, cuando copie un efecto, se encontrará desarrollando nuevas habilidades de Photoshop en el camino.
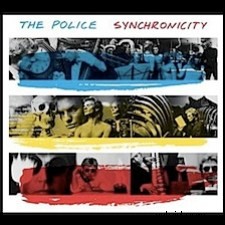 Mi inspiración más reciente provino del álbum Synchronicity de The Police. El álbum muestra tres collages en blanco y negro apilados en la cubierta, cada uno cubierto con una salpicadura de pintura. Échale un vistazo a la derecha para que sepas lo que buscamos.
Mi inspiración más reciente provino del álbum Synchronicity de The Police. El álbum muestra tres collages en blanco y negro apilados en la cubierta, cada uno cubierto con una salpicadura de pintura. Échale un vistazo a la derecha para que sepas lo que buscamos.
Si bien mi solución elimina los collages (realmente merecen una publicación propia), imita la filosofía de diseño básica de la portada del CD. Aquí se explica cómo crear este efecto:la clave para realizar el proyecto rápidamente es un recorte inteligente, algunos trucos de alineación de capas y el modo de fusión Multiplicar.
Paso 1
Comience creando una imagen cuadrada del tamaño del proyecto final. El mío es de 1800 píxeles x 1800 píxeles a 300 píxeles por pulgada de resolución y tiene un fondo transparente.
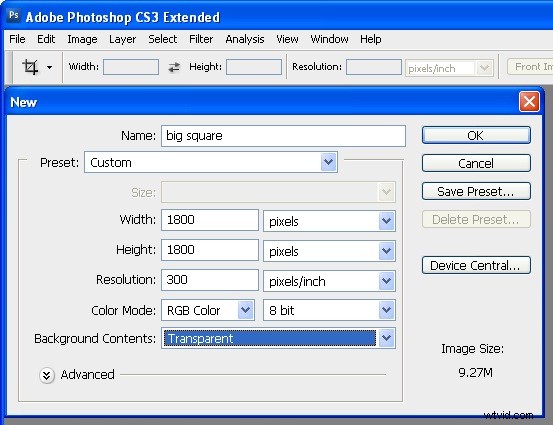
Paso 2
Abra las tres imágenes para usar. Quiere fotos que pueda recortar en un rectángulo ancho y que tengan buenos detalles en el área recortada. Convierta sus imágenes a escala de grises usando su herramienta favorita:usé el ajuste Blanco y negro en Photoshop CS3; en versiones anteriores, use el Mezclador de canales; active la casilla de verificación Monocromo y ajuste los controles deslizantes para obtener una buena escala de grises.
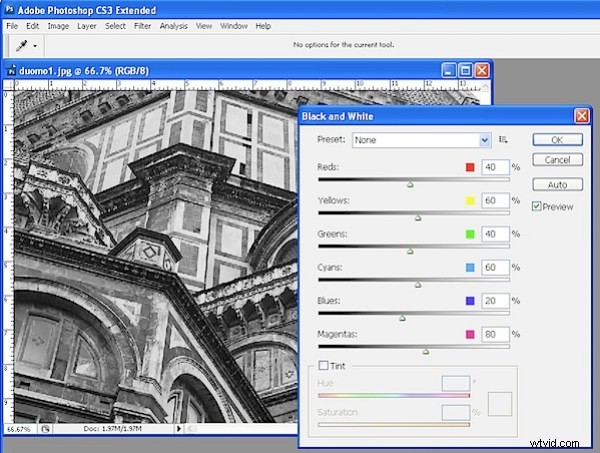
Paso 3
En lugar de simplemente recortar las imágenes al tamaño, ajustaremos la resolución de la imagen recortada para que coincida con la imagen final al mismo tiempo. Para ello, haga clic en la herramienta Recortar y establezca el ancho en 5 pulgadas, la altura en 1,5 pulgadas y la resolución en 300 píxeles por pulgada. Arrastre un rectángulo de recorte sobre el área de la imagen a usar y haga doble clic para recortarlo. Repita para las otras dos imágenes.
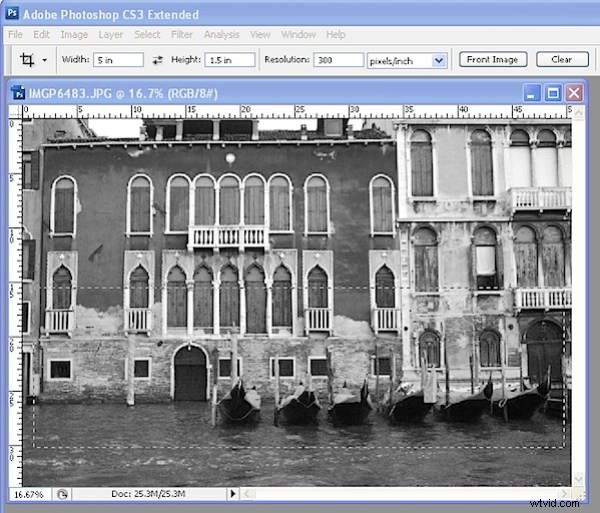
Paso 4
Aplana cada imagen si aún no está aplanada. Luego arrastre y suelte las tres capas de imagen en su imagen principal. Coloque las capas aproximadamente en su posición. Agrega una nueva capa, rellénala de blanco y arrástrala debajo de las capas de la imagen.
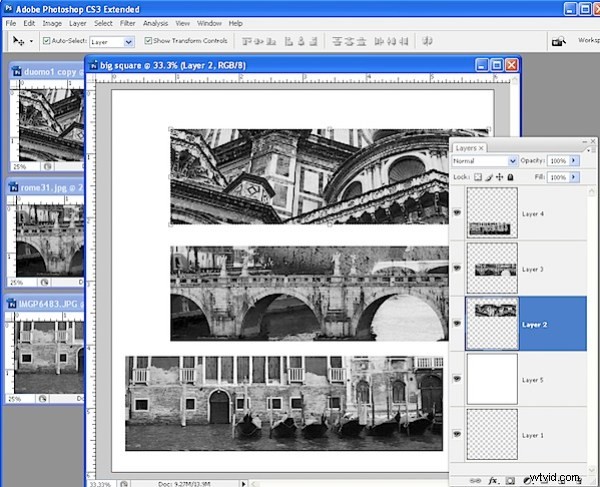
Paso 5
Control + clic (Comando + clic en Mac) en la miniatura de la capa para la capa rellena de blanco para que se seleccione su contenido. Control + clic en las otras tres capas (no en las miniaturas, solo en las capas) para que se seleccionen las capas y no su contenido. Elija Capa> Alinear capas a la selección> Selección horizontal:esto alinea las capas con las imágenes en ellas para que estén centradas en la imagen.
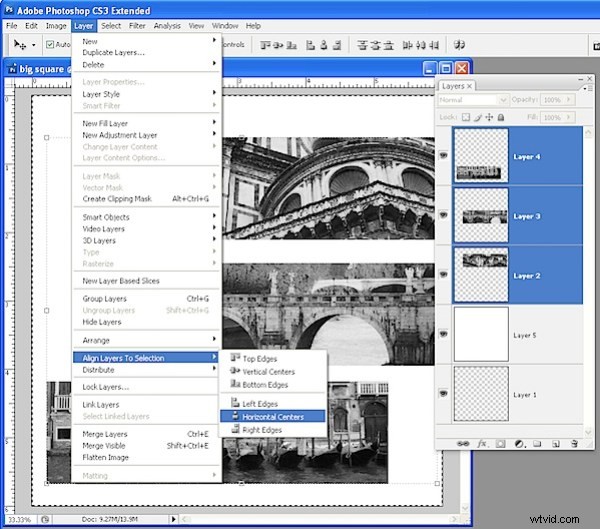
Paso 6
Para distribuir las capas verticalmente, seleccione las tres capas que tienen las imágenes y elija Capa> Distribuir> Centros verticales para que se iguale el espacio entre las imágenes.
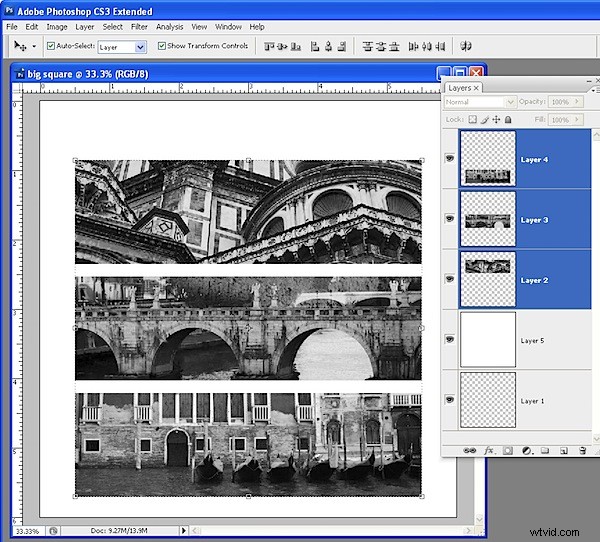
Paso 7
Agregue una nueva capa (o arrastre la capa vacía desde la parte inferior de la pila de capas hasta la parte superior). Seleccione un amarillo brillante como color de primer plano. Seleccione también el Pincel, agregue los pinceles Wet Media y seleccione el pincel Oil Heavy Flow Small Tip. Ajuste el tamaño del pincel a alrededor de 400 píxeles, configure el Flujo y la Opacidad en 100 cada uno. En la paleta Pinceles, ajuste el ángulo del pincel usando las opciones de forma de la punta del pincel para que esté alineado verticalmente y no en ángulo.
Pinte de manera desigual sobre la imagen del medio. Repita y pinte cian en la imagen superior y rojo en la inferior.
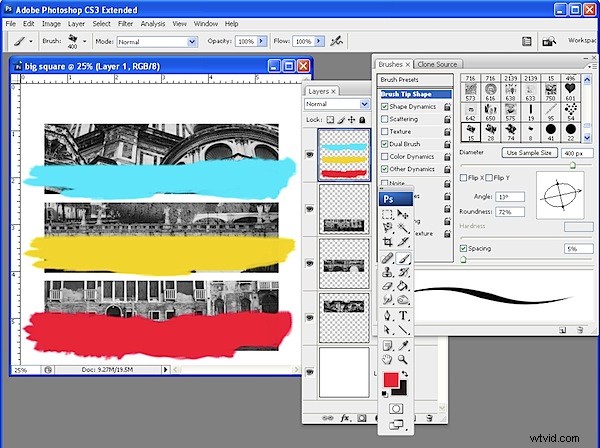
Paso 8
Establezca el modo de fusión para la capa de pintura en Multiplicar para que pueda ver la imagen debajo de la pintura. Agrega algo de texto usando los mismos colores azul y rojo y listo.
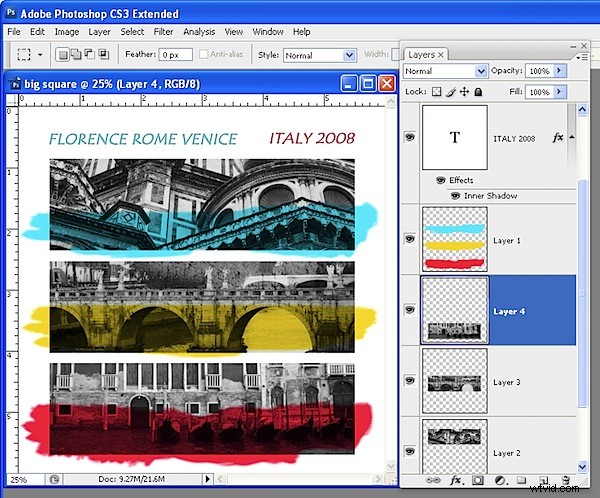
Aquí está el resultado final: