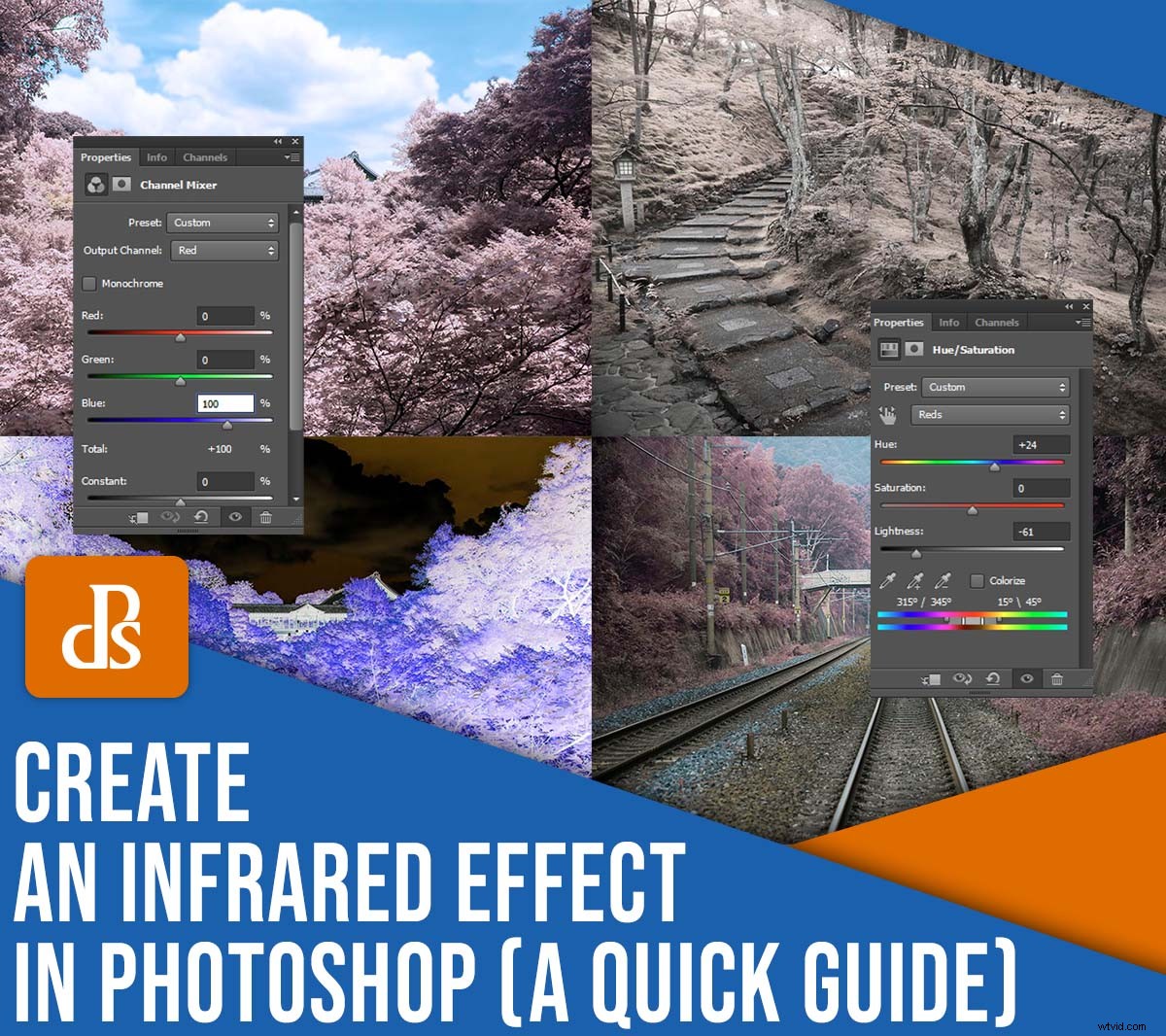
¿Quiere crear un hermoso efecto infrarrojo en Photoshop, pero no está seguro de cómo empezar? Has venido al lugar correcto.
En este artículo, explico todo lo que necesita saber sobre los efectos infrarrojos de Photoshop, incluido un plan simple paso a paso que cualquiera puede usar para pasar de una imagen como esta:

A una imagen como esta:

También incluyo varios ejemplos de fotografía infrarroja, ¡para que sepa exactamente qué esperar!
Profundicemos, comenzando con:
¿Qué es un efecto infrarrojo de Photoshop?
La fotografía infrarroja se trata de capturar la luz infrarroja con una cámara, pero hacer una fotografía infrarroja real en vivo es engorroso, por no mencionar costoso. Necesita una cámara especial, filtros especiales o una película especial, y el proceso puede ser quisquilloso.
Sin embargo, la fotografía infrarroja crea un look muy específico , que puede replicar en Photoshop. No, no producirá verdaderas fotos infrarrojas, pero creará un efecto infrarrojo realista:

Como puede ver en la imagen de arriba, el efecto infrarrojo se ve muy rojo y muy surrealista. ¿Por qué es esto? En términos básicos, cualquier cosa que refleje mucha luz infrarroja aparecerá roja en una imagen infrarroja, y la materia orgánica fotosintética, como la vegetación, refleja mucha mucha. de luz infrarroja. Entonces, los árboles, las plantas y la hierba se vuelven rojos, razón por la cual la fotografía IR es tan popular entre los fotógrafos de paisajes; es una forma de capturar tomas únicas de sujetos más estándar.

Cómo crear un efecto infrarrojo en Photoshop:Un paso a paso acercamiento
En esta sección, le muestro cómo imitar el efecto surrealista distintivo de la fotografía IR en la cámara. Tenga en cuenta que podrá necesita Photoshop (o un programa equivalente, como Affinity Photo) para producir el efecto infrarrojo. No puede crear un aspecto similar en Lightroom, Luminar o muchos otros editores RAW (¡al menos que yo sepa!).

Paso 1:selecciona tu imagen y ábrela en Photoshop
Primero, debe seleccionar una imagen para el tratamiento infrarrojo.
No todas las imágenes son adecuadas para una conversión de Photoshop por infrarrojos. Como mencioné anteriormente, la materia orgánica fotosintética (árboles, arbustos, pasto) funcionan muy bien para las conversiones de infrarrojos, pero otros temas de paisajes, incluidos paisajes montañosos y marinos, tienden a producir resultados mediocres.
Por supuesto, no siempre necesita una conversión IR ultrapotente. Las imágenes infrarrojas más sutiles también pueden verse bien, así que si le gusta la idea de un efecto más sobrio, simplemente elija una imagen con menos vegetación. ¡A veces, menos puede ser más!
(Por cierto, si convierte una imagen y no le gusta el resultado, o no ve muchos cambios, está bien; ¡siempre puede buscar otra imagen e intentarlo de nuevo!)
A continuación, abra su archivo en Adobe Photoshop. Si Photoshop ya está abierto, puede tocar Archivo>Abrir , luego busque su imagen.
Paso 2:Duplica tu capa de imagen
Una vez que su imagen esté abierta en Photoshop, la verá como una capa en la paleta Capas. Asegúrate de que la capa de la imagen esté seleccionada, luego toca Capa>Duplicar capa o usa el atajo Ctrl/Cmd + J .
Haga doble clic en el nombre de la nueva capa y escriba Infrarrojos :

Paso 3:invertir la nueva capa
A continuación, deberá invertir los colores de su capa "Infrarroja" (mientras que la imagen original, la capa inferior, permanece intacta).
Seleccione Invertir capa de ajuste, que debe estar ubicada en el panel Ajustes:
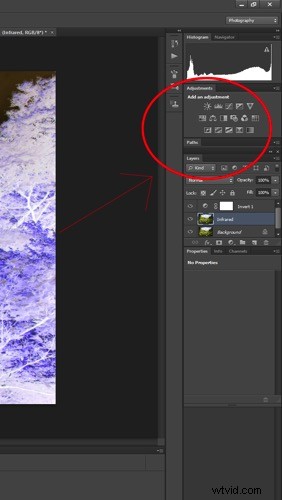
La capa se invertirá instantáneamente, creando una imagen como un negativo de color:

Paso 4:Usa los modos de fusión para ajustar los tonos de la imagen
A continuación, seleccione la capa de ajuste Invertir en la paleta Capas y cambie el modo de fusión a Color. :
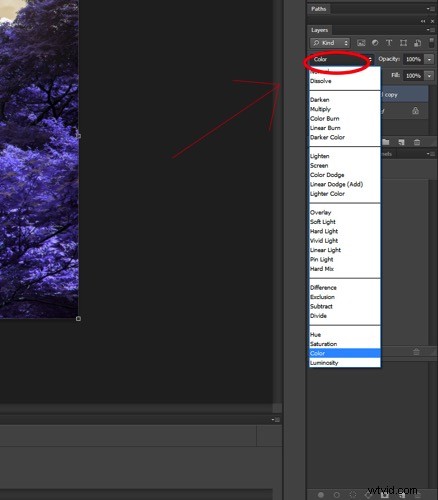
Esto evitará que la capa de ajuste Invertir afecte a los tonos de la imagen. pero permitirá el color ajustes para brillar. Tu imagen ahora debería tener un bonito tono naranja y azul:

Paso 4:Ajuste los colores con Channel Mixer
¡Ahora es el momento de sumergirse realmente y jugar con los colores de su imagen! Cree una capa de ajuste del mezclador de canales seleccionando el icono del mezclador de canales en el panel Ajustes. Verá aparecer un panel Mezclador de canales:
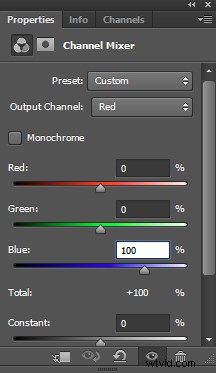
Establezca el canal de salida en rojo (ver arriba) y mueva el control deslizante rojo a 0. Mueva el control deslizante azul a +100.
Luego configure el canal de salida en azul. Aumente el control deslizante rojo a +100 y mueva el control deslizante azul a 0:
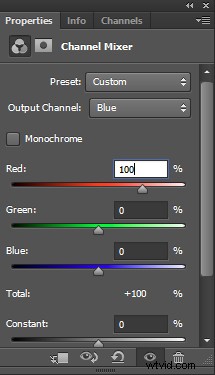
Cambie el canal de salida a Verde. Aquí, probablemente no necesitarás hacer ningún cambio; solo verifique para asegurarse de que el control deslizante Verde esté configurado en +100:
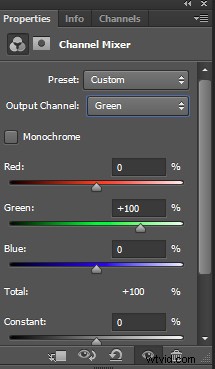
La imagen ahora se verá mucho más natural (¡aunque todavía bastante surrealista!). Los naranjas se verán más azules, mientras que los morados se verán más rojos:

Paso 5:Ajuste los tonos y la saturación
Este paso variará según la foto que haya seleccionado, pero el objetivo general es el mismo:aislar los colores rosa/rojo y convertirlos en colores blanco/amarillo.
Cree una capa de Tono/Saturación, luego seleccione los Rojos:
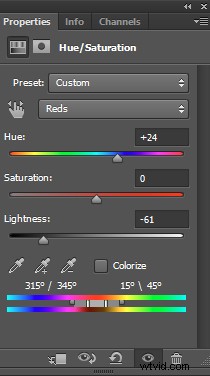
Disminuya el control deslizante Saturación hasta que el resultado sea casi gris.
A continuación, ajuste el control deslizante Hue, observando la imagen con atención hasta que obtenga un toque de amarillo. En ese momento, puede pasar al siguiente paso, aunque siéntase libre de jugar con los otros canales hasta que obtenga el resultado que desea. Mi imagen de ejemplo ahora se ve más descolorida y sutil:

Paso 6:Agrega algunos toques finales
Ya ha creado un efecto infrarrojo en Photoshop, pero si desea refinar aún más su imagen, ¡vuélvalo loco! Puede considerar agregar una viñeta, cambiar más los colores con otra capa de Tono/Saturación o incluso Equilibrio de color, o agregar un Filtro fotográfico para producir un efecto fílmico.
También puede usar un ajuste de Curvas para aumentar el contraste de la imagen; eso es lo que hice para obtener este resultado:

Luego guarde la imagen como JPEG, ¡y listo!
Ejemplos de conversión de infrarrojos de Photoshop
Ahora que sabe cómo crear un efecto infrarrojo en Photoshop, me gustaría compartir algunos ejemplos de mis propios esfuerzos de conversión.
La siguiente imagen comenzó con apenas tonos azules, por lo que la versión final se veía bastante monocromática y sutilmente amarilla:

El material inorgánico no suele verse tan afectado por el tratamiento IR, por lo que solo la hierba y las plantas en la siguiente imagen adquirieron un tono surrealista:

Cómo crear un efecto infrarrojo en Photoshop:palabras finales
Bueno, ahí lo tienes:
¡Instrucciones sencillas, paso a paso, para lograr un impresionante efecto infrarrojo de Photoshop!
Una vez que hayas pasado por el proceso varias veces, será bastante rápido y podrás divertirte probándolo en todas tus fotos.
¡Así que abra Photoshop, encuentre una buena toma o dos, luego haga algo de esa magia de Photoshop con infrarrojos!
Ahora te toca a ti:
¿Qué tipo de imágenes planea convertir en Photoshop? ¡Comparte tus pensamientos y fotos! – en los comentarios a continuación .
