Photoshop es una herramienta maravillosa si se usa correctamente. Sí, hay una manera de usarlo correctamente. La idea básica es que si alguien puede ver los ajustes que ha realizado en su imagen, eso no es tan bueno.
Piense en Photoshop como su propio cuarto oscuro personal. Durante la era del cine, algunos fotógrafos tenían cuartos oscuros en blanco y negro en sus casas. De esa manera, podían controlar el proceso completo de creación de la imagen. Muy pocos tenían cuartos oscuros de color, ya que eso era mucho más complicado y costoso. Hoy en día, tenemos un cuarto oscuro de color completamente funcional cargado en nuestras computadoras (incluso en nuestros iPads), se llama Photoshop o Lightroom (que no se llama así por error, es lo opuesto a cuarto oscuro). Si tienes Photoshop o Lightroom, tienes una herramienta muy potente con la que editar tus imágenes.

Antes

Después
¡Hacer que tus imágenes DESTAQUEN!
¿Qué significa hacer que tus imágenes resalten? Puede significar varias cosas, pero sobre todo significa tener más color, contraste y un aspecto más dramático. Como siempre, implica que tienes una buena imagen para empezar. Tratar de hacer que una imagen promedio destaque, no es de lo que se trata. Asegúrese de comenzar con una buena imagen fuera de la cámara, luego siga estos pasos en orden.
Disparar en RAW
Disparar en RAW es un buen comienzo. Lo sé, es posible que no desee disparar en RAW porque los tamaños de archivo son muy grandes, o si realmente no ve los beneficios, pero RAW realmente marca la diferencia. En primer lugar, está trabajando con un archivo completo de datos sin comprimir. Una imagen JPEG ya ha tenido ajustes realizados en la cámara para comprimirla a ese tamaño de archivo. Parte de la información ya se ha descartado, lo que significa que está trabajando con menos información de imagen, lo que a su vez significa que tiene menos flexibilidad en el proceso de edición. Por supuesto, RAW solo es útil si va a dedicar tiempo a editar sus imágenes en Photoshop o Lightroom.
Supongamos que va a editar y ha disparado en RAW, abra su imagen en Photoshop y verá que se abre el editor Adobe Camera Raw (ACR). El editor ACR es una herramienta realmente poderosa. Las últimas actualizaciones han hecho que el editor ACR en Photoshop sea casi una herramienta de edición de imágenes separada, es así de poderoso. A medida que se abre, verá una selección de herramientas en el lado derecho, en su mayoría controles deslizantes como:Balance de blancos, Matiz, Exposición, Contraste, Resaltados, Sombras, Blancos, Negros, Claridad, Intensidad y Saturación.
Editor de Camera Raw en Photoshop CC
El editor de Camera Raw tiene algunas herramientas de ajuste muy potentes. Los siguientes pasos se realizarán principalmente en el editor RAW, luego la imagen se abrirá en Photoshop y se editará más. Muchas de estas ediciones son muy similares en el módulo de desarrollo de Lightroom, por lo que también puede realizar estos mismos ajustes allí.
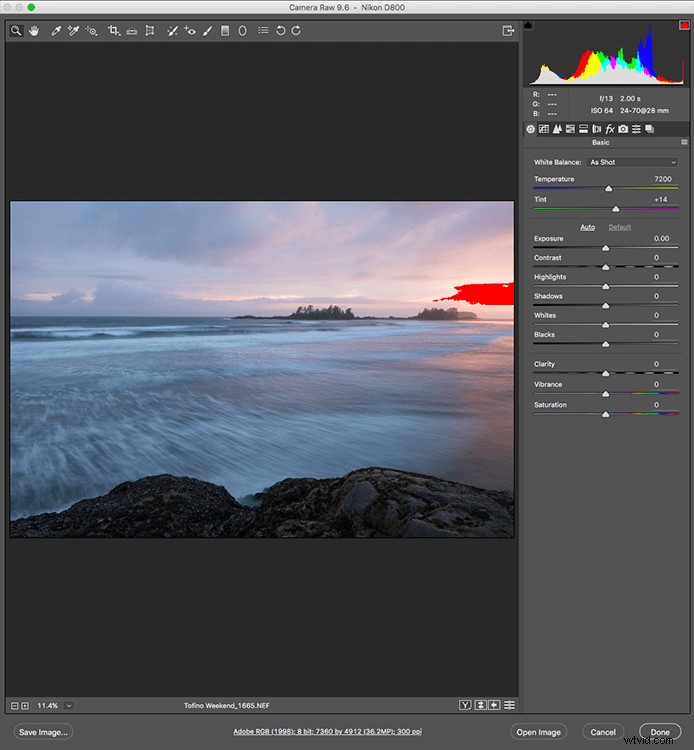
Editor de Camera Raw en Adobe Photoshop CC
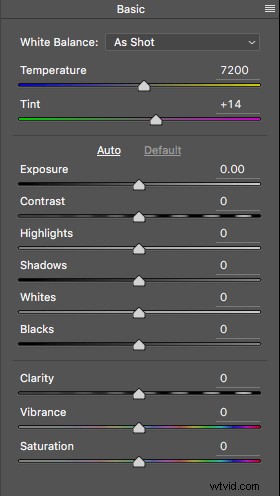
Primer plano de los controles deslizantes básicos del editor RAW
Realización de ajustes en el editor RAW
- Temperatura – Comience echando un vistazo al color de su escena. Puede ajustar la temperatura para que el color de la escena sea más cálido (deslice hacia el amarillo) o más frío (deslice hacia el azul). Esto se puede usar para corregir un tono de color o para agregar algo de dramatismo a su imagen. En esta escena, elegí moverme hacia el lado más cálido.
- Exposición – Eche un vistazo a su exposición, la imagen puede estar un poco oscura o tal vez un poco brillante. Deslice el control deslizante de exposición para ajustar esto.
- Contraste – Ajuste el contraste para asegurarse de que las áreas oscuras de la imagen sean lo suficientemente oscuras, pero no pierda detalles aquí.
- Destacados – En esta imagen, el indicador rojo en las altas luces me muestra dónde hay muy poco detalle. Para compensar esto, deslice el control deslizante de luces hacia la izquierda. Si sus reflejos están subexpuestos, deslice este control deslizante hacia la derecha, pero asegúrese de no sobreexponer sus reflejos.
- Sombras – El control deslizante de sombras puede ayudarlo a recuperar detalles en las sombras u oscurecerlas un poco. Tenga cuidado de no exagerar este control deslizante, ya que sus sombras pueden parecer ruidosas (o su imagen puede adquirir un aspecto "HDR") si lo presiona demasiado.
- Blancos – Este control deslizante ajusta cualquier píxel de la imagen que sea blanco o esté parcialmente resaltado.
- Negras – Este control deslizante ajustará cualquier píxel que sea negro.
- Claridad – El control deslizante de claridad ajusta los contrastes en los medios tonos. Esto realmente puede agregar algo de estructura a su imagen, pero tenga cuidado de no exagerar.
- Vibración – Este control deslizante ajustará los píxeles que no estén saturados. Este es un buen lugar para comenzar a agregar un toque sutil a su escena.
- Saturación – Este control deslizante ajustará todos los píxeles al saturarlos o desaturarlos.
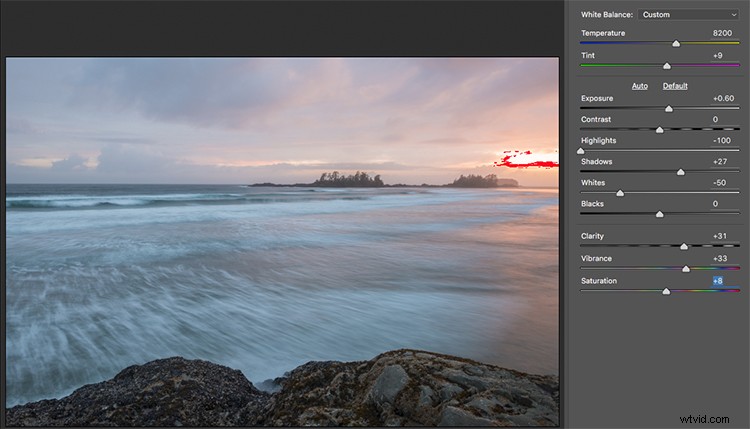
Ajustes básicos en Camera RAW
pestaña de ajustes HSL
Esta pestaña tiene tres herramientas diferentes debajo, a saber:Tono, Saturación y Luminancia (HSL). Estos ajustes harán cambios en función de los canales de color de su imagen. Por ejemplo, si hace clic en la pestaña de saturación, puede hacer que los rojos de su imagen estén más o menos saturados, lo mismo ocurre con los naranjas y con todos los canales de color. También puede hacer que ciertos colores sean más brillantes usando la pestaña de luminancia. En esta imagen, quería saturar los rojos, amarillos y naranjas, así como algunos azules.
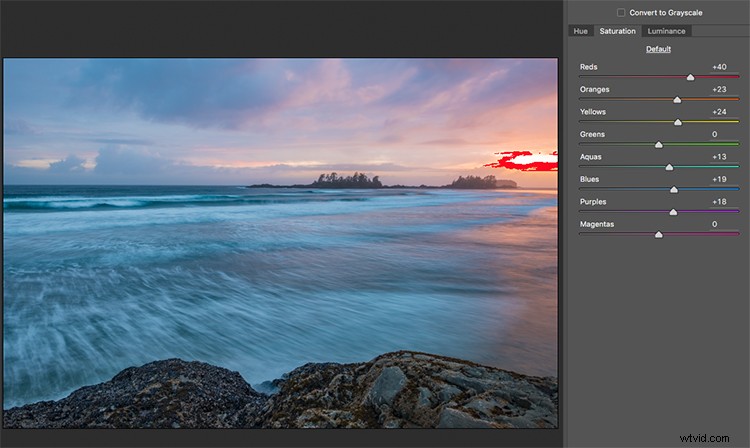
Ajustes de la pestaña HSL
Filtro graduado en Camera Raw
Al igual que usar uno en su cámara en el campo, puede agregar un filtro graduado en Camera Raw. Lo bueno de hacer esto en Photoshop es que puede hacer algunos ajustes muy finos a su imagen, dependiendo de cómo coloque la herramienta Filtro graduado.
Haga clic en el ícono de Filtro graduado en la parte superior de la pantalla y verá un cuadro de diálogo completamente nuevo con funciones muy similares al módulo básico de Camera Raw. La diferencia aquí es que harás clic y arrastrarás el filtro hacia abajo en tu imagen para seleccionar el cielo. También puede hacer clic y arrastrar hacia arriba desde la parte inferior para seleccionar el primer plano. Haré ambas cosas (el filtro graduado se aplica a la imagen desde el borde hacia adentro).
Comenzando en la parte superior, hago clic y arrastro el filtro hasta la mitad de mi imagen. Eso limita el efecto a la mitad superior. Este filtro está graduado, por lo que el efecto se combinará correctamente y no verá una línea dura donde termina el filtro (cuanto más lo arrastre, más amplia será el área de combinación, también puede ajustar eso después). Hago algunos ajustes y puedes ver la diferencia que hicieron en el cielo. Una vez que haya terminado con un filtro, haga clic en Nuevo (en la parte superior del cuadro de ajuste) y repita el proceso, pero esta vez arrastre hacia arriba desde la parte inferior para realizar ajustes en el primer plano. Una vez que haya realizado los ajustes finales, puede hacer clic en Abrir imagen en la parte inferior del cuadro Camera Raw para abrir su imagen en Photoshop.

Ícono de filtro graduado resaltado
Un ajuste clave que debe mencionarse aquí es la herramienta Dehaze. La herramienta Dehaze hace exactamente lo que dice, elimina la neblina y crea un mejor contraste. Úselo con cuidado, es fácil ir demasiado lejos y su imagen puede sufrir como resultado. Es una herramienta realmente útil para paisajes terrestres y marinos, ya que a menudo hay algo de neblina en las imágenes, como en la mía. Usarlo ligeramente eliminó la neblina y mejoró la imagen en general.
Notará que es parte de la herramienta Filtro graduado, y también hay una función Eliminar neblina en la pestaña de efectos del Editor de Camera Raw. Depende de usted cuándo lo use, pero tenga en cuenta que si lo usa sin una selección, aplicará el efecto universalmente a toda su imagen. Usarlo aquí en la herramienta Filtro graduado significa que puede tener un mejor control sobre cómo afecta su imagen.
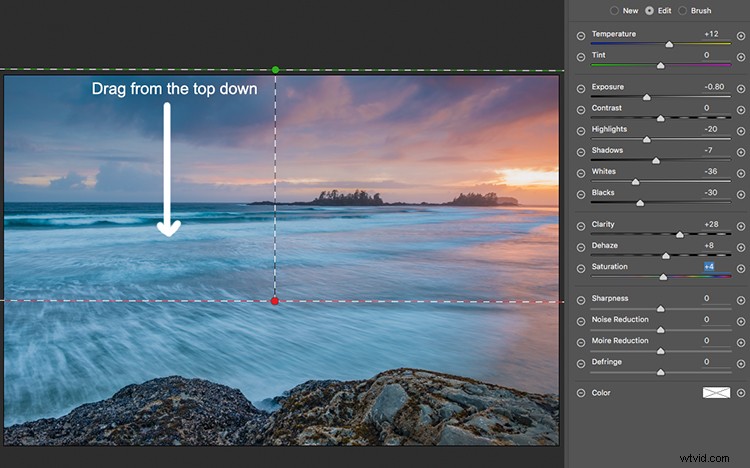
Haga clic y arrastre el Filtro graduado de arriba hacia abajo para seleccionar el cielo. Luego seleccione con los ajustes que desea aplicar.
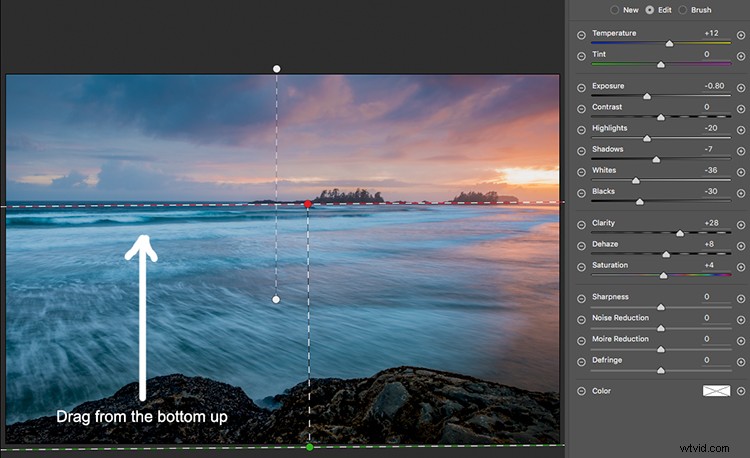
Seleccionando el primer plano arrastrando de abajo hacia arriba.
Abre tu imagen en Photoshop
Una vez que haya realizado los ajustes en Camera Raw, los toques finales se pueden aplicar en Adobe Photoshop. Una vez más, el cielo y el primer plano de esta imagen se verán diferentes y necesitarán ajustes diferentes.
Para hacer una selección más suave del cielo, haga clic en la herramienta de máscara rápida en la parte inferior de la barra de herramientas del lado izquierdo en Photoshop. A continuación, puede utilizar un pincel suave para pintar una selección del cielo como máscara. Una vez que esté satisfecho con la selección (vea la máscara roja), haga clic nuevamente en la herramienta de máscara rápida para activar esa selección. Hay una cosa difícil de notar sobre la herramienta de máscara rápida, la máscara significa que está seleccionando todo lo que NO es rojo. Entonces, cuando haga clic en la herramienta de máscara rápida, verá las hormigas marchando alrededor de la parte inferior de la imagen y no en el área roja. Esto es bueno, porque puede alternar entre las dos áreas muy fácilmente y hacer ajustes a cada selección.
En primer lugar, realice los ajustes necesarios en el primer plano utilizando Niveles. En esta imagen, quería que el primer plano fuera un poco más brillante, así que realcé un poco las luces. A partir de ahí, seleccioné el inverso (es decir, el cielo). Puede hacer esto manteniendo presionadas las teclas CMD>SHIFT>I al mismo tiempo. Esto cambiará su selección del primer plano al fondo.
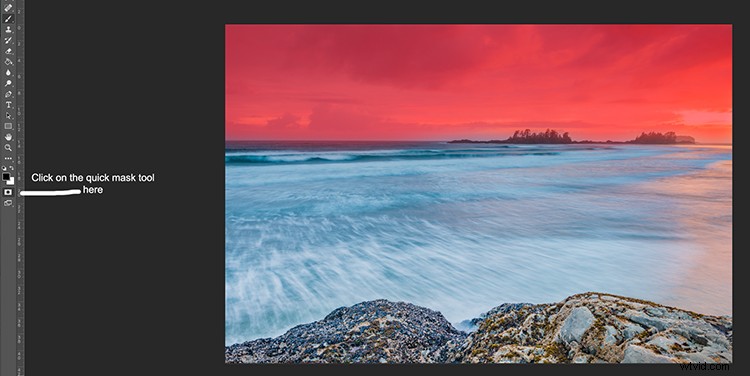
El rojo indica el área que será enmascarada
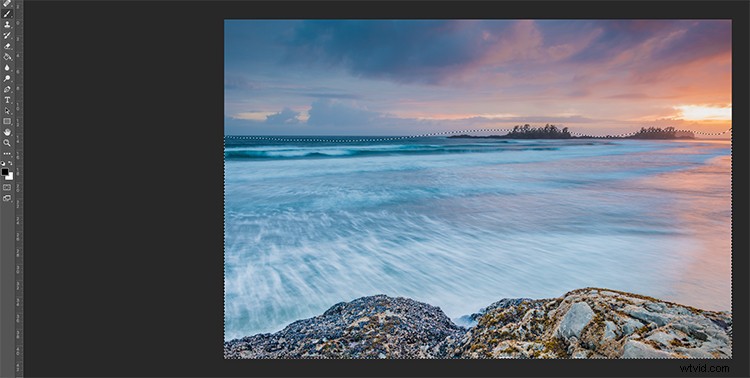
Las hormigas que marchan muestran dónde está la selección actual en primer plano.
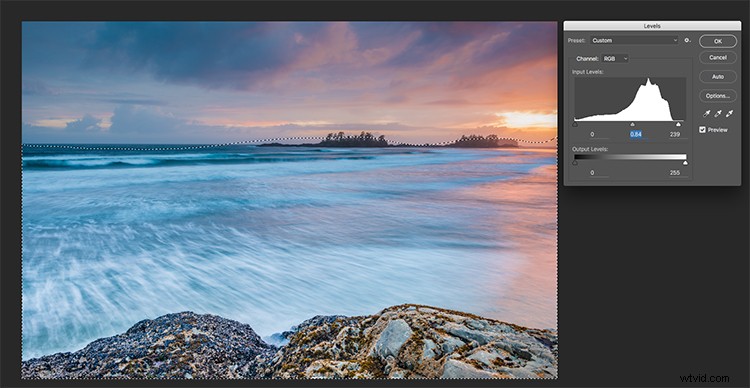
Haciendo ajustes de niveles al primer plano
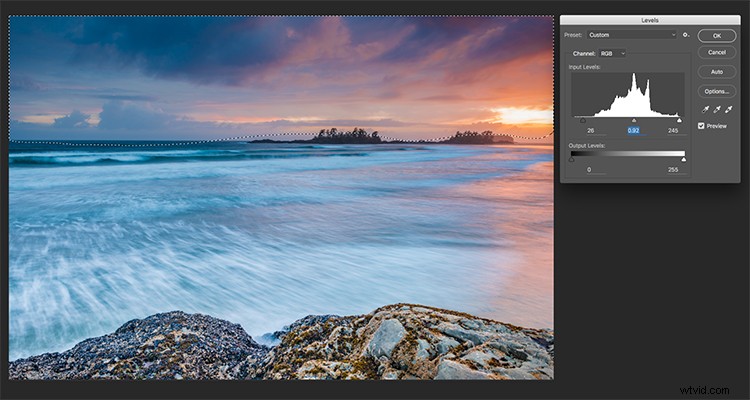
CMD>SHIFT>Cambiaré la selección, aquí se selecciona el cielo y se usan los niveles para ajustar el cielo
Utilice el tono y la saturación para realizar los ajustes de color finales
Puede usar la función de alternancia (CMD>SHIFT>I) para seleccionar el cielo y el primer plano indistintamente. Una vez que tenga su selección, elija una herramienta para realizar ajustes, y los cambios solo se realizarán en el área seleccionada. En este ejemplo, he utilizado la función Tono y saturación para realizar más mejoras en la imagen. Nuevamente estoy haciendo ajustes por cada canal. Esto me da un gran control sobre qué rangos de color necesitan ser saturados, y quizás desaturar otros que están un poco terminados. Revisa cada canal y haz los ajustes necesarios.
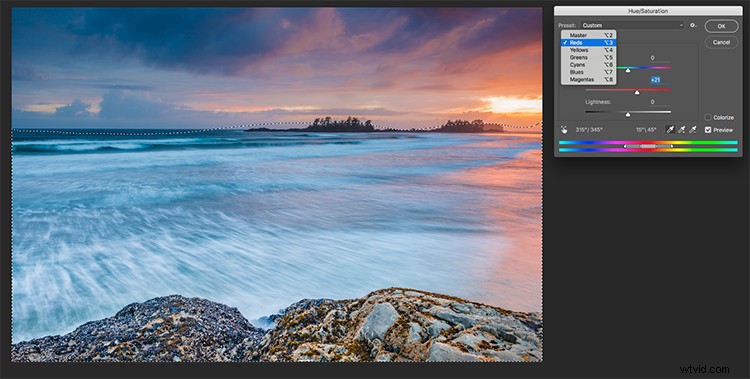
Usa Tono y Saturación para hacer los ajustes de color finales
Una vez que haya terminado, puede enfocar su imagen como mejor le parezca y guardarla para imprimirla. Los pasos descritos anteriormente lo ayudarán a hacer que cualquier imagen se vea mejor. Si se hace correctamente, sus imágenes tendrán el pop y el dramatismo que está buscando.
Pruébelo, una vez que conozca el proceso, estos ajustes se pueden hacer muy rápido.

imagen final
Comparta sus imágenes y pensamientos en la sección de comentarios a continuación.
