
El objetivo del retoque de retratos es resaltar la imagen más natural y agradable del sujeto. Esta imagen es el resultado final del Retoque por separación de frecuencias en Photoshop.
El retoque de retratos se puede lograr usando muchos métodos diferentes. Aún así, ¿con qué frecuencia ha visto una imagen de retrato que ha sido retocada hasta el punto de que la cara del sujeto parece poco natural? Incluso muchos de los paquetes de software disponibles para el retoque de retratos dan como resultado un efecto de aerógrafo en los tonos de piel.
¿Y si se pudiera separar el detalle y el color de un retrato para retocarlo? ¡El retoque de separación de frecuencias le permitirá hacer precisamente eso! Le permitirá solucionar todos los problemas faciales habituales, como eliminar arrugas, bolsas debajo de los ojos y manchas. Al dividir su imagen en dos capas de frecuencia separadas, una capa de datos digitales de alta frecuencia, que contiene la información detallada de la imagen, y una capa de baja frecuencia que contiene la información tonal y de color de la imagen. Sin embargo, lo interesante del Retoque por separación de frecuencias es que te permite hacer estas correcciones y conservar las texturas naturales de la piel. Separando los colores y los detalles puedes trabajar en un aspecto sin afectar al otro. Claro, algunas personas preferirán los métodos de retoque habituales, incluida la aerografía, pero el retoque por separación de frecuencias le brinda otra opción para mejorar sus retratos. Si tiene conocimientos prácticos de Photoshop, aquí le indicamos cómo empezar:
Configuración
#1 Hacer dos copias de la capa de fondo
En Photoshop, abra su imagen y luego haga dos copias de la capa de fondo. Etiquete la primera capa como "color", ya que esta será su capa de baja frecuencia, luego nombre la segunda capa como "detalle" para que se convierta en su capa de alta frecuencia.
#2 Aplicar un desenfoque a la capa de color
Desactive la capa de detalle y seleccione la capa de color. Aplique un desenfoque gaussiano (que se encuentra en el menú Filtro>Desenfoque) a una configuración que difumina todos los detalles de la imagen, pero deja las características intactas (vea el ejemplo a continuación). Esta configuración variará de una imagen a otra dependiendo del tamaño de la imagen.
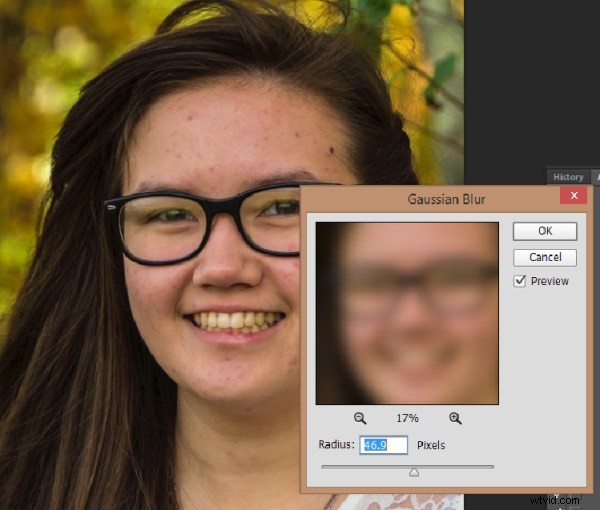
#3 Configurar la capa de detalle
Vuelva a activar la capa de detalle y selecciónela, luego vaya a Aplicar imagen en la pestaña Imagen. Según la profundidad de color con la que esté trabajando, 8 bits o 16 bits, consulte la configuración a continuación para Aplicar imagen.
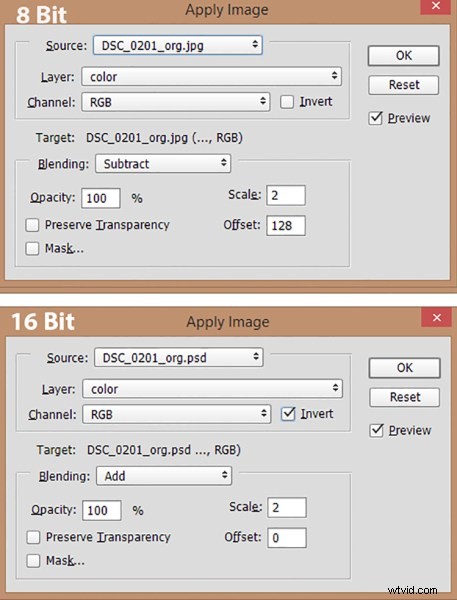
Establece tu capa en color. Para imágenes de 8 bits, configure la combinación para restar, escalar a 2 y compensación. Para imágenes de 16 bits, configure Fusión en Agregar, Escala en 2, Compensación en 0 y marque la casilla Invertir.
- Cambie el modo de fusión de la capa de detalle a Luz lineal.
- Cree un grupo de capas y arrastre las capas de color y detalles al nuevo grupo de capas.
Una vez que domine esta configuración, es fácil realizar una acción de Photoshop para realizar estos pasos con un solo clic. Descargue mi acción de Photoshop para la configuración AQUÍ (el archivo está comprimido, simplemente descomprímalo y cárguelo en Photoshop)
¡Ahora estás listo para comenzar la parte divertida!
Retocar la capa de Color
Al retocar la capa de color, igualará todos los tonos de color de la tez del sujeto y eliminará las áreas oscuras y claras.
Herramienta de clonación – la herramienta Clonar se puede usar para igualar los tonos de color o experimentar con diferentes modos de fusión. Normal, Oscurecer y Aclarar son modos de efecto muy buenos para usar en la capa de color. Es posible que también deba ajustar la opacidad (el grado de transparencia) de estos modos de fusión.
Herramientas de esquivar y quemar son un par de otras herramientas útiles para igualar los tonos oscuros y claros de los tonos de piel.
Como con casi cualquier función de Photoshop, hay varias formas de obtener los resultados que desea. Las herramientas mencionadas anteriormente son buenos puntos de partida para trabajar en la capa de color, ¡pero las posibilidades son infinitas! No tengas miedo de experimentar.
Retocar la capa Detalle
Haga clic en la capa Detalle, que contiene todos los detalles de su imagen de retrato. Existe una amplia variedad de herramientas que puede utilizar para corregir las imperfecciones de la piel, desde las arrugas hasta el acné.
Herramienta de clonación – Use la herramienta Clonar con el modo establecido en normal y simplemente elimine las imperfecciones, muestreando (clic con la tecla ALT/OPT) de un área deseada para pintar sobre una imperfección en otra área.
Herramienta Pincel corrector – La herramienta Pincel corrector funciona de manera similar a la herramienta Clonar y tomará muestras de texturas de áreas cercanas para crear un parche perfecto.
Cepillo corrector puntual – El Pincel corrector puntual funciona de manera similar a la herramienta Clonar y al Pincel corrector, pero no requiere que tome muestras de un área de origen. Tomará muestras automáticamente de otra área para reparar la imperfección objetivo. Usa los tamaños de pincel ajustables para pintar sobre las manchas y eliminarlas.
Herramienta de parche – Al igual que la herramienta Reparar, la herramienta Parche coincidirá con la textura del área cercana para una reparación perfecta. Haga una selección sobre el área a reparar y arrastre la selección sobre una buena área. Para obtener los mejores resultados, trabaje en áreas pequeñas a la vez.
Parche de detección de contenido – Similar a la herramienta Parche, pero con el Parche según el contenido, selecciona una buena área y la arrastra sobre el área a reparar, y la herramienta coincidirá con la textura.

Después de la imagen
Una vez que haya terminado de retocar las capas de color y detalle de su imagen, simplemente puede desactivar el grupo de capas para ver el antes y el después de su trabajo. (Esta también es una táctica de revisión útil mientras trabaja, para ver cómo sus ajustes están afectando la imagen). Debido a que todos los retoques que ha realizado se aplican a las dos nuevas capas, es completamente no destructivo para la imagen original. Por lo tanto, si no está satisfecho con sus primeros resultados, simplemente puede eliminar el grupo retocado y comenzar de nuevo.
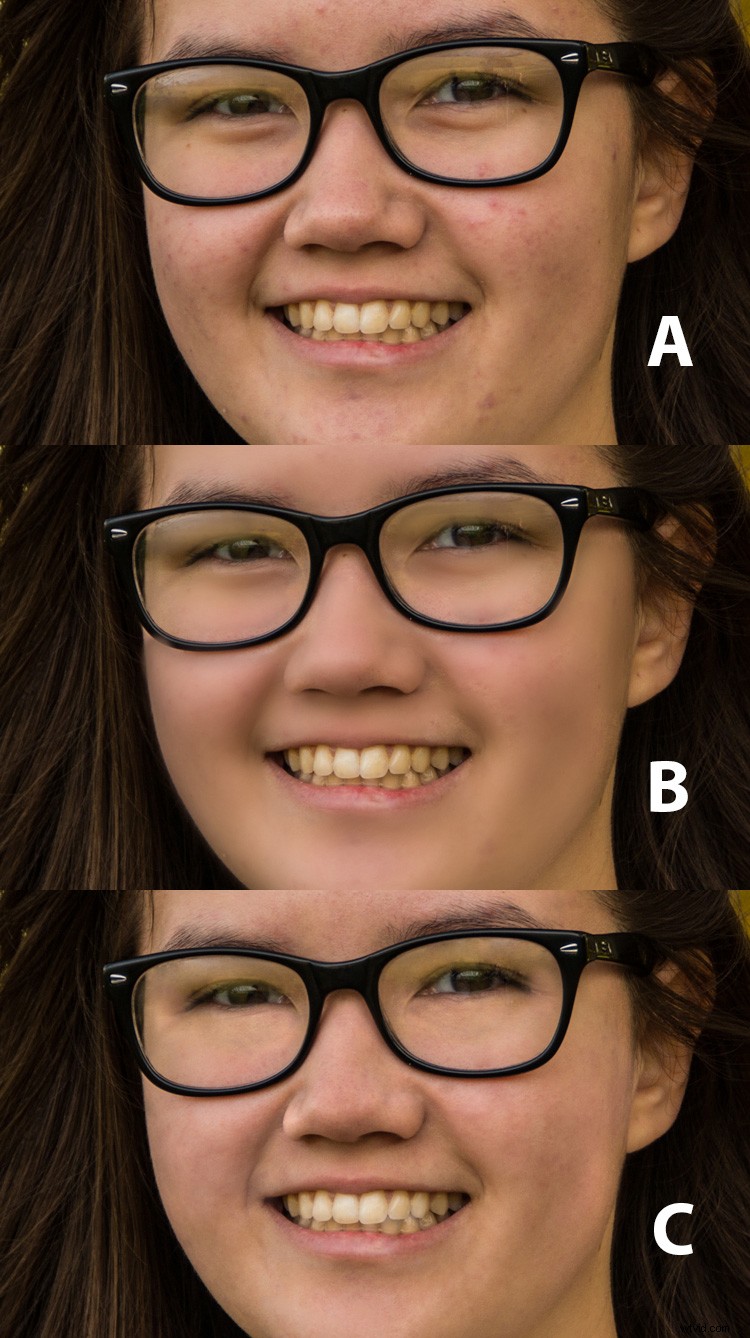
A – Imagen original B – Retoque de apariencia con pincel de aire C – Retoque de separación de frecuencia
Conclusión
El retoque de retratos se puede lograr utilizando muchos métodos diferentes y varios software y complementos diseñados especialmente para ese propósito. Este artículo está destinado a brindarle una opción de Photoshop para retocar y mejorar su fotografía de retrato. La gran característica de este método es la capacidad de separar el detalle del color y los tonos antes de retocar. ¿Tienes algún consejo para retocar retratos?
